Guida definitiva per attivare AirPlay su Mac
AirPlay è stato sviluppato per trasmettere facilmente video, audio, foto, documenti e altri file tra i dispositivi Apple. Offre un modo semplice ed efficace per condividere contenuti da iPhone, iPad, iPod e Mac su Apple TV, altoparlanti e smart TV compatibili con AirPlay 2.
Quando attivi AirPlay su Mac, puoi trasmettere lo schermo del tuo Mac su Apple TV o smart TV in tempo reale. Tuttavia, molti utenti hanno affrontato il problema di AirPlay non viene visualizzato su Mac o nessuna icona AirPlay su Mac problema. Sei uno di loro?
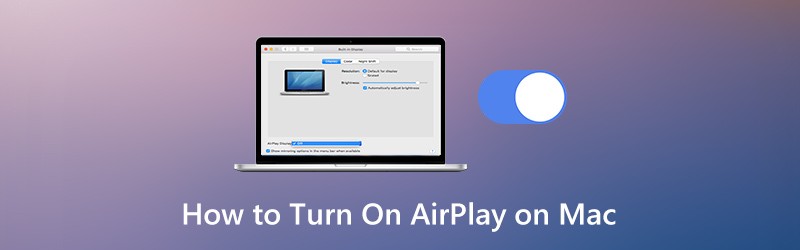
Fai sapere come attivare AirPlay su Mac? In effetti, molti utenti Apple non hanno ancora familiarità con AirPlay e le sue capacità. Qui in questo post, ti forniremo maggiori informazioni su Apple AirPlay e il modo giusto per abilitare la funzione AirPlay e usarla.

Parte 1. Come attivare AirPlay su Mac
Apple AirPlay ti consente di eseguire lo streaming di video e il mirroring del display da Mac e dispositivo iOS su Apple TV con facilità. Per attivare e utilizzare AirPlay su Mac, assicurati che sia il tuo Mac che l'Apple TV siano sulla stessa rete Wi-Fi.
Quando i tuoi dispositivi Apple si trovano nella stessa rete Wi-Fi, AirPlay si connetterà semplicemente e avvierà lo streaming. AirPlay utilizzerà un Wi-Fi point-to-point per lo streaming se i tuoi dispositivi non sono sulla stessa connessione di rete.
Un'icona di AirPlay apparirà nella parte superiore dello schermo nella barra dei menu di Apple quando un dispositivo compatibile con AirPlay si trova nelle vicinanze del tuo Mac. Basta semplicemente toccare il pulsante AirPlay e selezionare un dispositivo di destinazione, puoi facilmente riprodurre video AirPlay dal tuo Mac.
Passo 1. Per eseguire il mirroring del display del Mac su Apple TV o smart TV compatibile con AirPlay 2, devi prima trovare il contenuto che desideri riprodurre in streaming su Mac.
Passo 2. Se l'icona AirPlay non è presente sul Mac quando è disponibile un'Apple TV, puoi andare su Preferenze di Sistema → Visualizza → Schermo e scegli il file Mostra le opzioni di mirroring nella barra dei menu, se disponibili.
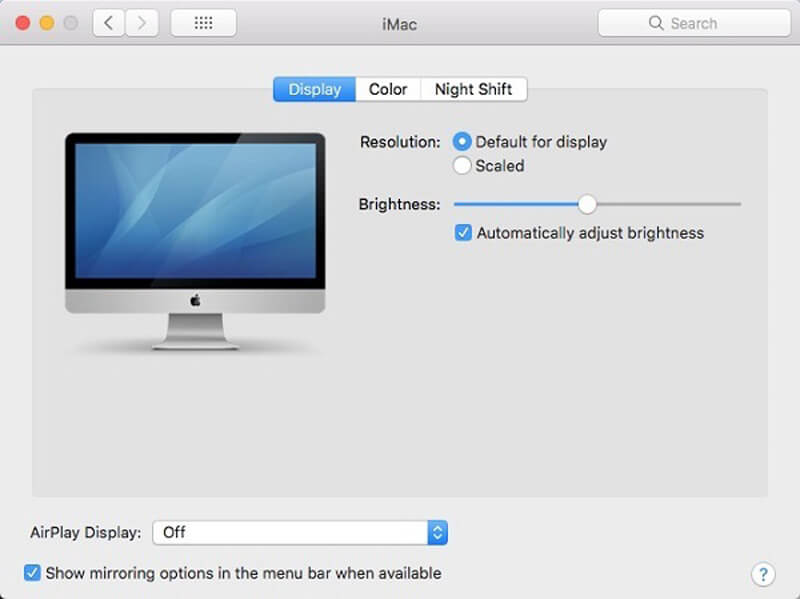
Passaggio 3. Clicca il AirPlay per attivare AirPlay su Mac. Quindi fare clic sui controlli di riproduzione video.
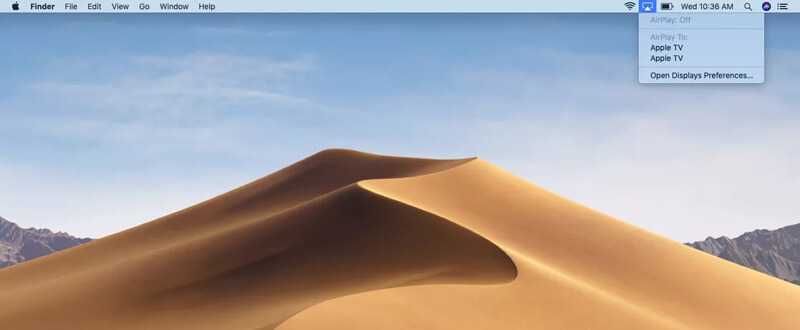
Passaggio 4. Ora puoi selezionare la Apple TV o la smart TV di destinazione e avviare lo streaming AirPlay. Quando si desidera interrompere lo streaming di contenuti Mac, è possibile fare nuovamente clic su nei controlli di riproduzione video e quindi scegliere Disattiva AirPlay.
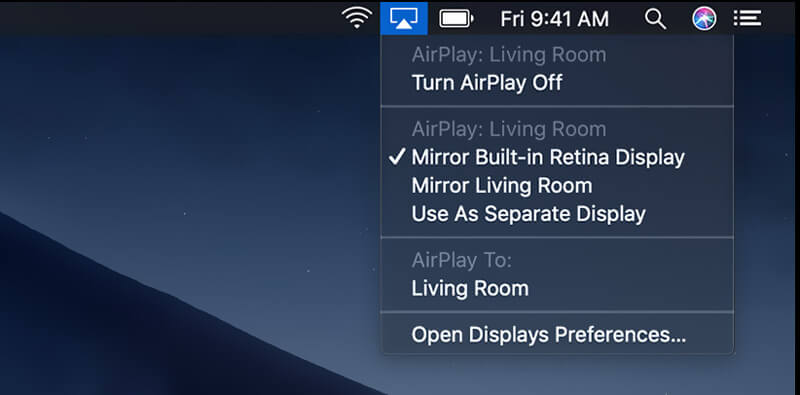
Quando attivi AirPlay su Mac, puoi vedere l'icona che appare blu quando la funzione è attiva. Dovresti sapere che, su MacBook Air, MacBook Pro, iMac, l'icona di Airplay viene visualizzata solo nella barra dei menu quando è disponibile il mirroring di AirPlay.
Per mirroring iPhone su PC, AirPlay non è abilitato. Dovresti fare riferimento a questo post.
Il miglior registratore AirPlay che potresti voler conoscere
- Registra musica AirPlay, video e streaming iTunes e altro con alta qualità
- Cattura qualsiasi film online, musica, videochiamate audio, gameplay, ecc. Su Mac / Windows
- Registra il suono dalla scheda audio del sistema o dalla voce del microfono
- Salva i contenuti in streaming AirPlay registrati in qualsiasi formato video o audio popolare

Ottieni i dettagli qui per registra lo schermo su Mac.
Parte 2. Perché AirPlay non viene visualizzato su Mac
Come accennato in precedenza, molti utenti Apple riscontrano che AirPlay non funziona come AirPlay non viene visualizzato su Mac, I dispositivi Apple non si connettono e Icona AirPlay mancante su Mac. Ci sono molti motivi per cui AirPlay non funziona correttamente. Di seguito sono riportati alcuni motivi comuni per cui ciò può verificarsi.
Il problema di AirPlay non funziona è causato principalmente dai dispositivi Apple collegati a diverse reti Wi-Fi.
A volte, quando utilizzi un firmware non aggiornato, potresti anche trovarti di fronte all'icona di assenza di AirPlay su Mac. Quindi, dovresti aggiornare il tuo Mac o dispositivo iOS alla sua ultima versione.
Se la connessione di rete è scadente, durante lo streaming di contenuti multimediali da un dispositivo a un altro, potresti facilmente riscontrare il problema di AirPlay non funzionante. In alcuni casi, la cattiva rete non può permettersi lo streaming di file su un altro dispositivo.
Parte 3. Domande frequenti su come attivare AirPlay su Mac
Domanda 1. Come utilizzare AirPlay?
Per abilitare la funzione AirPlay e utilizzarla sui tuoi dispositivi Apple, assicurati che tutti questi prodotti Apple siano sulla stessa rete Wi-Fi. Quindi puoi utilizzare la funzione AirPlay e riprodurre in streaming i contenuti da iPhone, iPad o Mac sulla tua Apple TV.
Domanda 2. Come utilizzare AirPlay su una smart TV?
Per utilizzare AirPlay su una smart TV, devi prima assicurarti che questa smart TV sia una smart TV compatibile con AirPlay 2. Quindi collegali alla stessa rete Wi-Fi. Quando desideri utilizzare AirPlay per eseguire il mirroring dei contenuti sulla tua smart TV, puoi attivare la funzione AirPlay sul dispositivo Apple e quindi selezionare la tua smart TV dall'elenco dei dispositivi AirPlay.
Domanda 3. Come resettare AirPlay sul dispositivo Apple?
Quando desideri ripristinare la funzione AirPlay, puoi riavviare il tuo dispositivo Apple e riavviare il router Wi-Fi. In questo modo, puoi eseguire un ripristino completo di AirPlay.
Domanda 4. Come funziona AirPlay?
Apple AirPort Express è in grado di rilevare e connettere facilmente tutti i tuoi dispositivi Apple se lo utilizzi come router wireless. Allo stesso tempo, tutti i dispositivi compatibili si riconosceranno l'un l'altro quando si trovano nella stessa rete Wi-Fi. AirPlay rileverà tutti questi dispositivi e stabilirà la connessione con facilità.
Conclusione
Spero che tu possa ottenere maggiori informazioni su AirPlay dopo aver letto questa pagina. Puoi ottenere una guida dettagliata a attiva AirPlay su Mac. Inoltre, saprai alcuni motivi per cui AirPlay non viene visualizzato su Mac. Puoi lasciarci un messaggio se hai ancora domande su Apple AirPlay.

