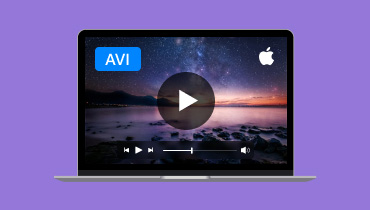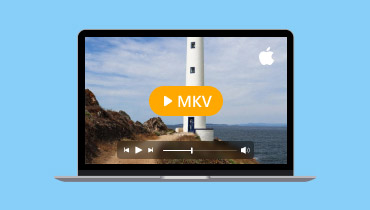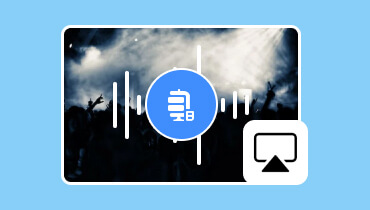Metodo efficace per usare AirPlay dal MacBook alla TV
Al giorno d'oggi, condividere contenuti dal tuo MacBook a uno schermo più grande è utile. Che si tratti di trasmettere in streaming un film, presentare una presentazione o mostrare immagini, la funzionalità AirPlay di Apple rende perfetto il mirroring wireless del display del tuo McBook sulla tua TV. AirPlay è una funzionalità utile che ti consente di duplicare o rispecchiare il tuo schermo, rendendolo ideale per gli utenti di McBook. Sei nell'articolo giusto se vuoi saperne di più come usare AirPlay da MacBook alla televisione. Siamo qui per darti un tutorial dettagliato che può aiutarti a raggiungere il tuo obiettivo primario. Senza nient'altro, controlla questo post e scopri di più sull'argomento.

CONTENUTO DELLA PAGINA
Parte 1. Come usare AirPlay da MacBook
Se vuoi guardare il tuo video su uno schermo più grande dal tuo Mac, la cosa migliore da fare è usare AirPlay MacBook sulla tua televisione, specialmente su Apple TV. Inoltre, il processo di collegamento del tuo MacBook alla tua televisione è semplice. Tutto ciò che devi fare è assicurarti che il tuo MacBook e la tua TV siano connessi alla stessa connessione Internet. Tuttavia, a volte non riesci a collegare il tuo dispositivo alla tua TV. Quindi, tieni sempre presente che stai utilizzando un'Apple TV con l'ultimo aggiornamento software. Se vuoi imparare come usare AirPlay da MacBook a TV, vedi le istruzioni di seguito.
Passo 1. La prima cosa da fare è attivare la funzione AirPlay sul tuo MacBook. Vai su Mela menu e seleziona Preferenze di Sistema > opzione Schermo.
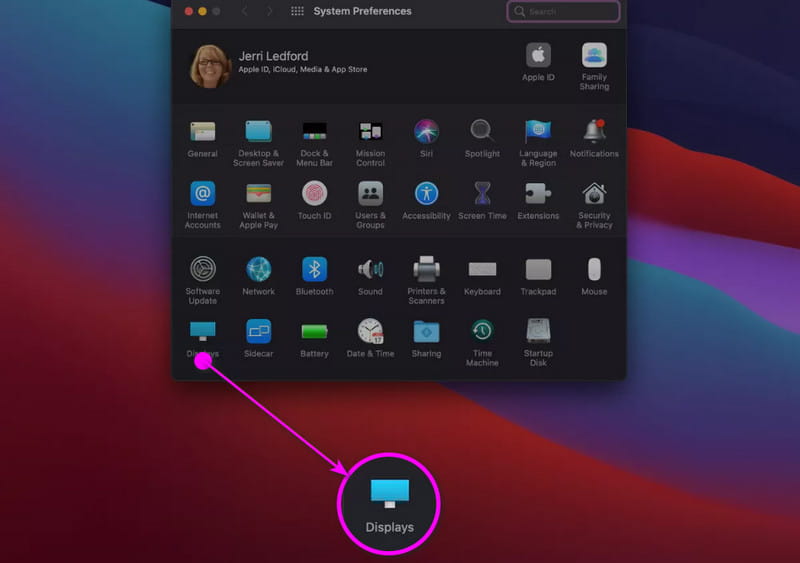
Passo 2. Dopodiché assicurati che il tuo MacBook e l'Apple TV siano connessi alla stessa rete Internet.
Passaggio 3. Colpire il Trasmissione in onda icona e seleziona il dispositivo Apple TV. Dopodiché, inserisci il codice di sicurezza della TV per connettere completamente il tuo MacBook.
Parte 2. Come eseguire il mirroring del MacBook sulla TV senza Apple TV
Ti stai chiedendo se puoi eseguire il mirroring del tuo McBook su altri televisori non Apple? Bene, la risposta è sì. Puoi collegare efficacemente il tuo MacBook alle Smart TV, a patto che siano abilitate Apple. A parte questo, il processo di mirroring del tuo MacBook sulle Smart TV è semplice. Puoi persino riprodurre qualsiasi contenuto con una qualità eccezionale, fino a 1080p. Tuttavia, ci sono anche alcuni svantaggi di cui devi essere a conoscenza. Potresti riscontrare problemi di risoluzione, dipendenza dalla rete, compatibilità limitata, ecc. Ma comunque, se vuoi imparare come eseguire il mirroring del tuo MacBook sulle Smart TV, puoi controllare i metodi pratici e semplici di seguito.
Passo 1. Per prima cosa, assicurati che il tuo MacBook e la tua Smart TV siano connessi alla stessa rete Wi-Fi.
Passo 2. Dopodiché, apri il tuo MacBook e premi il pulsante Centro di controllo dall'interfaccia in alto. Quindi, fai clic sull'opzione Screen Mirroring.
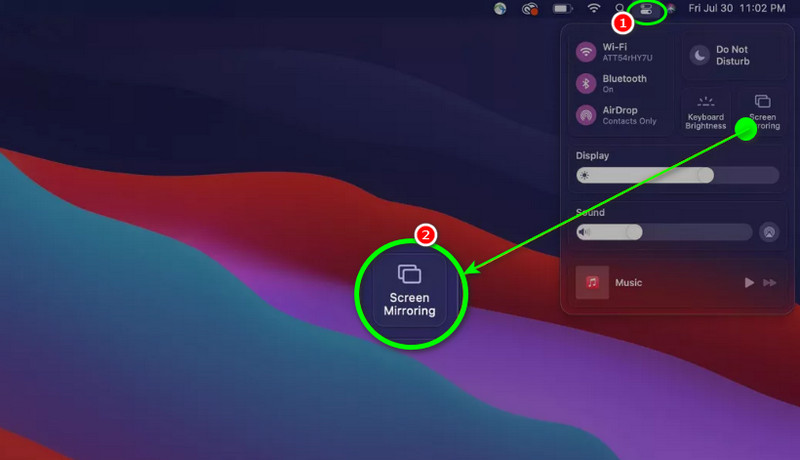
Passaggio 3. Il tuo MacBook inizierà a cercare un dispositivo disponibile. Seleziona e fai clic su TV intelligente e inserisci il codice di conferma per connettere con successo il tuo MacBook. Puoi iniziare a riprodurre il tuo video sul tuo Lettore MP4 o altri lettori multimediali per goderti i contenuti.
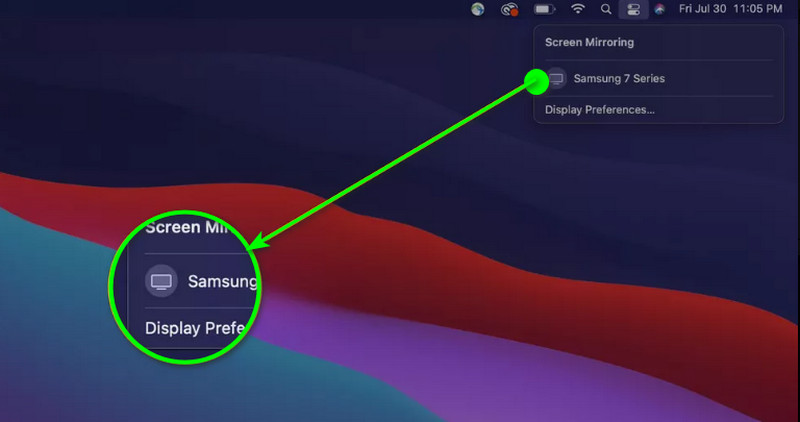
Parte 3. È possibile utilizzare AirPlay da MacBook Pro e Air?
Se hai un MacBook Pro e un Air, puoi riprodurre con successo il tuo MacBook su Apple TV e Smart TV. In questo modo, puoi garantire una riproduzione video fluida indipendentemente dal contenuto che desideri riprodurre. Tuttavia, devi notare che non tutti i MacBook Pro e gli Air possono raggiungere questo obiettivo. Se vuoi un risultato di successo, assicurati che macOS sia Mojave 10.14.5 o successivo. Inoltre, quando utilizzi Apple TV, deve essere un modello di seconda generazione o successivo. Quando utilizzi Smart TV, deve essere abilitato Apple.
Se disponi di tutti i requisiti, puoi utilizzare AirPlay dai MacBook Air e Pro sui tuoi televisori.
Parte 4. Motivi per cui non è possibile utilizzare AirPlay sul MacBook e sulla TV
Ci sono momenti in cui non puoi usare AirPlay su MacBook per la TV. Quindi, per scoprire perché non puoi usare AirPlay su MacBook, guarda i dettagli completi qui sotto.
Dispositivi incompatibili
Se hai un Apple o una Smart TV che non supporta AirPlay, è impossibile usare AirPlay sul tuo MacBook. In tal caso, devi controllare le specifiche della televisione. Inoltre, sarebbe meglio avere una TV con una funzionalità AirPlay per una riproduzione fluida.
Diverse reti Wi-Fi
Se il tuo MacBook e le tue TV sono connesse a una connessione Internet diversa, non hai alcuna possibilità di duplicare lo schermo del tuo Mac. La soluzione migliore è assicurarsi che entrambi i dispositivi siano connessi allo stesso Wi-Fi.
Software obsoleto
Avere software obsoleti può causare errori. La cosa migliore da fare è ottenere gli ultimi aggiornamenti software su entrambi i dispositivi in modo da poter riprodurre i tuoi contenuti tramite AirPlay senza problemi.
AirPlay disabilitato
Se hai un AirPlay TV disabilitato, non hai alcuna possibilità di eseguire il mirroring dei tuoi contenuti. Quando pianifichi di riprodurre contenuti AirPlay da MacBook a TV, assicurati sempre che la funzionalità AirPlay sia attivata.
Problema di rete
Un altro motivo per cui non puoi usare AirPlay MacBook su TV è che hai una connessione Internet debole o instabile. Quindi, assicurati di avere una connessione Wi-Fi forte e stabile per una riproduzione migliore.
Parte 5. Bonus: il miglior lettore video
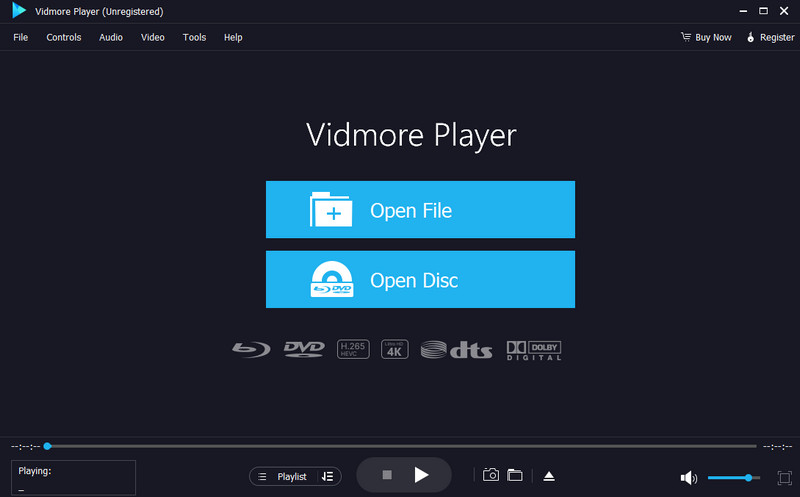
Questa parte presenterà il miglior lettore video che puoi provare sui tuoi computer Windows e Mac. Quindi, se vuoi riprodurre i tuoi file multimediali, ti consigliamo di usare Vidmore Player. Con questo lettore multimediale, puoi riprodurre i tuoi video in modo rapido ed efficace. Può anche offrire un'interfaccia utente completa con funzioni semplici, consentendoti di navigare tutto. A parte questo, il software ti assicura un'esperienza di visione soddisfacente poiché puoi riprodurre video di fascia alta, come 1080p, 4K e 8K. Inoltre, Vidmore Player supporta vari formati di input, come MP4, MKV, M4V, WMV, MOV, VOB, AVI, FLV e altro. Può anche offrire più funzioni, come un ritaglio, un regolatore di colore video, una funzione Snapshot e altro. Pertanto, se vuoi riprodurre qualsiasi contenuto video sul tuo computer, considera sempre di utilizzare questo lettore multimediale.
Caratteristiche piacevoli
• Il software può riprodurre vari file multimediali come video, audio e immagini.
• Può gestire video con una qualità eccellente.
• Il programma può supportare tracce di sottotitoli.
• È in grado di riprodurre Blu-ray e DVD.
• Il lettore multimediale può offrire funzionalità di modifica di base per una migliore riproduzione.
Conclusione
Ora hai imparato come usare AirPlay da MacBook alle TV. Hai anche imparato i requisiti necessari per ottenere il risultato che preferisci. Quindi, per usare AirPlay sul tuo MacBook, usa questo articolo come riferimento. Oltre a ciò, questo post presenta un eccellente lettore multimediale come bonus. Quindi, se vuoi riprodurre correttamente il tuo video, sarebbe meglio accedere a Vidmore Player. Questo software può darti tutte le funzionalità essenziali per una riproduzione sorprendente.