Guida facile da seguire per aggiungere testo al video in After Effects
Una delle parti più entusiasmanti del lavoro in After Effects è l'aggiunta di testo ai video. Oltre all'aggiunta di testo, ti consente anche di animare il testo, rendendo i video più coinvolgenti. Se vuoi avere il controllo completo sull'aggiunta di testo, devi imparare a usare After Effects. In questo post, ti guideremo su come aggiungere testo al video in After Effects. Come bonus, forniremo tecniche per animare il testo aggiunto per creare una tipografia animata accattivante. Se sei un principiante che vuole fare un primo passo nell'aggiunta e nell'animazione del testo, questa guida è per te.
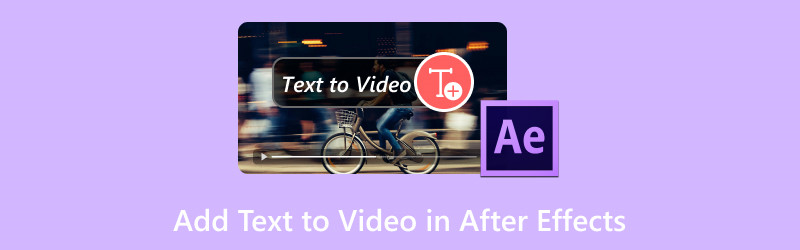
CONTENUTO DELLA PAGINA
Parte 1. Come aggiungere testo in After Effects
Spesso aggiungiamo testo ai video per enfatizzare dettagli specifici, comunicare informazioni chiave, didascalie, ecc. Per buona misura, After Effects include una funzionalità che ti consente di aggiungere testo al video. Inoltre, ti dà la possibilità di personalizzare questi testi cambiandone colori, dimensioni e font. Questo rende i tuoi progetti video ideali per video promozionali, tutorial, demo e altro ancora.
Ecco come aggiungere testo in After Effects:
Passo 1Nella barra degli strumenti, cerca T pulsante per accedere allo strumento Testo. Puoi anche usare combinazioni di tasti su Windows premendo Ctrl+Alt+Shift+T e Cmd+Opt+Shift+T su Mac.

Passo 2. Fai clic in qualsiasi punto della finestra di composizione per creare una casella di testo. Puoi digitare qualsiasi cosa a seconda delle tue esigenze. Se vuoi aggiungere altro testo, ripeti semplicemente il processo.
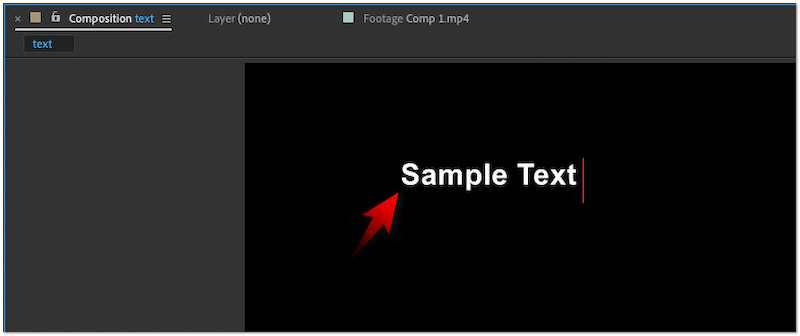
Passaggio 3. Una volta aggiunto il testo alla composizione, personalizzane l'aspetto in base alle tue preferenze. Le opzioni includono la modifica del colore del carattere, dello stile, della dimensione e dell'allineamento.
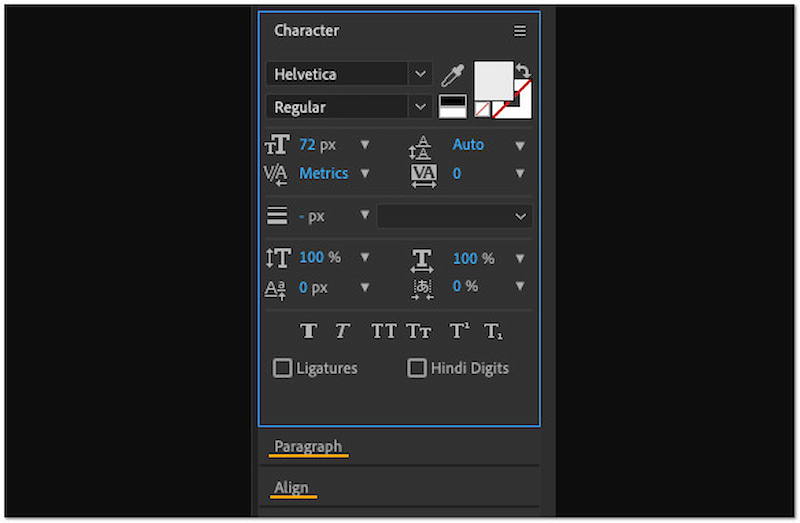
Nota: Di default, lo strumento di testo orizzontale verrà selezionato quando aggiungi testo al video. Se vuoi ottenere un testo verticale in After Effects, seleziona lo strumento di testo verticale. Premi e tieni premuto il pulsante T per visualizzare la finestra contenente lo strumento di testo orizzontale e verticale.
Parte 2. Come animare il testo in After Effects
Sapevi che puoi aggiungere effetti di animazione del testo in After Effects? Sì, hai letto bene. Questa caratteristica unica ti consente di aggiungere creatività e impatto ai tuoi progetti. After Effects mira a trasformare i tuoi testi statici in una stupefacente tipografia in movimento. Aggiungendo movimento al tuo testo, puoi fare video TikTok o altri contenuti dei social media più accattivanti da guardare.
Ecco come animare il testo in After Effects:
Passo 1. Seleziona il tuo livello di testo e passa alla scheda Animazione nella barra degli strumenti. Quindi, seleziona Testo animato opzione dal menu a tendina.
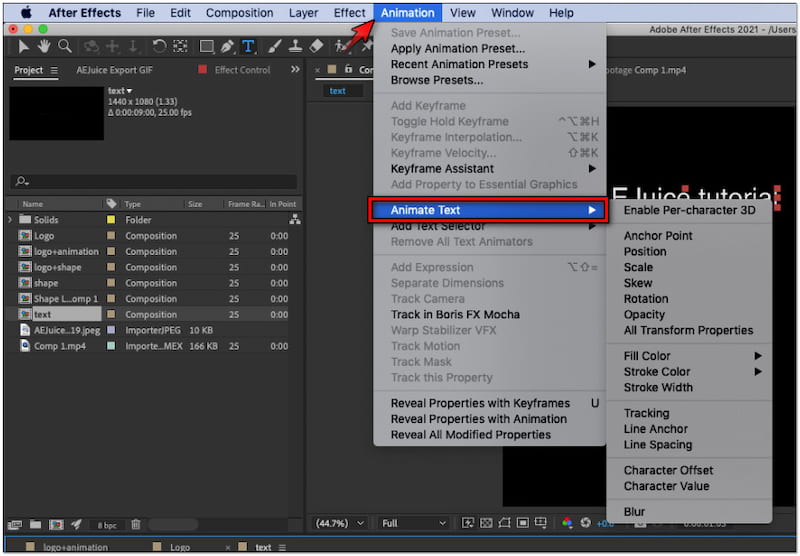
Passo 2. A seconda delle tue preferenze, scegli un'opzione di animazione adatta al tuo contenuto video. Alcune delle opzioni sono Anchor Point, Position, Scale, Skew, Rotation, ecc.
Passaggio 3. Facoltativamente, puoi aggiungere un tratto per far risaltare il testo rispetto allo sfondo. Fai semplicemente clic con il pulsante destro del mouse sul livello di testo, fai clic su Stili livello e seleziona Colpo opzione.
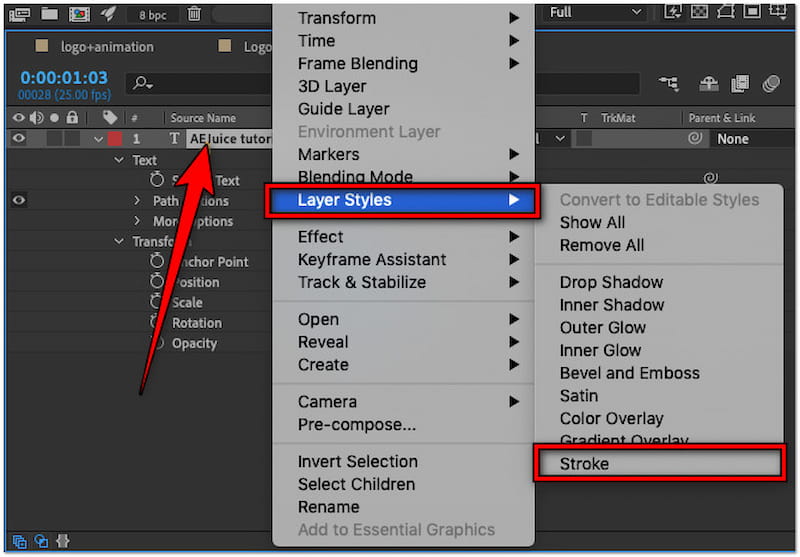
Mancia
Parte 3. La migliore alternativa ad After Effects per aggiungere testo al video
Essendo un software di livello professionale, After Effects può essere complesso per la semplice aggiunta di testo. Software di editing video alternativi come Vidmore Video Converter vale la pena di essere preso in considerazione. Sebbene il nome suggerisca che sia per la conversione video, è dotato di funzionalità aggiuntive. MV Maker può essere il tuo compagno per aggiungere testo al tuo video. Nella scheda Filigrana, puoi accedere allo strumento Testo facile da usare per aggiungere testo personalizzabile al tuo contenuto.
Per buona misura, MV Maker ti dà la possibilità di configurare il testo in base al tuo stile preferito. Puoi scegliere uno stile di carattere, sostituire il colore del testo e renderlo più piccolo o più grande. Inoltre, puoi anche ruotare il testo orizzontalmente o verticalmente, regolarne la visibilità e spostarne la posizione ovunque tu voglia. Ma sai cosa lo rende davvero straordinario? Puoi elaborare più video e applicare i testi tutti in una volta.
Ecco come aggiungere testo in un'alternativa ad After Effects utilizzando Vidmore Video Converter:
Passo 1. Per prima cosa, scarica gratuitamente Vidmore Video Converter. Installa il software multimediale e attendi il completamento del processo di installazione.
Passo 2. Una volta completata l'installazione, Vidmore Video Converter si avvierà automaticamente sul tuo computer. Di default, ti verrà presentato The Converter; passa a MV tab.
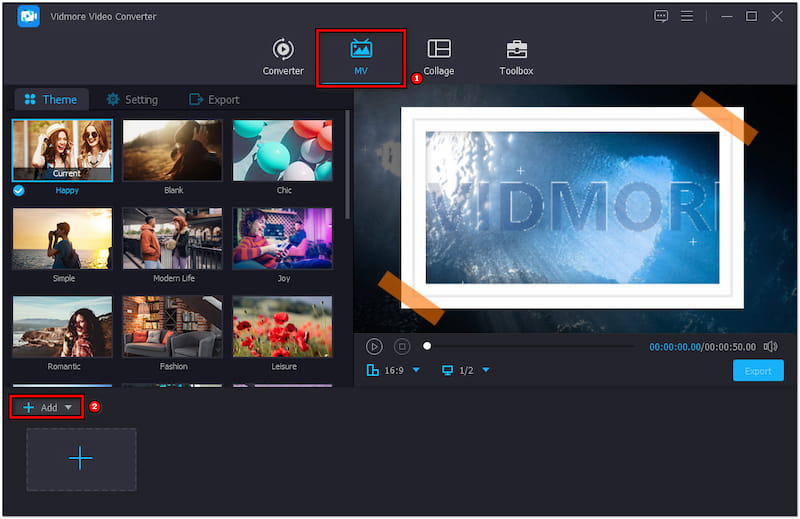
Passaggio 3Nel MV Maker, fare clic +Aggiungi per importare i video a cui vuoi aggiungere testo. Dopo aver importato i video, clicca sul pulsante Modifica per accedere all'editor.
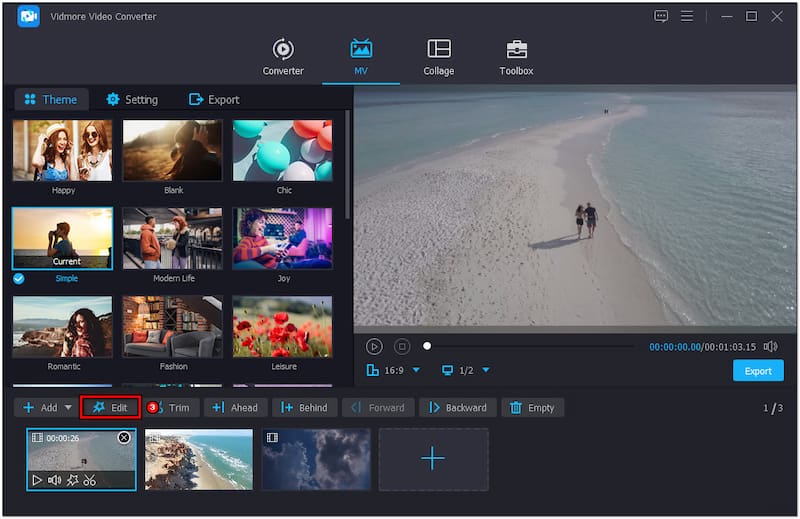
Passaggio 4Nella finestra di modifica, passare alla scheda Filigrana e selezionare Testo opzione. Successivamente, inserisci il testo desiderato nel campo Testo designato.
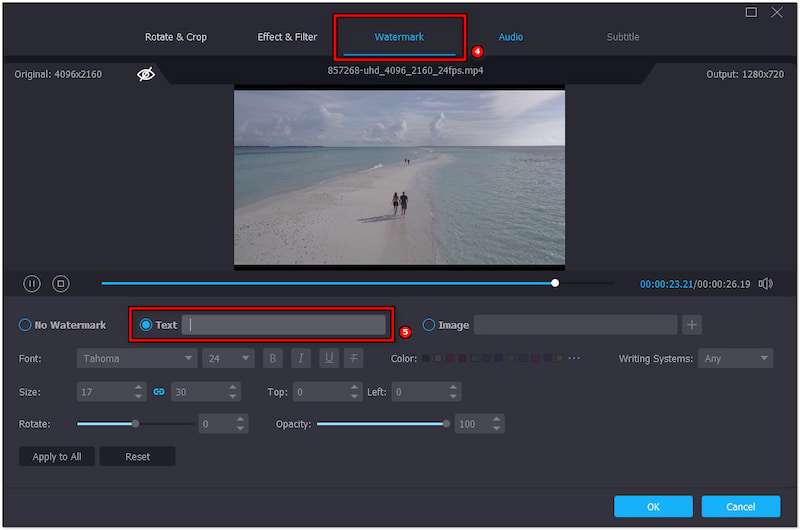
Passaggio 5. A seconda dello stile che preferisci, scegli lo stile, il colore e la dimensione del font. Puoi anche regolare il cursore Opacity per configurare la visibilità del testo.
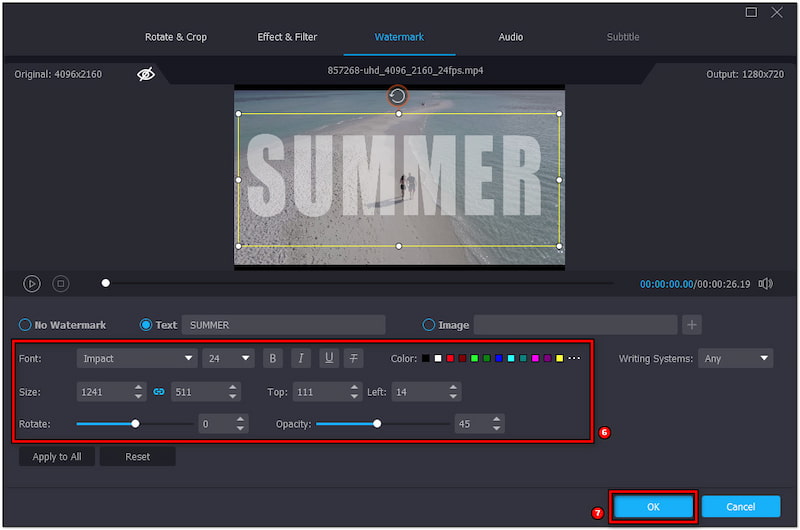
Passaggio 6. Una volta fatto questo, clicca su OK per aggiungere il testo al tuo video. Procedi alla scheda Esporta e scegli le impostazioni di output, quindi clicca su Avvia esportazione per salvare il video finale.

Vidmore Video Converter offre una soluzione più comoda per aggiungere testo al tuo video. Oltre ad aggiungere testo, puoi anche aggiungere filtri ai video, regola gli effetti e aggiungi anche un'immagine personalizzata. In più, ti consente di salvare il tuo video con una risoluzione fino a 4K.
Parte 4. Domande frequenti sull'aggiunta di testo al video in After Effects
Come centrare il testo in After Effects?
Se vuoi centrare il testo in After Effects, accedi semplicemente al pannello Align. Nel pannello Align, seleziona l'opzione Align Center. Questa azione centrerà il testo orizzontalmente nella composizione.
Come faccio ad aggiungere del testo sorgente in After Effects?
Aggiungere testo sorgente è meno comune, ma possiamo mostrarti una guida rapida. Crea una nuova composizione e porta lo strumento di testo orizzontale nella timeline. Fai clic in un punto qualsiasi della composizione e inserisci il tuo testo.
Perché non riesco ad aggiungere testo in After Effects?
Se non riesci ad aggiungere testo in After Effects, assicurati di aver selezionato il livello corretto. Inoltre, controlla che lo strumento Testo sia attivato prima di digitare qualsiasi testo. Nel frattempo, se lo strumento Testo non funziona, la composizione potrebbe non essere attiva.
Conclusione
Sapere come aggiungere testo a un video in After Effects può elevare il tuo progetto. E per renderlo più coinvolgente da guardare, ti dà la possibilità di aggiungere animazione. Tuttavia, After Effects potrebbe essere complicato da usare, principalmente per progetti semplici, detto questo, puoi usare Vidmore Video Converter. Questo software versatile offre un MV Maker, che puoi usare per aggiungere testo personalizzabile. Ti consente di personalizzare lo stile del carattere, il colore, la dimensione, l'allineamento, l'orientamento e la visibilità in base alle tue preferenze. Puoi ottenere tutto questo senza problemi.


