Modi generali rapidi per risolvere il problema con Firefox che non riproduce i video
I video hanno avuto un ruolo enorme nell'intrattenimento anche prima. E con il tipo di tecnologia di cui disponiamo oggi, i video affrontano una modalità di comunicazione più ampia e influenzano in modo significativo le nostre esperienze online quotidiane. Come evidentemente vediamo oggigiorno, i video vengono spesso condivisi sui siti web. Tuttavia, occasionalmente, incontriamo difficoltà nel tentativo di visualizzarli. Inoltre, può essere piuttosto esasperante quando non riesci ad accedere e riprodurre i video che desideri vedere sul browser che stai utilizzando. Firefox, d'altra parte, è uno dei browser più utilizzati. Tuttavia, gli utenti lo hanno segnalato i video non vengono riprodotti su Firefox. Ecco perché oggi ti forniremo molteplici soluzioni rapide per affrontare e risolvere questo problema attraverso questo articolo. Scoprili adesso!
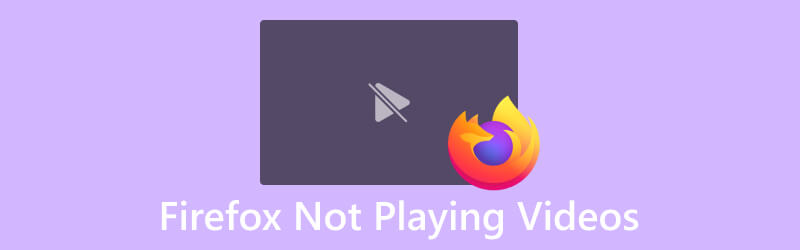
CONTENUTO DELLA PAGINA
Parte 1. Perché Firefox non riproduce i video
Quindi, perché riscontriamo errori nella riproduzione video su Firefox? Bene, ci sono vari motivi per cui Firefox potrebbe non riprodurre video, e questi sono indicati di seguito come segue:
- Perché Firefox non riproduce i video? Potrebbe essere dovuto a versioni del browser o plug-in obsoleti, come Adobe Flash Player, che possono causare problemi di compatibilità.
- Anche le estensioni del browser potrebbero essere un colpevole e disabilitarle può aiutare a identificare il problema.
- VPN o proxy potrebbero causare problemi, quindi disabilitarli potrebbe risolvere il problema.
- Anche il malware è un problema che evidentemente causa il malfunzionamento di Firefox durante l'accesso ai video.
- I video vengono bloccati automaticamente a causa dell'ultima funzionalità di Firefox.
Parte 2. Modi generali rapidi per risolvere il problema con Firefox che non riproduce i video
Metodo 1. Aggiorna Firefox
Il problema su vari video, anche sui video MP4 che non vengono riprodotti in Firefox, è anteriore all'ultimo aggiornamento del browser, quindi deve essere attribuito a bug. Per questo motivo, l'aggiornamento del browser deve essere la prima soluzione. Gli sviluppatori rilasciano questi aggiornamenti, che puoi scaricare e installare. Similmente ad altri browser, anche Firefox recupera e installa automaticamente gli aggiornamenti quando diventano disponibili, risolvendo in modo efficace i problemi che gli utenti potrebbero riscontrare durante l'utilizzo. Tuttavia, se preferisci un approccio proattivo, puoi aggiornare manualmente o verificare la presenza di aggiornamenti in Firefox. Per fare ciò, vai semplicemente al Di finestra e accedere al Aiuto menù. Da lì, seleziona A proposito di Firefox per avviare il processo di aggiornamento.
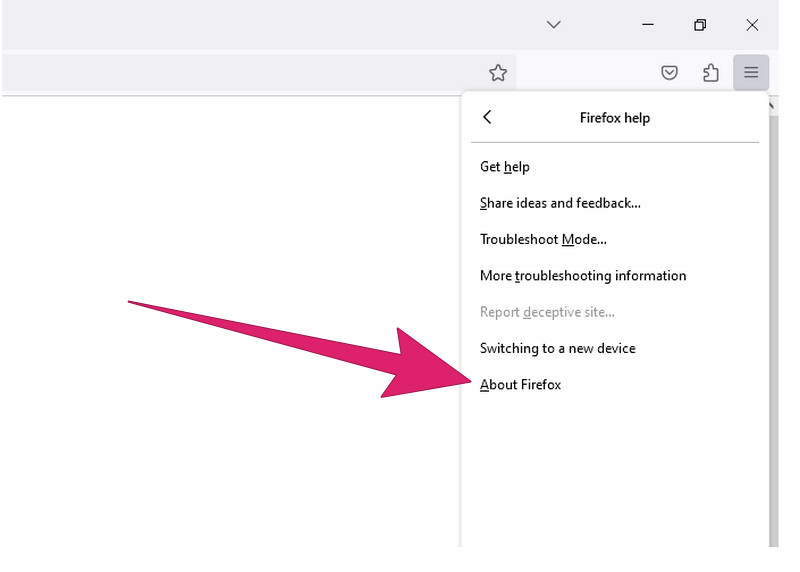
Metodo 2. Abilita la riproduzione automatica del video sul browser
A differenza di altri browser come Chrome, Firefox ora ha una funzionalità che per impostazione predefinita blocca la riproduzione automatica di tutti i video con audio attivato. Questa modifica, o dovremmo dire aggiunta, è stata introdotta nell'ultimo aggiornamento di Firefox per risolvere le segnalazioni di numerosi utenti sulla presenza di video sui siti Web che si riproducono automaticamente all'apertura e che, per non parlare, spesso contengono contenuti pubblicitari intrusivi. . D'altra parte, questa regolazione spiega eventuali difficoltà che riscontri nella riproduzione di video su Firefox. Pertanto, se il video HTML5 non viene riprodotto in Firefox, abilita l'audio per Firefox selezionando il file Blocca il Centro di controllo della riproduzione automatica pulsante, che puoi vedere come un cerchio con la lettera i al centro, e vai alla sezione Autorizzazioni. Quindi, fai clic sulla freccia del menu a discesa e punta al pulsante Consenti. Puoi anche seguire i passaggi seguenti.
Passo 1. Fai clic sul pulsante dell'hamburger per accedere al impostazioni sezione.
Passo 2. In Impostazioni, fai clic su Scegli Privacy e sicurezza opzione seguita facendo clic su Autorizzazione pulsante.
Passaggio 3. Sotto Autorizzazione, scegli Riproduzione automatica e fare clic impostazioni. Quindi, seleziona l'opzione Consenti audio e video dal file Predefinito da tutti i siti web menu a discesa e fare clic su Salvare le modifiche pulsante.
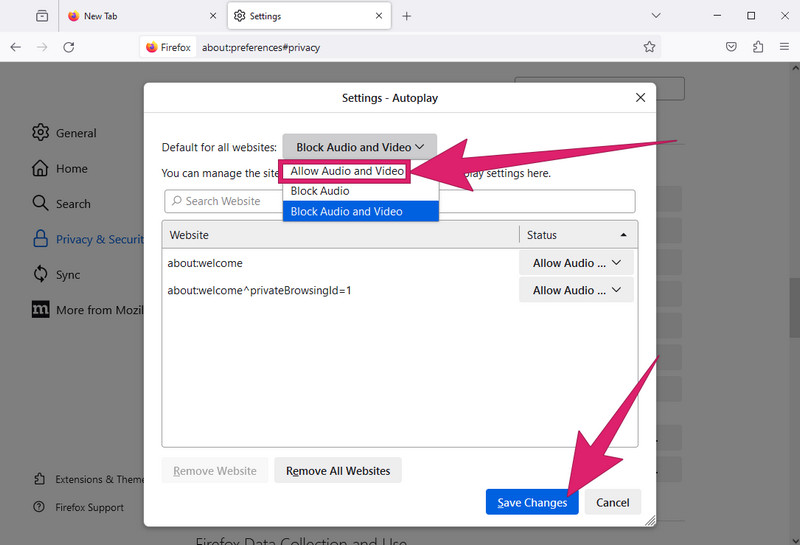
Modo 3. Disabilita le estensioni
Se sul tuo browser è installato Flashblock, Adblock Plus o qualsiasi altro software di blocco degli annunci pubblicitari, potrebbero essere la ragione per interferire e impedire la riproduzione dei video. Alcuni software di sicurezza Internet possono includere una funzionalità di blocco degli annunci pubblicitari integrata che potrebbe avere un effetto simile. Pertanto, disattiva o disabilita tali estensioni di blocco degli annunci o includi Firefox nella whitelist delle estensioni di blocco degli annunci.
Metodo 4. Incorpora un plugin Flash
Firefox e altri siti web richiedono la presenza di un Flash Player per il corretto streaming e la visualizzazione di contenuti multimediali o video. Se il plug-in Flash non è incorporato o abilitato, la funzionalità di Firefox per riprodurre video su queste piattaforme potrebbe essere compromessa. Puoi seguire i passaggi seguenti per verificare se il plugin è abilitato.
Passo 1. Vai al Menù sezione e fare clic su Componenti aggiuntivi opzione.
Passo 2. Quindi, scegli Plugin per attivare o abilitare Flash.
Passaggio 3. Per abilitare, fare clic su Non attivare mai e seleziona il file Chiedi di attivare opzione dal menu a discesa.
Se riscontri problemi con la riproduzione video su altri browser o dispositivi, come Chrome, ecco ulteriori suggerimenti per aiutarti.
Metodo 5. Correggi il video esternamente
Se Firefox continua a non riprodurre video dopo aver eseguito tutte le soluzioni precedenti, valuta la possibilità di correggere il video specifico che desideri riprodurre, poiché potrebbe essere il vero problema. Per questa soluzione è possibile utilizzare il file Correzione video Vidmore per una fissazione dei video più rapida ed efficiente. È uno strumento straordinario che puoi utilizzare poiché è progettato appositamente per riparare tutti i tipi di interruzioni e problemi che un video può avere, come corruzione, anomalie, sfarfallio e molto altro. Inoltre, questo software fornisce un'interfaccia intuitiva progettata per risolvere problemi relativi agli errori di riproduzione video. Inoltre, questo strumento è compatibile con diversi formati video, consentendo la riparazione di file in formati come MP4, AVI, MKV, MOV e altri. Nel frattempo, assicurati di aver acquisito il video non riproducibile su Firefox e segui i passaggi seguenti per risolverlo con Vidmore Video Fix.
Passo 1. La prima cosa da fare è scaricare il software sul tuo computer facendo clic sul pulsante di download in basso.
Passo 2. Quindi, avvia il software e inizia a caricare il video non riproducibile quando raggiungi il rosso Inserisci pulsante. Al termine, fare clic sul blu Inserisci pulsante per importare un video clip di esempio.
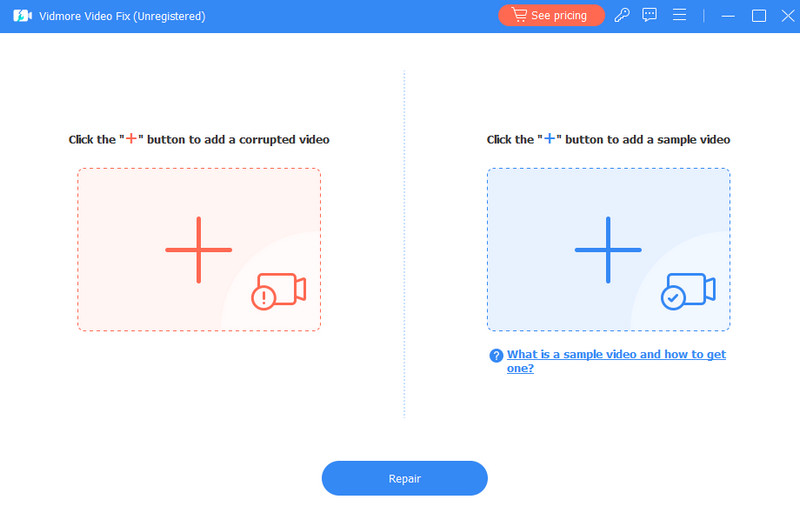
Passaggio 3. Successivamente, fai clic su Riparazione pulsante per avviare il processo di riparazione; una volta terminato, avrai varie opzioni tra cui scegliere nel procedimento.
Passaggio 4. Se desideri controllare l'output prima di esportarlo, puoi fare clic sul pulsante Anteprima. In caso contrario, fare clic su Salva pulsante subito dopo la riparazione.
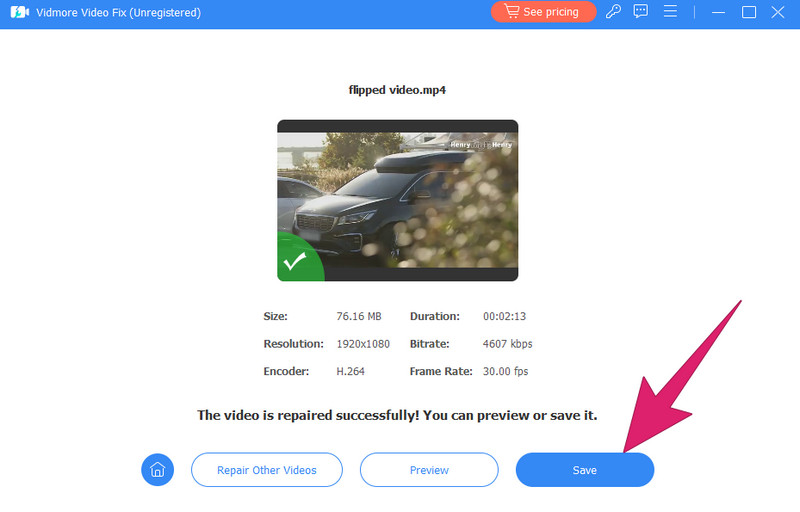
Parte 3. Domande frequenti su Firefox che non carica/riproduce video
Come posso svuotare la cache in Firefox?
Per svuotare la cache in Firefox, vai a Menù > Opzioni > Privacy e sicurezza > Cookie e dati del sito > Eliminare i dati > Chiaro.
Perché Firefox non carica nulla?
Potrebbero esserci vari motivi, ma di solito è dovuto alla mancanza di connessione Internet.
Come resetto Firefox?
Per ripristinare Firefox, vai a Menù > Aiuto > Informazioni sulla risoluzione dei problemi > Aggiorna Firefox, quindi confermare l'azione.
Conclusione
Ecco qua. Le soluzioni rapide ed efficaci per risolvere il problema Firefox non riproduce i video. È importante identificare la causa del problema se è legato al browser o al video stesso. Se il problema è il video, valuta la possibilità di risolverlo con Correzione video Vidmore. Con questo piccolo e pratico strumento, ottieni un modo semplice per risolvere video danneggiati di tutti i tipi.


