Modi per migliorare i video utilizzando lo strumento di correzione del colore DaVinci Resolve
vuoi applicare la correzione del colore a tutte le clip DaVinci Resolve? Allora questo post si applica a te. Per gli editori, DaVinci Resolve è diventata una scelta popolare. Vale la pena utilizzarlo per i suoi potenti strumenti di colore e un potente sistema di editing non lineare, suite audio e composizione di immagini basata su nodi. In questo modo, migliorare il colore di un video è facile. Inoltre, oltre a Davinci Resolve, scoprirai anche il modo alternativo più eccellente per correggere il colore del tuo video che puoi provare e che è più adatto a ogni utente. Quindi, se vuoi rendere il tuo video il migliore e ottenere un impatto significativo sugli spettatori, leggi questo articolo informativo.

CONTENUTO DELLA PAGINA
Parte 1: cos'è la correzione del colore DaVinci Resolve
DaVinci Resolve Color Correction Tool è il modo migliore per migliorare il colore del tuo video. Sappiamo tutti che preferiamo la qualità dei colori per i nostri video. In tal caso, questo strumento di correzione del colore è l'opzione giusta. Ha la capacità di rendere i tuoi video più divertenti e piacevoli da guardare. Oltre a ciò, Davinci ha più opzioni di correzione del colore che può offrire, quindi non è necessario cercare un altro software. Inoltre, sono disponibili numerosi strumenti. Forse ti senti spesso sopraffatto, soprattutto se sei completamente nuovo in DaVinci Resolve e non hai idea di come funzioni. Inoltre, è essenziale conoscere la terminologia dei colori che vedi davanti all'interfaccia. Quindi, procediamo ai termini di colore che devi familiarizzare quando usi questa applicazione.
TINTA
È il termine per i colori dello spettro indicati dal nome del colore, come blu, rosso, verde, arancione, giallo, viola, giallo, ecc.
SATURAZIONE
Si tratta di definire l'intensità e la brillantezza del colore.
LUM
È l'ombra o la luminosità di Hue.
CONTRASTO
È la differenza tra le aree più scure e quelle più chiare di una foto/video. L'aumento del contrasto su un video/immagine aumenterà anche la differenza tra aree scure e chiare. L'oscurità diventerà più scura e la luce diventerà più chiara.
ESPOSIZIONE
È la quantità di luce che può colpire il sensore della fotocamera durante l'acquisizione di una foto o di un video.
BILANCIAMENTO DEL BIANCO
Bilancia la temperatura del colore nel tuo video/immagine. È possibile modificare manualmente il bilanciamento del bianco modificando il valore della temperatura o utilizzando lo strumento contagocce.
LUT
Significa "Tabella di ricerca". Contiene una serie di numeri che è stata cercata dall'applicazione che usi per cambiare i colori di un'immagine o di un video.
Questi sono i termini di colore con cui devi familiarizzare, specialmente per correggere il colore del tuo video.
Parte 2: Il modo migliore per correggere i colori in DaVinci
Per quanto riguarda la correzione del colore del tuo video, DaVinci Resolve è uno dei software scaricabili standard che puoi utilizzare. Offre una qualità eccezionale e migliora il tuo video, cosa impossibile con altre applicazioni. Il suo enorme spazio colore interno può gestire diversi colori di luminanza e gli algoritmi brevettati DaVinci vengono utilizzati per elaborare le foto con una qualità float completa a 32 bit con accelerazione GPU. In questo modo, puoi produrre un video e un'immagine incomparabili.
Inoltre, DaVinci Resolve ha più funzionalità chiave che puoi sperimentare oltre a correggere il colore del tuo video. Offre una funzione Fusion Module. Con il modulo Fusion, puoi creare rapidamente titoli, effetti visivi, animazioni e altre composizioni. Queste composizioni verranno poi utilizzate nei moduli di editing. Sono disponibili centinaia di diversi filtri Resolve FX, inclusi quelli per effetti di luce, sfocatura, ripristino delle immagini, bellezza, stile e generazione di sottotitoli utilizzando lo strumento di sottotitoli chiuso integrato.
Un'altra caratteristica che puoi incontrare in questa applicazione è la funzione di editing video. I moduli Modifica e Taglia includono tutto ciò di cui hai bisogno per modificare i tuoi filmati, tra cui sovrapposizioni, regolazioni di velocità, zoom dinamico, stabilizzazione dell'immagine e altro ancora. Utilizzando i moduli, puoi analizzare le tue regolazioni e applicare contemporaneamente filtri a più clip. Questa applicazione è disponibile anche su Mac e Windows. Tuttavia, DaVinci Resolve ha più opzioni di interfaccia, rendendolo complicato da capire. Ha strumenti avanzati che non sono comprensibili per i principianti. Quindi, se appartieni a quegli utenti non professionisti, devi prima studiare questa applicazione per farti un'idea.
Utilizzare i passaggi seguenti per eseguire la correzione del colore di base utilizzando DaVinci Resolve.
Passo 1: Scarica Da Vinci Risolve sul tuo Windows o Mac. Procedere al processo di installazione ed eseguire l'applicazione.
Passo 2: Vai a File > Importa cronologia pulsante per allegare il video che si desidera modificare. Tieni presente che hai esportato la sequenza temporale da un altro software, ad esempio un file EDL, AAF o XML.
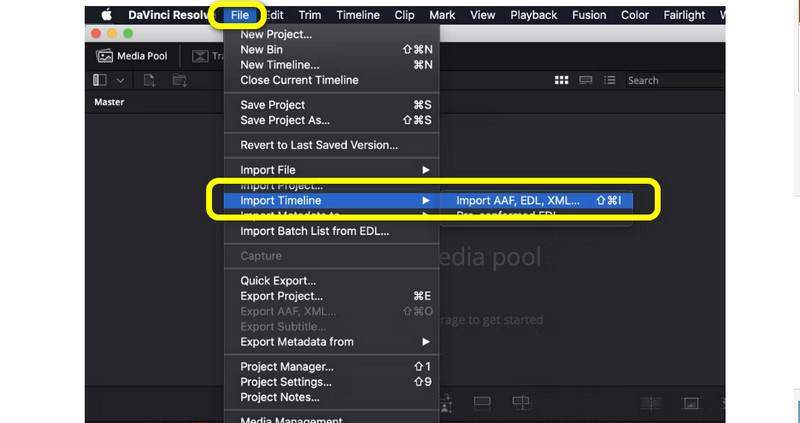
Passaggio 3: Dopo aver inserito un video, vedrai le sei categorie dall'interfaccia, come Viewer, Color Timeline, Node, Scopes, Effects e Colour Wheels.
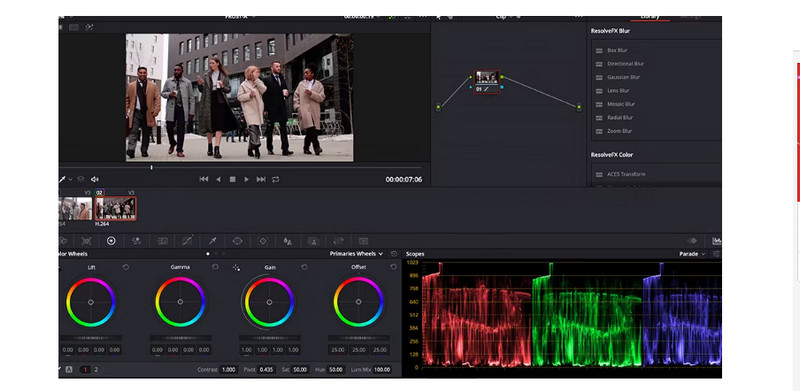
Passaggio 4: Sulle ruote dei colori, ti consente di cambiare il colore del video. Regolando i cursori, puoi regolare le opzioni Lift, Gamma, Guadagno e Offset in base alle tue preferenze.
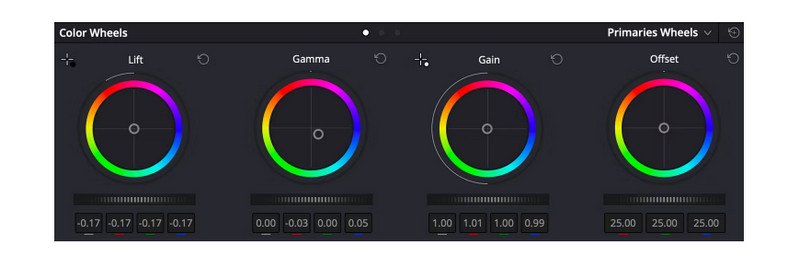
Passaggio 5: Quando hai finito di correggere il colore del tuo video, vai al file File > Salva progetto con nome pulsante per esportare il video modificato.
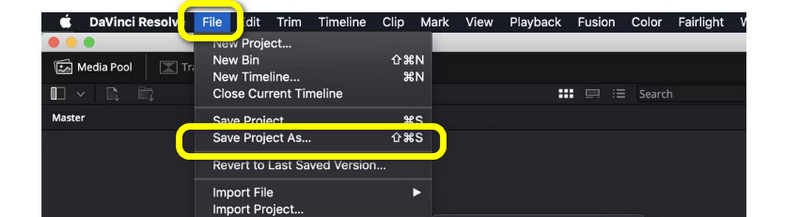
Parte 3: Alternativa eccezionale a DaVinci Resolve
Il suddetto metodo è innegabilmente impegnativo e difficile da capire. L'applicazione stessa è troppo avanzata per i principianti. Quindi, in questa parte, ti daremo la migliore alternativa a DaVinci Resolve. Se vuoi correggere il colore dei tuoi video per renderli più accessibili, usa Vidmore Video Converter. Offre uno strumento di correzione del colore che ti consente di migliorare il colore del tuo video. Questo strumento ti consente di regolare la luminosità, il contrasto, la tonalità e la saturazione del tuo video. Ha anche un'interfaccia comprensibile, adatta ai principianti. Inoltre, Vidmore è accessibile sia su Windows che su Mac, rendendolo conveniente per tutti. Usa le guide complete qui sotto per correggere rapidamente il colore del tuo video.
Passo 1: Fare clic sul pulsante di download in basso per scaricare il file Vidmore Video Converter sul tuo Mac o Windows. Eseguire l'applicazione dopo averla installata.
Passo 2: Seleziona il Cassetta degli attrezzi pannello. Scorri un po' e fai clic su Strumento di correzione del colore.
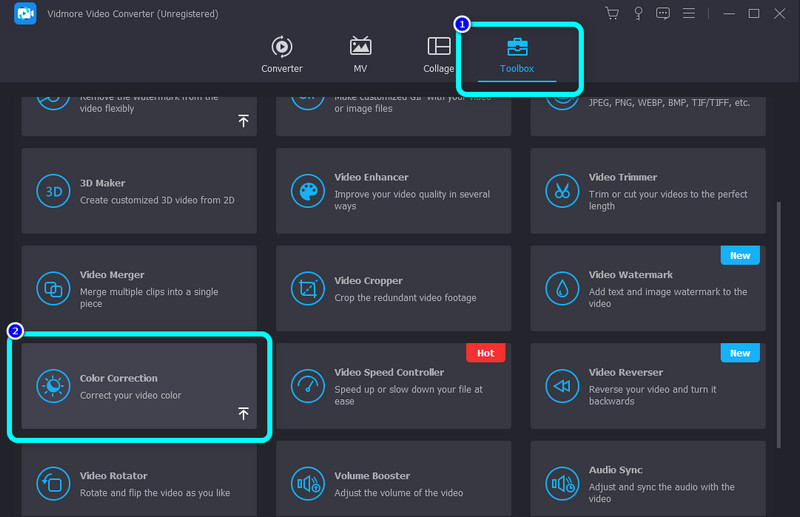
Passaggio 3: Clicca il Più icona. La cartella apparirà sullo schermo e sceglierà il video che vuoi modificare.
Passaggio 4: Successivamente, puoi regolare la saturazione, la luminosità, il contrasto e la tonalità del tuo video regolando i cursori.
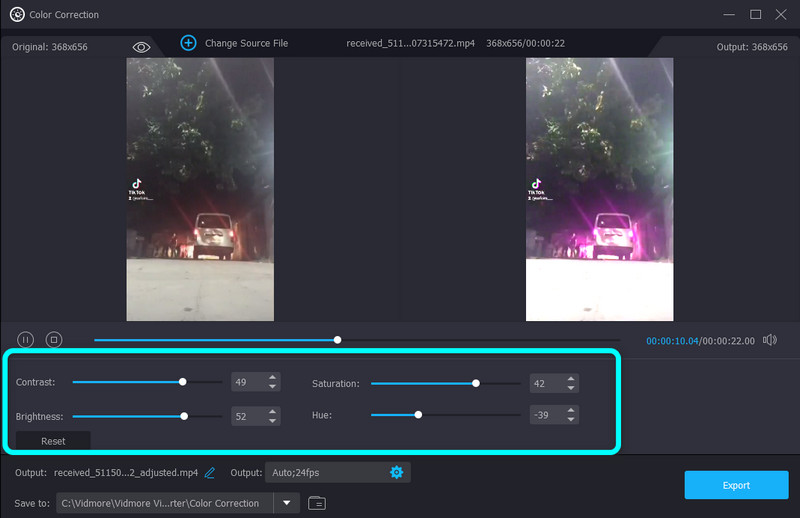
Passaggio 5: Per salvare il video finale, seleziona il file Esportare pulsante in basso a sinistra dell'interfaccia.
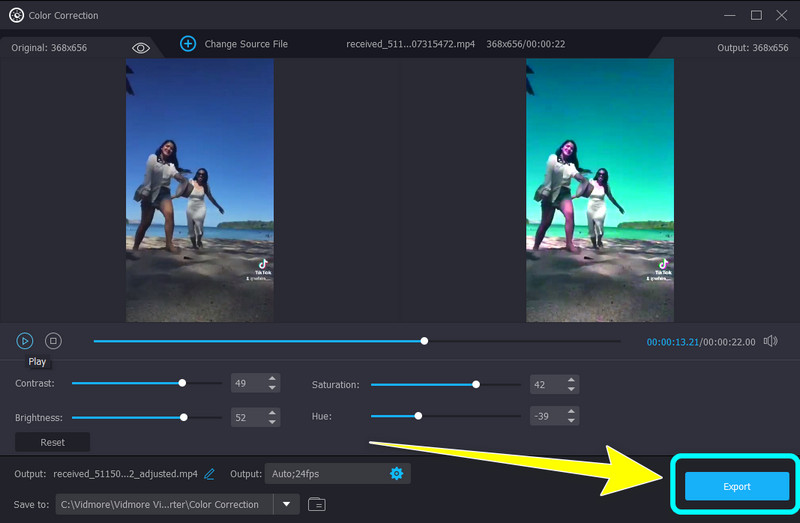
Parte 4: Domande frequenti su come correggere il colore su DaVinci Resolve
1. Qual è la differenza tra il color grading e la correzione del colore?
La correzione del colore è simile alla modifica delle immagini in modo più naturale. Risolve il problema del colore delle tue immagini/video e li rende più realistici. Il suo obiettivo è pulire e pulire. La correzione del colore viene eseguita per documentari e reality show. In termini di Color Grading, è come aggiungere un filtro alle tue immagini/video. Aggiunge emozioni e atmosfera colorando le immagini/video.
2. DaVinci Resolve è gratuito?
Sì. Puoi scaricare e installare la versione BETA gratuitamente. Fornisce strumenti per la modifica di immagini e video. Inoltre, supporta la risoluzione 4K UHD.
3. Qual è la differenza tra DaVinci Resolve Studio e DaVinci Resolve 16?
DaVinci Resolve 16 è la versione BETA che puoi scaricare sul sito web di Black Magic Design. D'altra parte, DaVinci Resolve Studio è la versione premium. Offre più funzioni rispetto a DaVinci Resolve 16.
Conclusione
Ed eccoti! Hai imparato come correggere il colore in DaVinci Resolve. Se questa applicazione ti dà difficoltà a modificare il colore del tuo video, puoi usarla Vidmore Video Converter. Questa applicazione può offrire metodi molto più semplici per correggere il colore del tuo video.


