Panoramica di Final Cut Pro Compressor e come utilizzarlo
Final Cut Pro è sicuramente uno dei superbi strumenti di editing video disponibili. Sia gli utenti dilettanti che gli appassionati di video lo utilizzano per modificare i loro video e creare video straordinari. In effetti, puoi migliorare il tuo video modificando effetti, aggiungendo filtri, aggiungendo sottotitoli e altre cose che devi eseguire per manipolare i video. Il problema è che la dimensione del file del video è troppo grande per essere caricata su piattaforme di social media o siti di condivisione video.
In questo caso, Final Cut Pro viene fornito con un compressore che ti aiuterà a ottenere un'eccellente qualità video dell'immagine rendendo gestibili le dimensioni del file. Questo programma ti aiuterà a caricare il tuo montaggio video su Final Cut Pro senza preoccuparti dei problemi di dimensione del supporto. Per saperne di più su questo compressore e come Final Cut Pro comprime i video, Continua a leggere.


Parte 1. Cos'è Final Cut Pro Compressor
Prima di passare direttamente a come comprimere i video in Final Cut Pro, discutiamo innanzitutto di cosa sia Final Cut Pro Compressor. Sebbene Final Cut Pro offra opzioni di esportazione, puoi creare impostazioni di esportazione progettate per le tue esigenze utilizzando il Compressor di Final Cut Pro. Questo programma viene acquistato separatamente perché dovrebbe funzionare direttamente con Final Cut Pro.
Viene utilizzato principalmente per la compressione e la conversione di file multimediali. La cosa notevole del programma è che viene fornito con modelli e preset associati a una particolare piattaforma. Ci saranno impostazioni specifiche per la piattaforma scelta per caricare il video online o su supporto fisico. Inoltre, può aiutarti a risparmiare tempo perché supporta le esportazioni batch che sono particolarmente utili per esportare più file contemporaneamente. Ora, impariamo il processo di Final Cut Pro per comprimere le dimensioni del video.
Parte 2. Come utilizzare Final Cut Pro Compressor per ridurre le dimensioni del video
La compressione di video in Final Cut Pro può essere eseguita in diversi metodi. Puoi personalizzare le impostazioni di esportazione utilizzando Compressor e incorporarlo in Final Cut Pro come una delle opzioni di esportazione. Puoi anche inviare i tuoi progetti a Compressor e ottimizzare direttamente l'output mentre accedi alle opzioni disponibili in Compressor. Infine, è possibile assemblare un pacchetto iTunes Store in Compressor. Questo è perfetto se vuoi vendere file multimediali su iTunes Store. Ma qui, condurremo il primo metodo. Scopri come ridimensionare i video in Final Cut Pro utilizzando le istruzioni seguenti.
Passo 1. Apri le applicazioni Compressor e Final Cut Pro. Quindi, vai al Compressor. Da qui, fare clic su Impostazioni e posizioni pulsante nell'angolo in alto a sinistra dell'interfaccia. Quindi, fare clic su Più icona nell'angolo in basso a sinistra e selezionare Nuova impostazione.
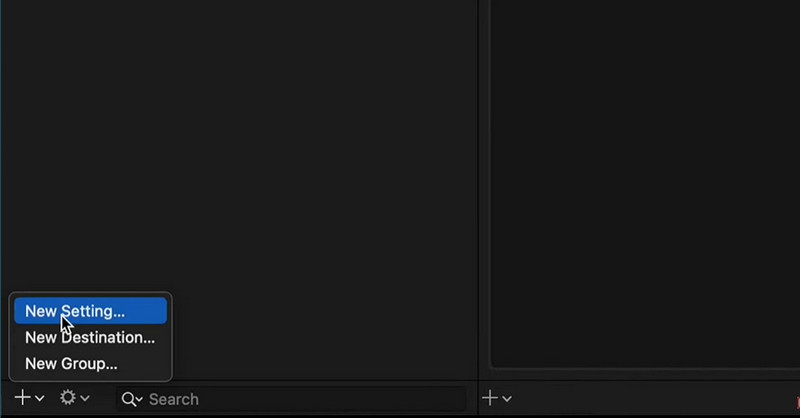
Passo 2. Assegna un nome all'impostazione di esportazione e seleziona un formato. Puoi scegliere MPEG-4 come formato video standard.
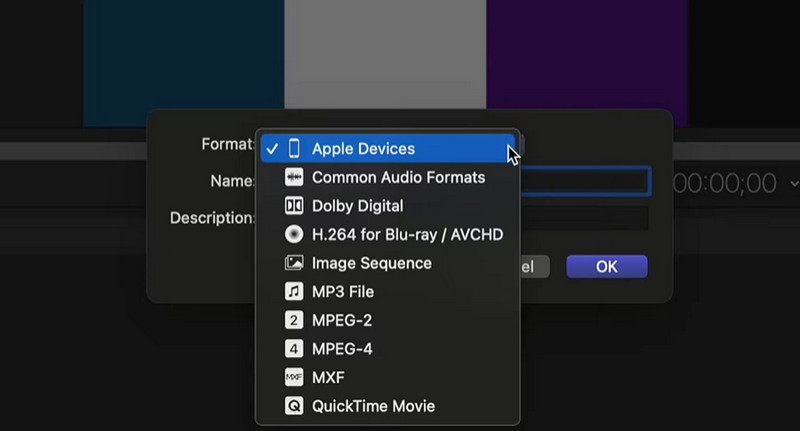
Passaggio 3. Espandi il file Ispettore finestra e vai alla scheda Video. Quindi, apri il Velocità dati menu e scegli Personalizzato dalle opzioni. Successivamente, inserisci la velocità dati preferita in base alla frequenza fotogrammi e alla risoluzione del video per ottenere la qualità desiderata.
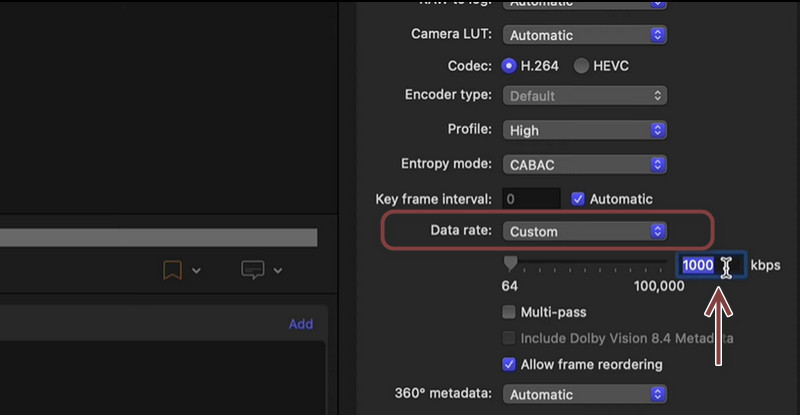
Passaggio 4. Aggiungiamo ora questo preset in Final Cut Pro. Quindi, spunta il Condividere icona in alto a destra bivio. Quindi, seleziona Aggiungi destinazione, e il Destinazione apparirà la finestra. Seleziona il Impostazioni del compressore opzione in seguito. Aggiungi il preset che hai appena creato dalle opzioni mostrate.
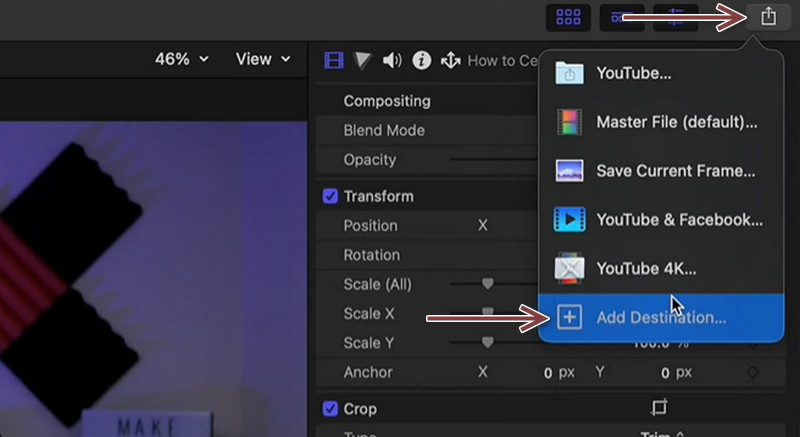
Passaggio 5. Clicca sul Condividere pulsante ancora una volta e nota che il preset che hai creato è stato aggiunto. Seleziona il tuo preset appena creato ed esporta il tuo video usandolo. Puoi anche osservare la stessa procedura con Final Cut Pro 7 Compressor, se lo desideri.

Parte 3. Ottima alternativa al compressore Final Cut Pro
Dando un'occhiata a Final Cut Pro, è davvero utile per comprimere i file video. Tuttavia, non possiamo negare il fatto che sia difficile da navigare. Come sappiamo, l'usabilità è altrettanto importante oltre alle sue caratteristiche e funzioni. Quindi, abbiamo preparato un programma che fornisce un'interfaccia utente facile da navigare. Qualunque sia il tuo scopo per la compressione dei file. Che si tratti di caricare video online, inviare e-mail o archiviare molti video su un dispositivo, questo ti aiuterà molto.
Il programma viene chiamato Vidmore Video Converter. Puoi usare questo strumento per comprimere qualsiasi formato video senza perdere la qualità. In effetti, puoi comprimere e convertire i tuoi file allo stesso tempo. La cosa interessante è che puoi regolare le impostazioni di compressione prima che la compressione inizi utilizzando la sua funzione Anteprima. D'altra parte, puoi usare l'alternativa a Final Cut Pro X per comprimere i video.
Passaggio 1. Avvia il convertitore video Vidmore
Innanzitutto, scarica l'applicazione facendo clic su uno dei file Download gratuito pulsanti sotto. Quindi, segui la procedura guidata di configurazione e le istruzioni per installare correttamente l'app. Quindi, eseguilo sul tuo dispositivo.
Passaggio 2. Importa un file video
Per il passaggio successivo, vai alla scheda Casella degli strumenti e seleziona il Compressore video per accedere allo strumento di compressione dell'app. Quindi, apparirà una finestra di dialogo che ti consente di caricare video. Clicca sul Più segno nel browser e seleziona il tuo video di destinazione.
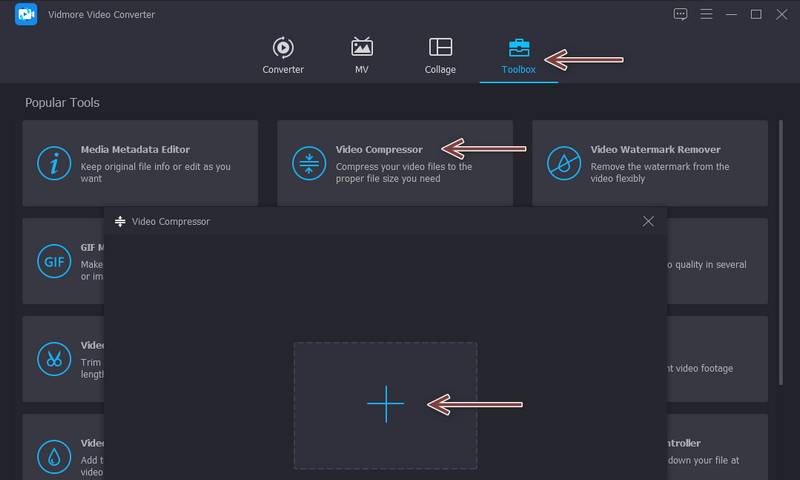
Passaggio 3. Configura le impostazioni di compressione
Quando la clip viene caricata, apparirà un'altra finestra. A quel punto, puoi accedere alle impostazioni per la compressione dei video. Spostare il pulsante di attivazione/disattivazione per regolare la velocità di compressione. In alternativa, puoi selezionare un formato e regolare la risoluzione. Infine, colpisci il Comprimere pulsante una volta che tutto è impostato.
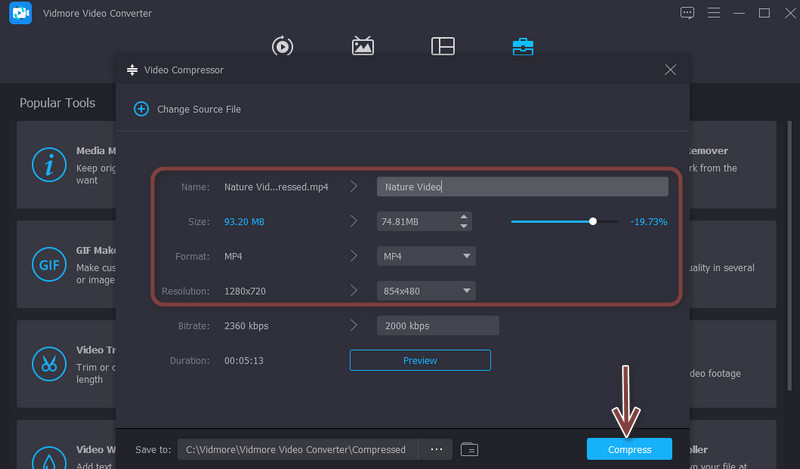
Parte 4. Domande frequenti su Final Cut Pro Compressor
Esiste un Final Cut Pro per Windows?
Purtroppo non esiste una versione dedicata al sistema Windows. Final Cut Pro è sviluppato da Apple e supporta solo Mac.
Final Cut Pro Compressor offre opzioni per la compressione dell'audio?
Sì. C'è un modo per comprimere o ridurre l'audio di un video. Vai semplicemente alla finestra Impostazioni e seleziona la scheda Audio. Quindi, sarai in grado di accedere a vari parametri e impostare valori per il bitrate, che influiscono sulla dimensione dell'audio.
Ne vale la pena Final Cut Pro?
Final Cut Pro non è secondo a nessuno per l'editing video. Tuttavia, è costoso per la maggior parte degli utenti. Inoltre, ci sono miriadi di alternative là fuori che sono convenienti ma offrono gli stessi risultati.
Conclusione
In effetti, Final Cut Pro non è ottimo solo per l'editing di video. Insieme alle sue straordinarie funzionalità di editing video, offre un compressore che può darti opzioni avanzate per la compressione dei video. Detto questo, il contenuto insegna agli utenti come ridimensionare un video in Final Cut Pro. Se sei un principiante e hai un budget limitato, programmi come Vidmore Video Converter dovrebbero essere sufficienti e persino superare Final Cut Pro grazie alle sue opzioni di modifica video complete.


