Converti MKV in MPEG su Mac e Windows: 3 strumenti affidabili
Hai problemi a riprodurre il tuo film preferito in formato MKV sul televisore? Per essere abbastanza sinceri, non sei solo nella tua lotta. La riproduzione di un file MKV su dispositivi specifici può causare errori a causa di problemi di compatibilità. Ecco perché altri convertono i loro file in un altro formato compatibile con quasi tutti i dispositivi. E uno di questi formati è MPEG. Pertanto, se vuoi convertire MKV in MPEG su un Mac o dispositivo Windows, prendi questo articolo come riferimento.

- Parte 1. Come convertire file MKV in MPEG
- Parte 2. Domande frequenti sulla conversione di MKV in MPEG
Parte 1. Come convertire file MKV in MPEG
1. Vidmore Video Converter
Il primo e più consigliato convertitore video da MKV a MPEG che puoi utilizzare per rendere riproducibili i tuoi video sul tuo dispositivo è il Vidmore Video Converter. Questo programma è un convertitore audio e video che puoi utilizzare su Mac e Windows. Supporta più di 200 tipi di file che ti aiuteranno a convertire clip e tracce in base alle tue preferenze. Pertanto, puoi utilizzare questo video in tutte le occasioni.
Puoi utilizzare Vidmore Video Converter con la stessa facilità di 123. È grazie all'interfaccia intuitiva che possiede. Ecco perché se vuoi personalizzare il tuo profilo video, puoi farlo senza troppe difficoltà. Questo versatile programma è utile anche per gestire il tuo tempo poiché ti consente di convertire rapidamente i tuoi file. Vuoi sapere come convertire MKV in MPEG usando Vidmore? Si prega di vedere i quattro passaggi seguenti.
Passaggio 1: installa il convertitore da MKV a MPEG
Inizia il processo di installazione del software sul tuo dispositivo. Per iniziare, fai clic su Download gratuito dall'apposito menù a tendina. Dopodiché, devi attendere che lo strumento di conversione esegua il suo compito.
Passaggio 2: carica i file MKV sul convertitore video
Quindi fare clic su Aggiungere i file e scegli il tuo file MKV dalla tua cartella sul lato sinistro dello schermo. Inoltre, puoi ampliare le tue selezioni facendo clic su Più segno, che verrà visualizzato al centro dello schermo.
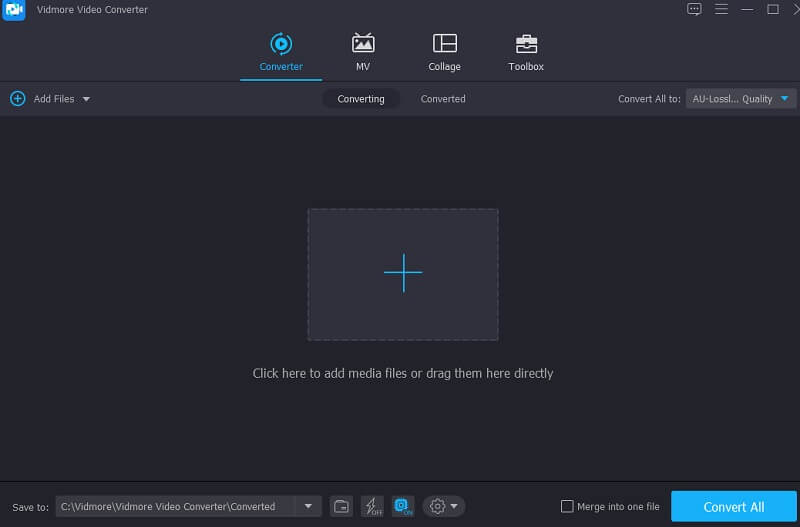
Passaggio 3: cerca il formato MPEG
Per impostare i formati di file del tuo file MKV, fai clic sul tasto freccia sul lato destro della clip, seguito dal menu Video nella parte superiore della finestra. Successivamente, individua e scegli il MPEG formato di file premendoci sopra.
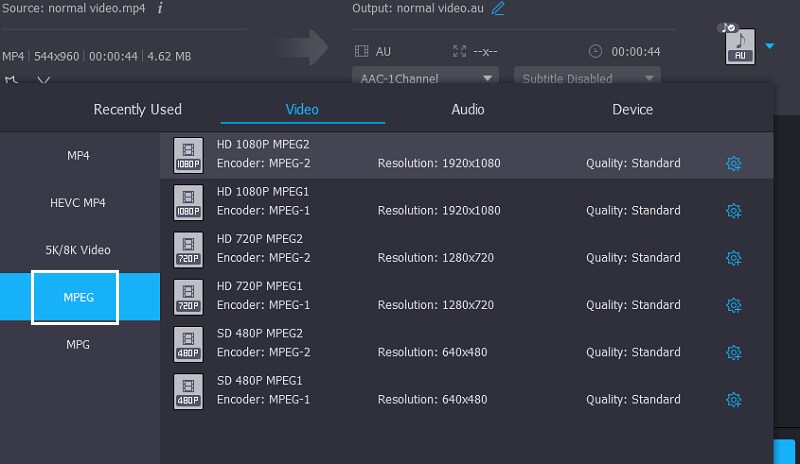
Sono disponibili ulteriori opzioni di personalizzazione del video selezionando il impostazioni pulsante sul lato della barra degli strumenti del formato, situato in alto a destra del formato. A seconda delle regolazioni che desideri apportare, puoi scegliere tra diverse risoluzioni, canali e frame rate. Dopo la soddisfazione per le modifiche, tocca il Creare nuovo pulsante a destra dello schermo per salvare il lavoro.
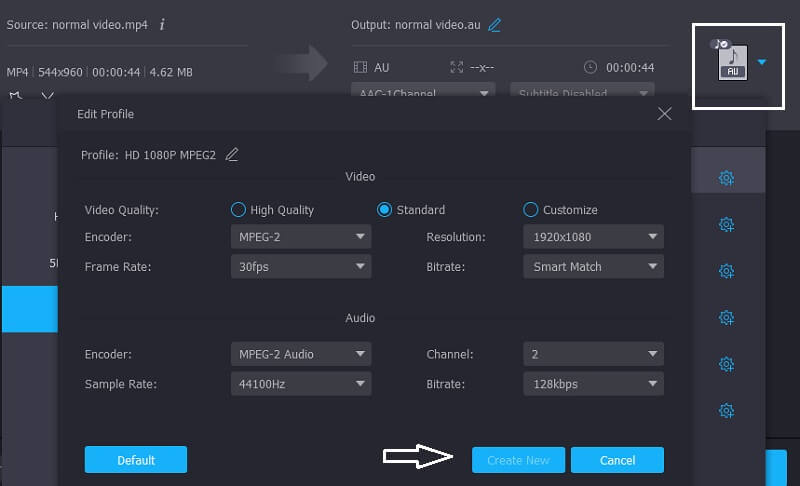
Passaggio 4: converti MKV in MPEG in modo permanente
Dopo aver eseguito tutte le procedure sopra indicate, premi l'icona Converti tutto per applicare immediatamente le modifiche.
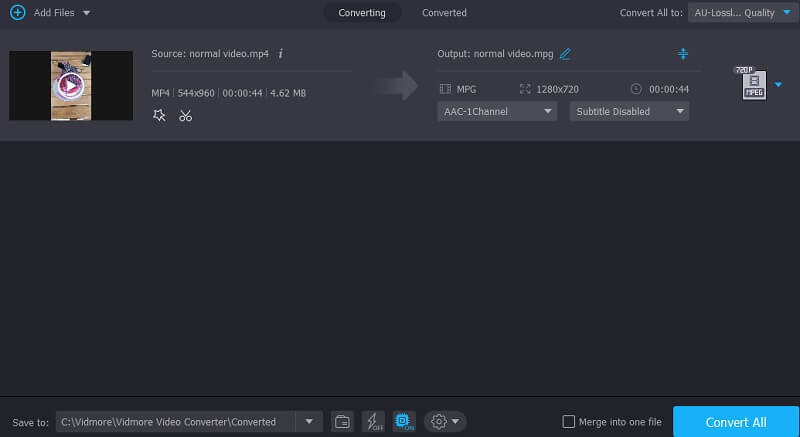
Pro di Vidmore Video Converter:
- Può comprimere audio e video senza perdita di qualità.
- Supporta più di 200 formati.
- Si converte molto velocemente.
Contro di Vidmore Video Converter:
- Non puoi installarlo su un dispositivo mobile.
2. VLC
Il lettore multimediale VLC, oltre a fungere da lettore multimediale, può anche essere utilizzato per convertire i tuoi video clip in altri formati. Per questo motivo, puoi usarlo per convertire i file MKV in formato MPEG. VLC è un lettore multimediale che funziona su varie piattaforme e può riprodurre praticamente qualsiasi file video o audio. Il seguente approccio ti guiderà attraverso la conversione di un file MKV in un film MPEG utilizzando il lettore multimediale VLC.
Passo 1: Avvia VLC e vai su Media sezione nella barra dei menu. Quindi, dall'elenco a discesa, scegli Converti / Salva. In alternativa, puoi usare il comando Ctrl + R. Successivamente, fare clic su Inserisci per aggiungere un video MKV sul tuo computer e fare clic Converti / Salva per procedere alla fase successiva.
Passo 2: Fare clic sul simbolo della chiave inglese accanto a Profilo menu `A tendina. Selezionare MPEG-1, MPEG-2, MPEG-4, e H.264 dalla selezione a tendina di Codec.
Passaggio 3: Quando si fa clic sul pulsante Salva, il sito torna immediatamente alla pagina precedente. Infine, scegli una posizione di destinazione per i file MKV convertiti e premi il tasto Inizio pulsante per iniziare la conversione.
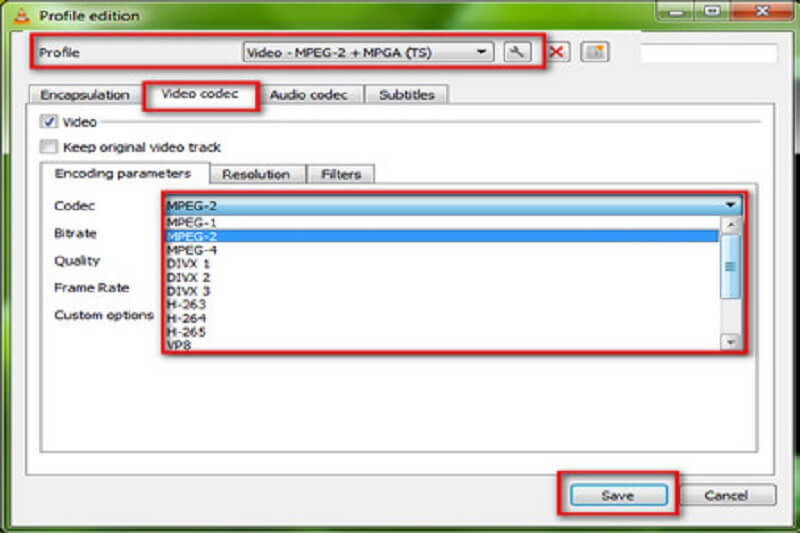
Pro di VLC Media Player:
- La funzionalità e le caratteristiche sono progettate in modo intuitivo.
- Puoi controllare VLC tramite i tasti di scelta rapida.
Contro di VLC Media Player:
- Per riprodurre i file, devi aprirli direttamente dalle loro directory.
3. Convertitore video HD gratuito WonderFox
WonderFox Free HD Video Converter è un altro convertitore da MKV a MPEG che puoi scaricare e installare sul tuo dispositivo. Inoltre, questo strumento supporta un'ampia gamma di formati audio e video. A parte questo, può aiutarti a estrarre i sottotitoli dai file MKV e convertire i file MKV in altri formati. Aiuteremo a convertire i file MKV in MPEG per una migliore funzionalità.
Passo 1: Installa ed esegui il convertitore MPEG gratuito, entrando nella finestra del convertitore. Per aggiungere filmati MKV nel convertitore, fai clic su Aggiungere i file pulsante nell'angolo in alto a sinistra.
Passo 2: A destra, fare clic Formato di output per aprire la casella di selezione del formato. Selezionare MPEG come tipo di file sotto il video menu per convertire MKV in MPEG.
Passaggio 3: Apri il Codificatore menu a tendina e scegli MPEG4 o H.264. Tieni presente che devi fare clic Ok per preservare le tue impostazioni. Infine, il convertitore torna alla workstation principale. Per convertire MKV in MPEG, scegli un file di destinazione e premi il tasto Correre pulsante nell'angolo in basso a destra.
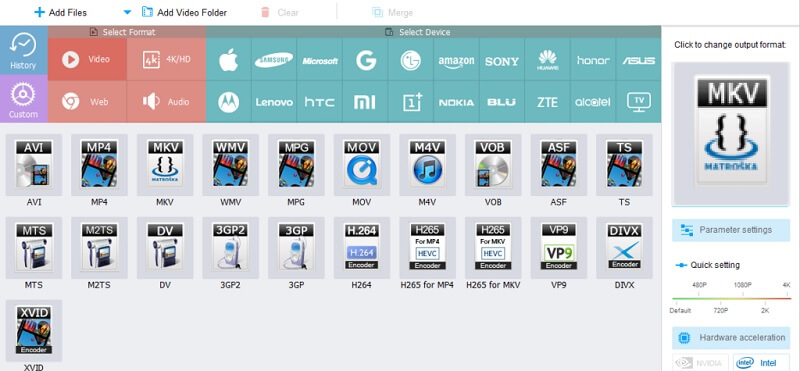
Pro di WonderFox Convertitore video HD gratuito:
- Fornisce diverse scelte di conversione del formato.
- Interfaccia utente multilingue.
Contro del convertitore video HD gratuito WonderFox:
- Non è disponibile su Mac.
Ulteriori letture:
I 3 migliori convertitori online da MKV a MP4 (gratuito e senza limiti)
Converti MOV in MPEG senza limiti di dimensione del file (online e offline)
Parte 2. Domande frequenti sulla conversione di MKV in MPEG
Qual è la differenza tra MPEG e MP4?
MPEG 4 e MP4 sono concetti completamente distinti. MPEG 4 è uno standard di compressione, mentre MP4 è un formato video che supporta MPEG 4.
Qual è lo svantaggio di MPEG?
Sebbene MPEG produca output di alta qualità, ciò comporta una compressione più elevata e una dimensione del file maggiore. Potrebbe essere un problema se stai tentando di massimizzare l'efficienza del tuo archivio di file.
Qual è il vantaggio di MKV?
Il vantaggio principale del formato MKV è che è open-source, il che significa che il codice è liberamente accessibile agli sviluppatori di tutto il mondo.
Conclusione
Finalmente puoi convertire il file MKV in MPEG video senza difficoltà. Hai molte alternative dal post sopra, ecco perché la decisione è tua. Devi selezionare il convertitore video che ritieni possa avvantaggiarti di più.


