Come tagliare un video su Android: 3 applicazioni di prim'ordine
Hai segmenti indesiderati sui tuoi video clip e vuoi saperlo come tagliare un video su Android? Al giorno d'oggi, ci sono applicazioni che possiamo installare sul nostro dispositivo mobile, sia esso iPhone o Android. Ecco perché oggi tutto è possibile perché, in un attimo, puoi installare un'app e rendere i tuoi file ancora più attraenti. Se stai cercando un modo per tagliare il tuo video registrato su un dispositivo Android, sarà meglio vedere gli strumenti che abbiamo fornito di seguito.
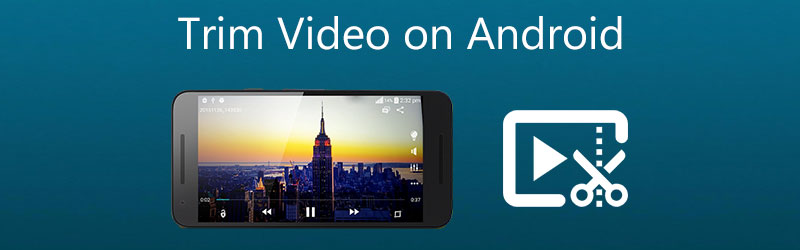

Parte 1. Come tagliare un video su Android
Questa sezione ti mostrerà le diverse app che ti aiuteranno a ritagliare un video su dispositivi Android. Si prega di concentrarsi sulle loro descrizioni per scegliere quale è più conveniente.
1. KineMaster
KineMaster è uno dei programmi per telefoni cellulari e tablet Android più frequentati. È di moda tra le persone a cui piace migliorare le proprie riprese video. È un programma noto. Se non conosci l'editing video, KineMaster è un'opzione fantastica da considerare. Inoltre, per il solo fatto che questo programma include funzioni di modifica come taglio, taglio e rotazione, vale la pena dare un'occhiata a questo strumento. Una varietà di filtri integrati ti consente di migliorare la qualità complessiva del tuo video clip e puoi personalizzare le loro impostazioni in base alle tue esigenze. In questa sezione, ti guideremo attraverso il processo di ritaglio dei video utilizzando l'app KineMaster.
Passo 1: Scarica l'app KineMaster sul tuo dispositivo. Successivamente, fai clic su Più icona una volta aperta l'app e scelto il video clip che si desidera ritagliare.
Passo 2: Dopo aver caricato il video su Sequenza temporale, clicca il Dai un'occhiata firmare sul lato destro dello schermo e cercare il Forbice icona. Quindi, tocca il video qui sotto e attendi che diventi giallo.
Passaggio 3: Quando diventa giallo, sposta il cursore a sinistra oa destra fino a ottenere il taglio desiderato sul file. E questo è tutto! Ora puoi salvare il video ritagliato.
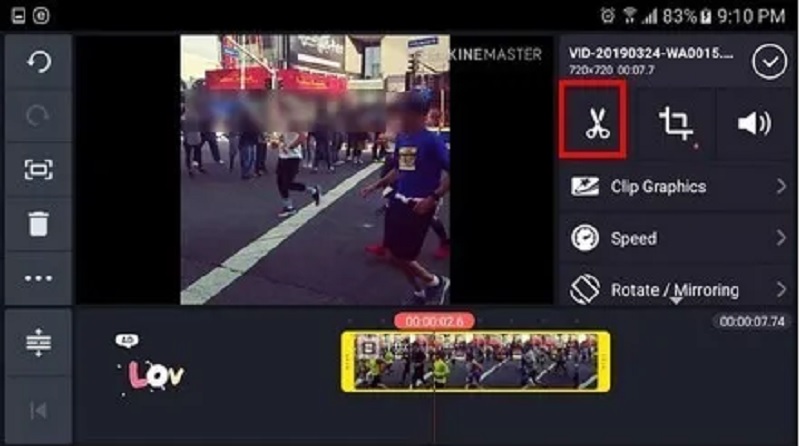
2. CapCut
CapCut, uno sportello unico per smartphone Android, è noto per fare proprio questo. Le app per dispositivi Android e iOS sono appena state rese disponibili tramite Google Play Store. Ti offre la possibilità di aumentare l'attrattiva dei tuoi video per gli spettatori. I filtri avanzati e gli effetti visivi fluidi disponibili in questa applicazione rendono la modifica dei video un gioco da ragazzi. Puoi anche utilizzarlo per modificare i tuoi video clip poiché offre una gamma di opzioni tra cui scegliere. Non sorprende che la maggior parte degli utenti sia affascinata da questo editor video. Guarda i tre semplici passaggi descritti di seguito per scoprire come funziona questo rifinitore video per Android.
Passo 1: sul Play Store, scarica l'app CapCut. Una volta aperto, fare clic su Nuovo progetto pulsante sullo schermo e scegli il video che desideri tagliare.
Passo 2: Dopodiché, fai clic sulla miniatura del video qui sotto per abilitarla alla modifica. Una volta attivato il video, sposta la testina di riproduzione della clip e trascinala in base alla lunghezza che desideri.
Passaggio 3: Infine, una volta terminato il taglio del video clip, il Salva pulsante per applicare le modifiche in modo permanente.
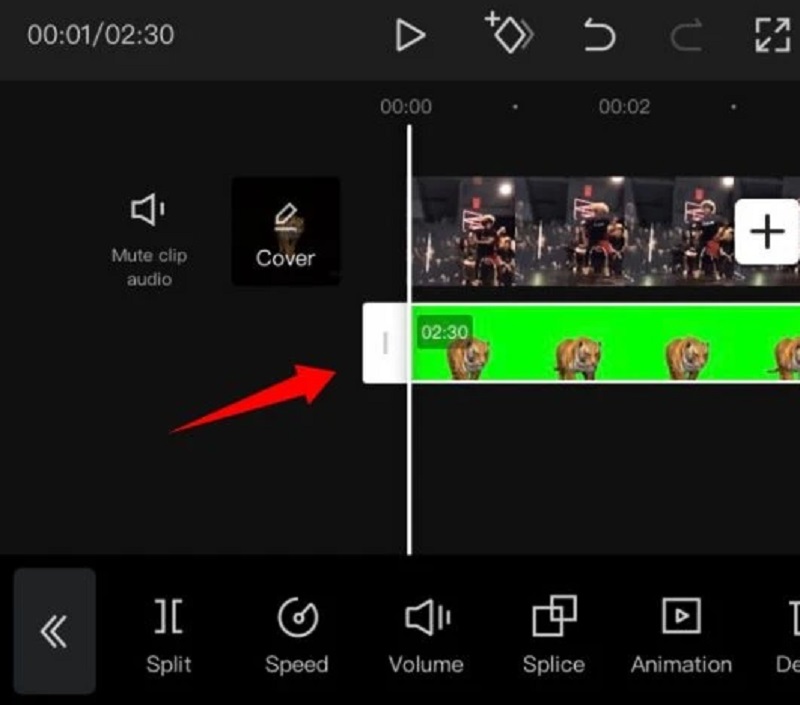
3. InShot
Quando si tratta di facilità d'uso, InShot è l'applicazione più famosa. Questo strumento di editing video è uno degli editor video più intuitivi disponibili e anche i giovani possono usarlo. Questo strumento è abbastanza semplice da usare, anche se ha praticamente tutte le complesse funzionalità di editing di cui ha bisogno un editor professionista. Anche se non hai informazioni preliminari, il programma InShot ti aiuterà a trasformarti in un abile editor video in pochi minuti. Pertanto, se desideri ritagliare i tuoi video clip sul tuo dispositivo Android, InShot completerà l'attività in un lampo. Se non sei sicuro di come decorare i tuoi videoclip, fai riferimento alle istruzioni di seguito.
Passo 1: apri l'app InShot sul tuo dispositivo, fai clic su videoe fare clic su Nuovo. Quindi, seleziona la clip registrata che desideri ritagliare.
Passo 2: nell'elenco degli strumenti di modifica sotto lo schermo, cerca il pulsante Taglia e fai clic su di esso. Quindi, prendi il controllo del dispositivo di scorrimento sul tuo video clip e individualo liberamente alla lunghezza desiderata. Dopo averlo fatto, fai clic su Dai un'occhiata icona sul lato destro.
Passaggio 3: Quando sei d'accordo con il tuo video clip tagliato, fai clic su Salva pulsante nella parte superiore dello schermo.
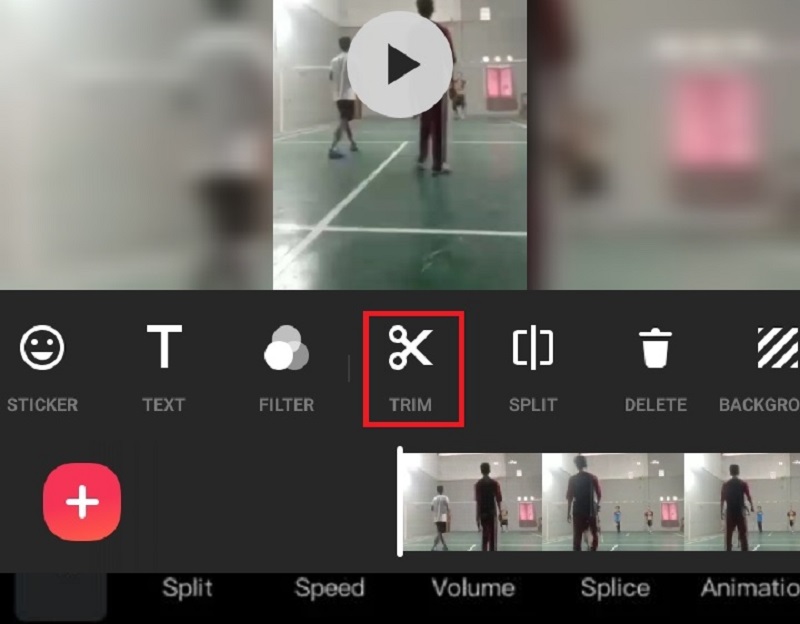
Parte 2. Il modo migliore per tagliare un video senza perdita di qualità
Se lo desideri, il metodo migliore per tagliare il tuo video clip senza perdere la qualità è attraverso Vidmore Video Converter. Viene fornito con un'interfaccia utente intuitiva. Consente agli utenti, principianti o esperti, di modificare e alterare i file registrati senza riscontrare problemi. Inoltre, sarai in grado di modificare qualsiasi file che hai, inclusi video, immagini e tracce audio, oltre ad altri tipi di file. Ciò che rende questa applicazione più interessante per gli utenti è la sua capacità di adattarsi a qualsiasi file multimediale con cui potrebbero lavorare. Vidmore Video Converter funziona bene su dispositivi con sistema operativo Mac o Windows. Converte anche i tuoi file in un modo molto semplice poiché converte abbastanza rapidamente. Ecco perché se vuoi ritagliare il tuo video clip senza perdere la qualità, consulta la guida qui sotto.
Passaggio 1. Scarica il miglior rifinitore video
Per installarlo sul tuo dispositivo, scegli il relativo pulsante Download dall'elenco sottostante. Successivamente, sarà necessario stabilire il programma di avvio dello strumento e quindi attendere che inizi a funzionare correttamente.
Passaggio 2: aggiungi il registrato sulla timeline
Quando fai clic sul file Aggiungere i file pulsante nell'angolo in alto a sinistra della dashboard, inizierai a caricare il video registrato che desideri modificare nella dashboard. Puoi anche usare il Più segno, che apparirà nella parte inferiore del Sequenza temporale se scorri verso il basso.

Passaggio 3: procedere alla sezione di taglio
Scegli il Forbice simbolo sotto il video per procedere alla sezione di taglio. Quando fai clic sull'icona, si aprirà una nuova finestra. Quindi, controlla la testina di riproduzione e indica l'ora di inizio e di fine del tuo video clip. Quando sei a posto, premi il tasto Salva pulsante.

Passaggio 4: applicare le modifiche correttamente
Se sei soddisfatto del video che hai modificato, ora puoi salvarlo facendo clic su Converti tutto pulsante sul giro equo del Sequenza temporale.

Parte 3. Domande frequenti Tagliare un video su Android
Posso tagliare il mio file MOV sul mio dispositivo Android?
Puoi riprodurre il tuo file MOV su un dispositivo Android, ma non puoi tagliarlo. Ecco perché si consiglia di tagliare il file MOV su strumenti desktop come Vidmore Video Converter.
C'è un modo per tagliare il mio video registrato online?
Ci sono molti modi per tagliare il tuo video clip online. Questi trimmer video sono 123 app, Clideo e molti altri.
Il taglio di un video su Android perde la qualità?
No, tagliare un video non perderà la qualità. L'unica volta che perderà la sua qualità è quando lo comprimi.
Conclusione
Tutte le istruzioni di cui sopra ti aiuteranno sicuramente ritaglia un video su Android. Ma i dispositivi Android hanno dei limiti, soprattutto per quanto riguarda i tipi di file video. Ecco perché si consiglia di andare al miglior trimmer video sul desktop, Vidmore Video Converter.


