Aggiungi audio all'immagine: i 4 migliori programmi online e offline che puoi utilizzare
Se vuoi essere più creativo sulle tue preziose immagini, puoi farlo aggiungi l'audio all'immagine. Hai mai guardato una raccolta video di diverse immagini catturate? Siamo abbastanza sicuri che tu abbia sentito qualcosa mentre guardavi quelle presentazioni. Ciò che lo rende più toccante è la musica di sottofondo suonata insieme alle immagini. Ecco perché in questo post, se vuoi anche fare una presentazione e aggiungere audio a una tua immagine, continua a leggere tutti i dati riportati di seguito e controlla gli strumenti più popolari che puoi utilizzare.
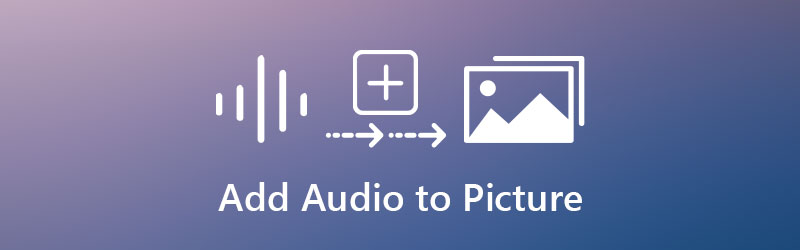
- Parte 1. Il modo migliore per aggiungere l'audio all'immagine
- Parte 2. Come aggiungere comodamente l'audio all'immagine
- Parte 3. Domande frequenti sull'aggiunta di audio all'immagine
Parte 1. Il modo migliore per aggiungere l'audio all'immagine
Il modo migliore per aggiungere l'audio a un'immagine è utilizzare il Vidmore Video Converter. È un negozio all-in-one in grado di modificare audio, video e persino immagini. Se sei una persona dalla mano verde, questo strumento si adatta perfettamente a te! Immagina di modificare le tue foto più amate in pochi clic perché è facile da usare e da capire. Vidmore Video Converter offre un'interfaccia molto intuitiva. Pertanto non avrai difficoltà ad imparare come aggiungere l'audio alle immagini. A parte questo, questo strumento è anche leader in termini di compatibilità. Non importa se hai un dispositivo Windows o Mac perché funzionerà comunque in modo eccellente!
Un'altra cosa impressionante di questo strumento professionale è che puoi includere tutte le foto e aggiungere anche l'audio più esteso di cui hai bisogno perché converte senza limiti. Suona impressionante, giusto? Ecco una rapida panoramica di seguito per imparare come aggiungere audio alle immagini utilizzando Vidmore Video Converter.
Passaggio 1: scarica l'editor di file
Per iniziare, fai clic su Scarica pulsante per avviare il processo di download e installazione del programma sul tuo computer. Una volta che l'applicazione è stata correttamente scaricata e installata sul tuo computer, la procedura per eseguirla sul tuo dispositivo è semplice.
Passaggio 2: aggiungi le foto
Una volta che l'editor è in esecuzione, aprilo e ti condurrà alla sua interfaccia principale. Clicca il MV menu situato nella parte superiore dello schermo. Quindi, fare clic su Più icona nella parte in basso a sinistra dello schermo e scegli le immagini che vuoi aggiungere.
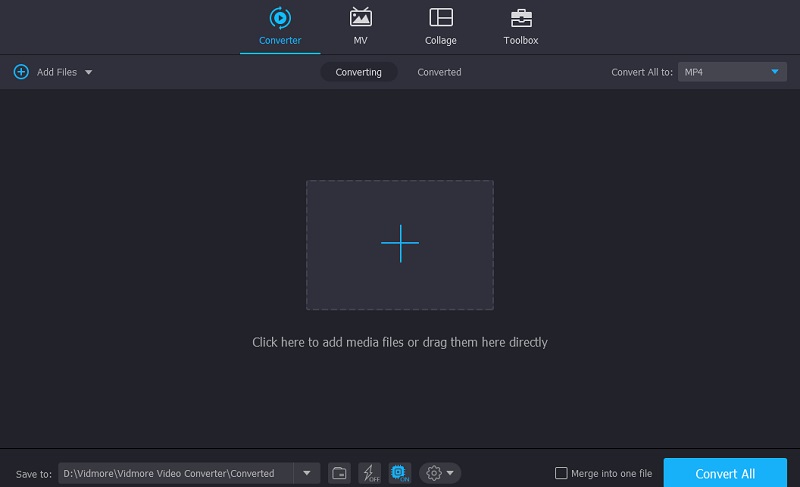
Passaggio 3: scegli il tema che desideri
Dopo aver aggiunto le immagini desiderate, seleziona i Temi dalle opzioni offerte sul lato sinistro delle immagini. A parte questo, puoi anche organizzare la posizione delle immagini e tagliare e ritagliare.
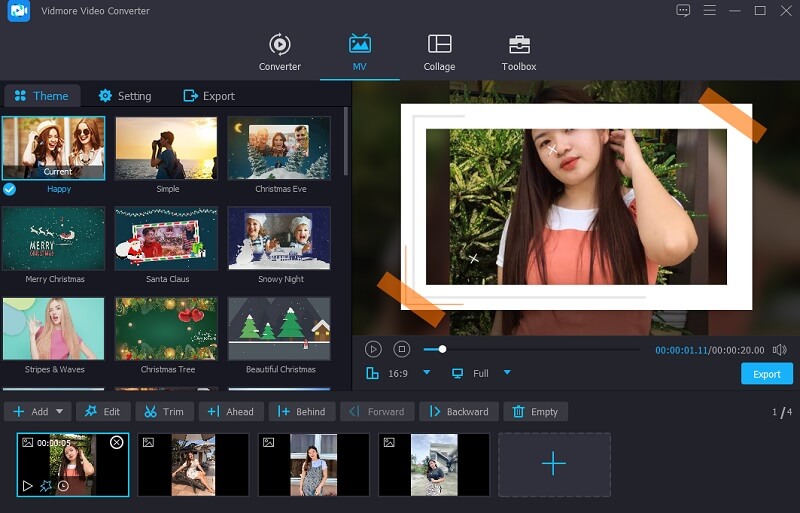
Dopo aver apportato tutte le modifiche alle immagini, inizia ad aggiungere l'audio facendo clic su Ambientazione vicino al Tema. Clicca il Più icona e scegli la traccia audio che desideri includere nelle immagini compilate.
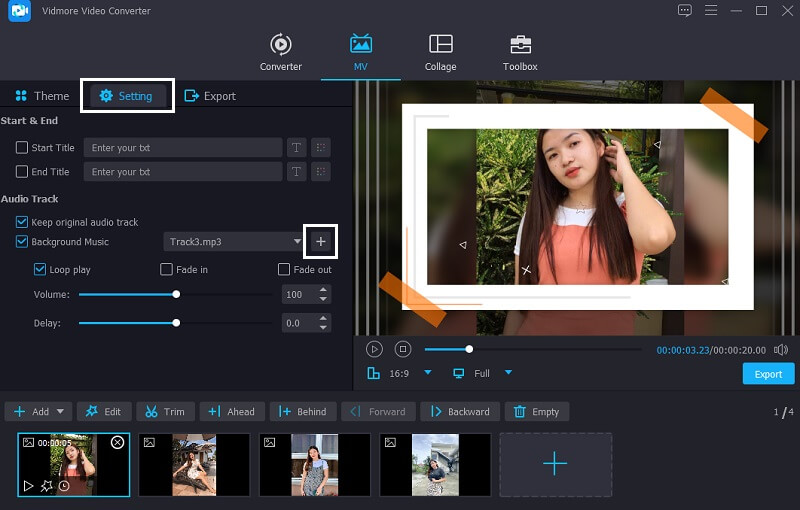
Passaggio 4: esporta le foto con l'audio
Una volta che sei d'accordo con l'audio delle tue immagini, fai clic su Esportare pulsante sul lato corsa dello schermo per salvare il miglioramento apportato. Quindi apparirà un'altra finestra per selezionare il Formato desiderato, fare clic su Avvia esportazione e attendi che il tuo file venga convertito.
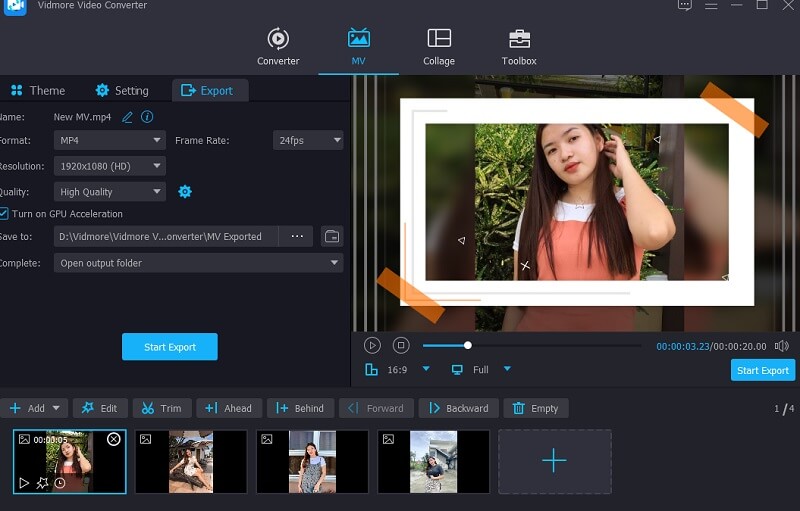
Parte 2. Come aggiungere comodamente l'audio all'immagine
D'altra parte, se stai ancora cercando altri strumenti che corrispondano alle tue conoscenze, abbiamo anche preparato alcuni strumenti qui che potresti trovare utili.
1. Kapwing
Puoi fare affidamento su Kapwing se cerchi un mezzo per aggiungere audio alle immagini online. Con questo software basato su browser, puoi modificare diversi tipi di media, inclusi musica, video e foto. Questo strumento è una combinazione fantastica per gli editori con molta esperienza. Viene fornito con vari strumenti di modifica, inclusi livelli, testo, elementi, scene e molti altri. Di seguito è elencata una dimostrazione più semplificata che potresti seguire.
Passo 1: Sul tuo browser, cerca Kapwing e ti condurrà alla sua interfaccia principale. Quindi, fare clic su Aggiungi media nella parte in alto a sinistra dello schermo e aggiungi le immagini desiderate.
Passo 2: Successivamente, per aggiungere le immagini desiderate, fare clic su Audio linguetta sul lato sinistro. Quindi, tocca il Fare clic per caricare l'audio e aggiungi le tracce audio che desideri.
Passaggio 3: Infine, se hai finito di aggiungere l'audio alla tua foto, fai clic su Esportare scheda nell'angolo destro dell'interfaccia principale.
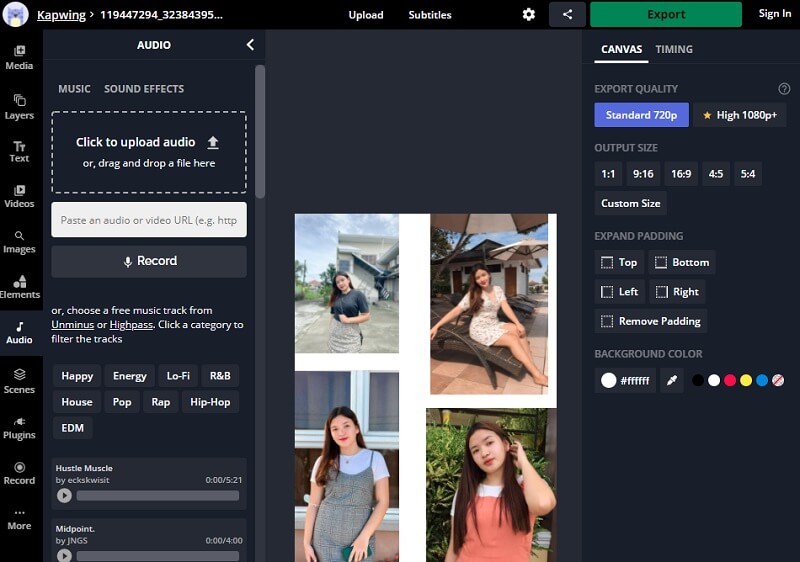
2. CapCut
CapCut è una scelta eccellente se cerchi un'app compatibile con smartphone Android e iPhone. In termini di software di editing video, è considerato una soluzione all-in-one che può aiutarti a rendere i tuoi film più attraenti per le persone che li guarderanno. I filtri complessi e gli effetti di bellezza immacolati inclusi in questo strumento ti consentono di tagliare, invertire e modificare il ritmo del filmato. Non solo, ma offre anche una miriade di opzioni che si aprono durante l'utilizzo. E se desideri utilizzare un programma come questo per aiutarti ad aggiungere musica a una foto, ecco una breve istruzione per iniziare.
Passo 1: Scarica l'app CapCut sul tuo dispositivo e fai clic su Nuovo progetto. Quindi scegli le foto che desideri modificare.
Passo 2: Successivamente, dopo aver caricato le immagini sul file Sequenza temporale, clicca il Aggiungi audio nella parte inferiore delle immagini. Successivamente, scegli l'audio che desideri facendo clic su Suoni pulsante.
Passaggio 3: Infine, una volta che hai finito di aggiungere l'audio alle tue immagini, fai clic su Freccia nella parte superiore destra dello schermo.
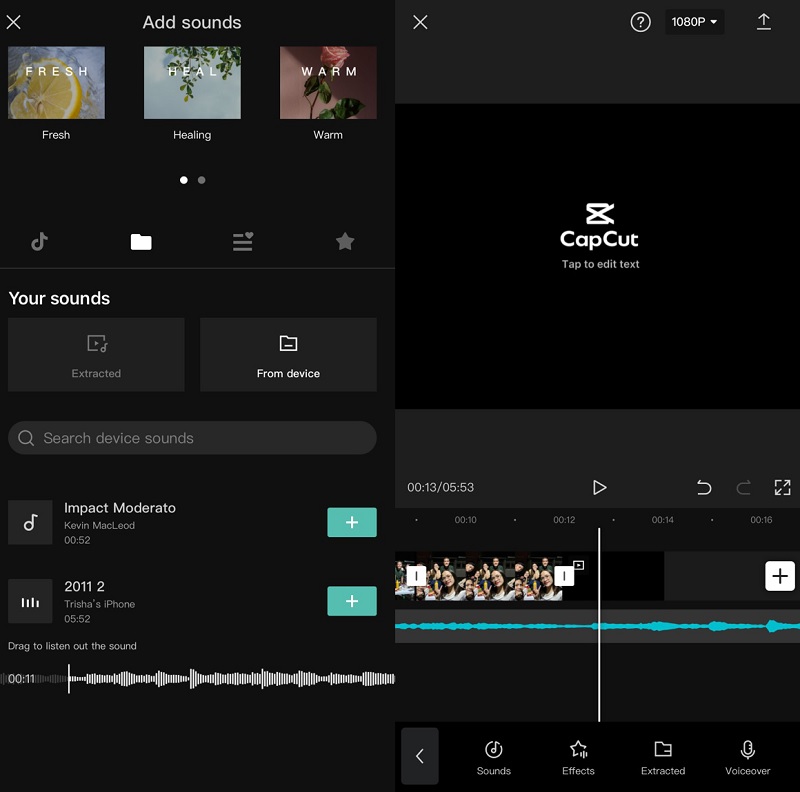
3. InShot
Lo strumento di editing video InShot è uno dei semplici strumenti di editing video disponibili sul mercato. Oltre ad avere praticamente tutti gli strumenti di editing avanzati richiesti da un editor professionista, questo strumento è anche relativamente facile da usare. Anche se ti mancano le capacità professionali, il software InShot ti aiuterà a trasformarti in un editor video professionale in pochi minuti. Pertanto, non dovrebbe sorprendere che tu possa aggiungere rapidamente musica a una foto con questa applicazione. Di seguito, troverai di seguito una breve lezione sull'utilizzo di questo strumento.
Passo 1: Installa InShot sul tuo dispositivo mobile. Una volta aperto, fare clic su video pulsante. Successivamente, scegli le immagini che desideri modificare.
Passo 2: Successivamente, scegli le immagini che desideri modificare. Quindi, fare clic su Musica icona nella parte inferiore dello schermo e fare clic su Brani per aggiungere l'audio desiderato.
Passaggio 3: Dopo aver aggiunto con successo la tua traccia audio su Sequenza temporale, ora puoi salvarlo facendo clic su Freccia pulsante. Quindi, fare clic su Salva per esportare i tuoi file con successo.
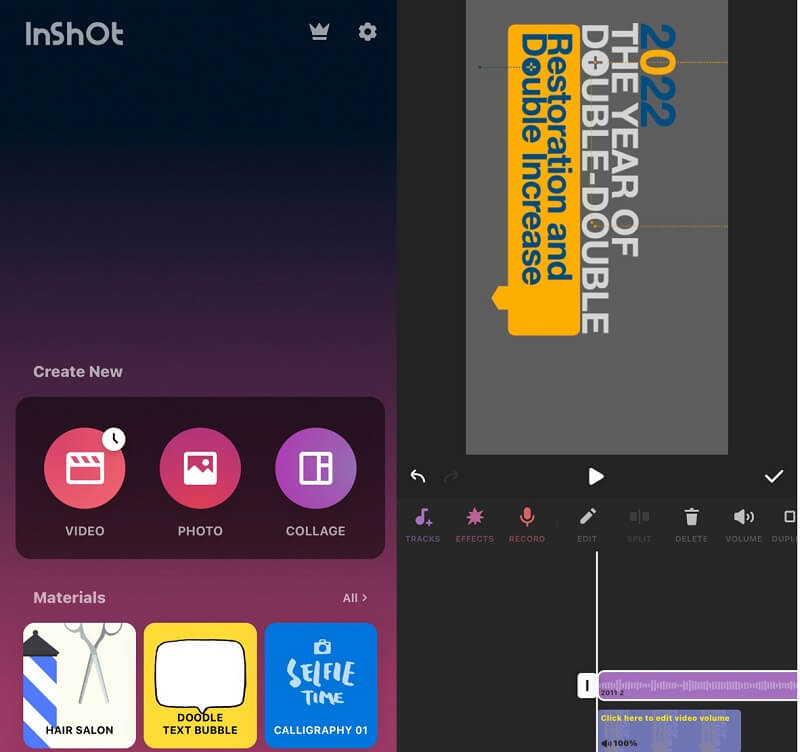
Parte 3. Domande frequenti sull'aggiunta di audio all'immagine
Quale app posso utilizzare per aggiungere l'audio a un'immagine sul mio iPhone?
Puoi utilizzare KineMaster, VivaVideo e iMovie per aggiungere audio alle immagini sul tuo iPhone.
Come aggiungere l'audio alle immagini online gratuitamente?
Puoi impiegare il Keevi. È un'utilità Internet gratuita. È semplice come caricare un pannello e aggiungere la tua foto. Successivamente, invia il tuo file musicale. Regola gli orari di inizio e fine del brano trascinando la sua sottotraccia lungo la timeline. Infine, esporta la tua immagine e salvala sul tuo computer.
Come aggiungere l'audio alle immagini su Mac?
Su un Mac, puoi usare iMovie. Scegli Audio sopra la finestra dopo aver aperto il filmato nella timeline. Seleziona Sfoglia musica nella barra laterale per individuare la clip che desideri utilizzare nel tuo progetto. Trascina bene la clip sulla musica di sottofondo sotto la timeline. E questo è tutto.
Conclusione
Aggiunta di audio all'immagine sarà più facile con gli strumenti forniti sopra! Tutti gli strumenti elencati sono adatti per l'uso online e offline e dispositivi mobili. D'altra parte, non siamo tutti abituati agli strumenti di modifica. Ecco perché se preferisci un editor intuitivo, è meglio utilizzare Vidmore Video Converter.


