Scopri questi 3 strumenti su come ruotare un video su iPhone
Come tutti sappiamo, tra i dispositivi mobili che utilizziamo oggi, l'iPhone ha una delle grandi qualità quando si tratta di scattare foto. Non c'è da stupirsi che le persone vengano esortate a fare molti selfie o video, anche solo in una giornata normale. Tuttavia, ci sono momenti in cui il filmato che abbiamo registrato non è nell'angolazione che vogliamo, o pensiamo che sarebbe più attraente se fosse nella posizione che vogliamo. Ecco perché in questo articolo ti forniremo gli strumenti appropriati che ti aiuteranno su come ruotare un video su un iPhone.
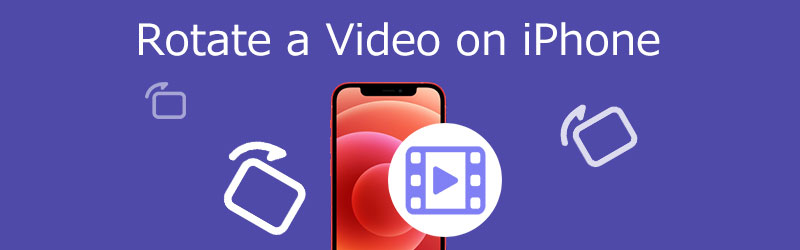
- Parte 1. Come ritagliare e ruotare un video su iPhone utilizzando l'app Foto
- Parte 2. Come ruotare un video su un iPhone in iMovie
- Parte 3. Come ruotare e capovolgere un video per iPhone su Windows
- Parte 4. Come ruotare un video su Mac usando QuickTime
- Parte 5. Domande frequenti sulla rotazione dei video su iPhone
Parte 1. Come ritagliare e ruotare un video su iPhone utilizzando l'app Foto
L'iPhone ha uno strumento di modifica predefinito in cui puoi modificare il tuo file più amato. Se vuoi vedere come ruotare un video su un iPhone nell'app Foto, guarda la semplice guida qui sotto.
Passo 1: Tocca l'app Foto sul tuo iPhone e seleziona modificare dal video che si desidera ruotare.
Passo 2: Nella parte inferiore dello schermo, premi il simbolo di ritaglio. Quindi, nell'angolo in alto a sinistra, premi l'icona di rotazione, mostrata come un quadrato con una freccia sul bordo.
Passaggio 3: Continua a toccare il simbolo di rotazione finché il video non si trova nella posizione desiderata. Quando hai finito, fai clic su Fatto.
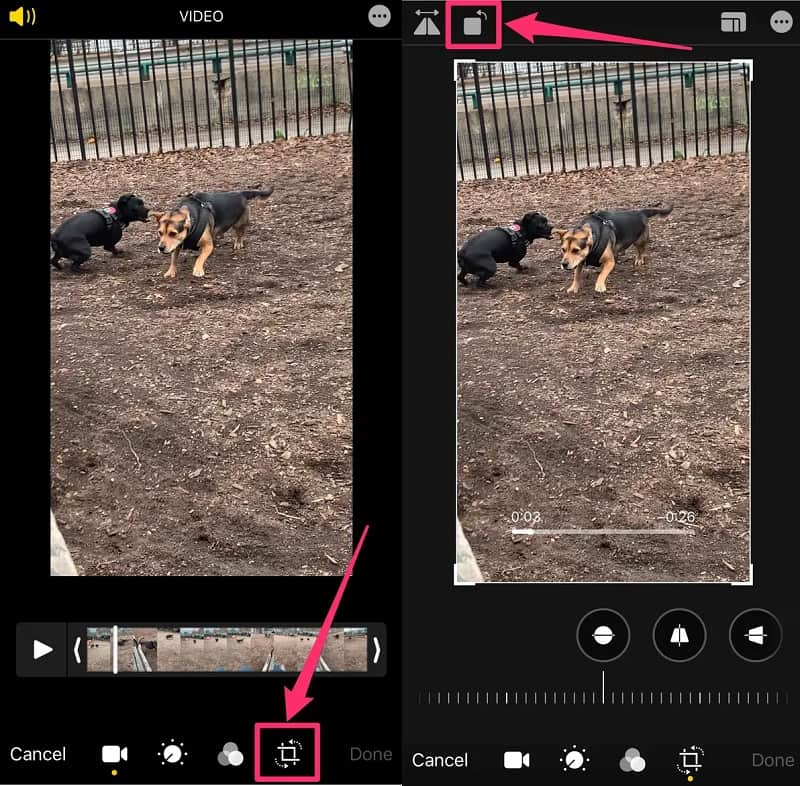
Parte 2. Come ruotare un video su un iPhone in iMovie
iMovie è una delle applicazioni più comuni che puoi installare su un dispositivo iPhone. È un programma di editing video introduttivo che può essere scaricato gratuitamente dall'App Store. Offre alcune funzionalità di editing video in più rispetto all'app Foto originale ed è vantaggioso quando si combinano più clip per realizzare un video più lungo. Con ciò, se vuoi ruotare il tuo film mentre usi anche gli altri strumenti di modifica, iMovie è un'ottima opzione. Per darti un'idea di come funziona questa app, guarda la procedura passo passo di seguito.
Passo 1: Installa iMovie sul tuo iPhone e avvialo. Poi, sul Più simbolo, selezionare Film. Quindi scegli i video clip che desideri includere nel Sequenza temporale e fare clic su Crea film pulsante.
Passo 2: Una volta che il tuo video clip è sul Sequenza temporale, ruota il pollice e le dita in senso orario o antiorario sullo schermo fino a ottenere l'orientamento desiderato per il video.
Passaggio 3: Se sei soddisfatto delle modifiche al tuo video, fai clic su Fatto pulsante.

Parte 3. Come ruotare e capovolgere un video per iPhone su Windows
Vidmore Video Converter è il software perfetto che puoi utilizzare per ruotare i tuoi video in base alle tue esigenze. Puoi acquistarlo sia su Windows che su Mac. E se stai cercando un programma con un'interfaccia intuitiva, Vidmore fa al caso tuo. Ti consente di modificare facilmente immagini, video e file audio, come tagliare, tagliare, unire e molti altri. Vidmore Video Converter consente inoltre di ruotare il video fino a 270 gradi per ottenere l'angolazione desiderata del videoclip. Inoltre, non ci saranno problemi per quanto riguarda il formato dei tuoi video clip perché supporta più di 200 formati di file audio e video. Ciò che distingue questo strumento tra gli altri è che converte senza perdita di qualità.
Passo 1: Per iniziare, vai sul sito ufficiale del programma e scarica l'app. Se desideri ricevere lo strumento in questo momento, fai clic su Download gratuito pulsante per ottenere il suo programma di installazione.
Passo 2: Successivamente, puoi caricare un file video da ruotare. Per importare un file video dalla tua cartella, fai clic su Più simbolo. Il video può anche essere trascinato e rilasciato nel Sequenza temporale.

Passaggio 3: Vai alla sezione di modifica spuntando il Stella icona sotto la miniatura del video. Quando fai clic sull'icona di modifica, ti indirizzerà al Ruota e ritaglia sezione. Fare clic sulle caselle sottostanti fino a ottenere l'orientamento desiderato, quindi fare clic su ok.
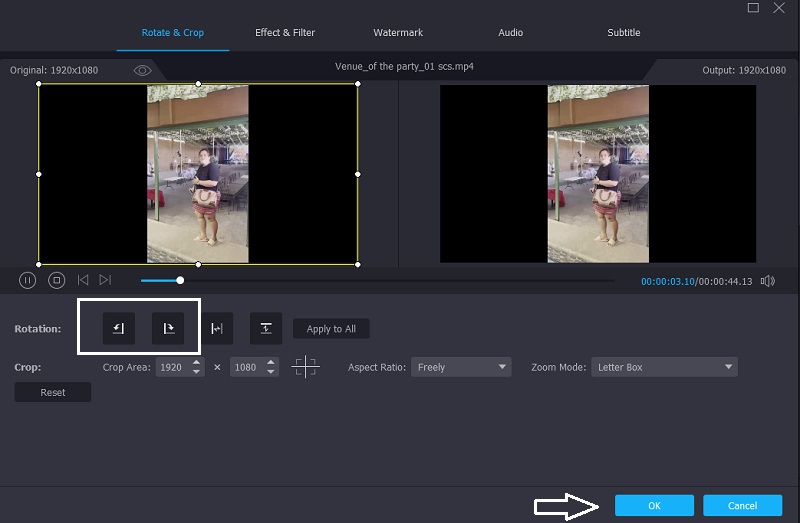
Passaggio 4: Se sei soddisfatto delle modifiche, fai clic su Converti tutto e attendi che il tuo video finisca.
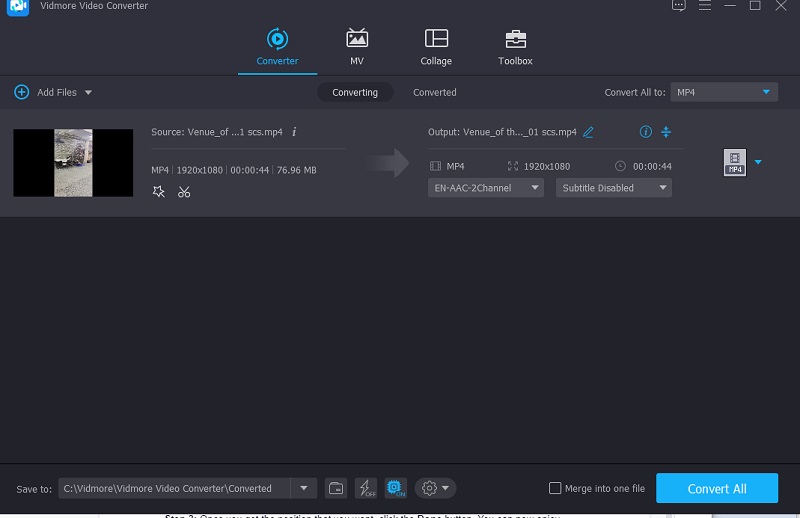
Parte 4. Come ruotare un video su un Mac usando QuickTime
Se dipendi dallo strumento predefinito su Mac, puoi fare affidamento su QuickTime Player. È anche una buona scelta se desideri ruotare i tuoi video senza scaricare software di terze parti. Questo strumento non offre molte funzionalità di modifica. Quindi, se vuoi trasformare i tuoi video, puoi fare affidamento su Quicktime. Ecco una semplice guida su come ruotare un video su Mac con QuickTime.
Passo 1: Accedi al video nel software QuickTime Player sul tuo Mac.
Passo 2: Quindi, seleziona Mostra clip dal Visualizza menù. Tocca la clip dopo. Scegli di girare la clip sottosopra dal modificare menu fino a raggiungere l'orientamento desiderato.
Passaggio 3: Una volta ottenuta la posizione che desideri, fai clic su Fatto pulsante. Ora puoi divertirti a guardare il tuo video nel luogo che desideri.
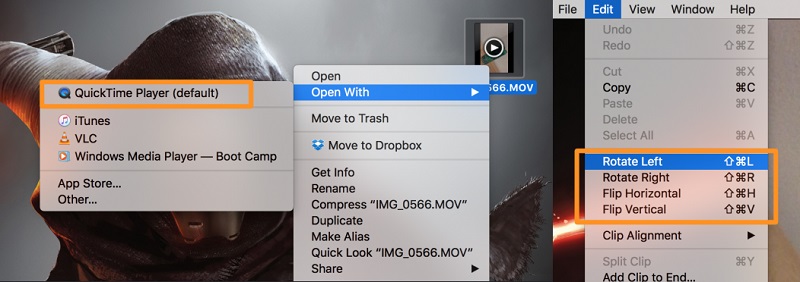
Parte 5. Domande frequenti sulla rotazione dei video su iPhone
Come posso ruotare un video su Android?
Sul tuo telefono Android, apri Google Foto e tocca il pulsante di ricerca. Seleziona Video, quindi il video che desideri girare. Sarebbe meglio se toccassi l'icona della barra di scorrimento. Ruota il filmato finché non è allineato nella direzione desiderata.
Qual è la tecnica migliore per ruotare un video lateralmente?
Accedi a Google Foto in una nuova scheda. Scegli il video che deve essere ruotato. Scegli l'icona Modifica dal video. Seleziona l'opzione Ruota finché il video non si trova nella posizione desiderata. Ultimo ma non meno importante, salva il video.
Quale app su Android può ruotare e modificare i miei video?
Ruota Video Tool è un utile software Android che ti consente di ruotare il tuo video clip in qualsiasi angolazione tu scelga. Contiene anche alcune altre funzionalità.
Conclusione
La rotazione di un video è una delle soluzioni più comuni per le persone che registrano un video in una posizione che non gli piace. Ecco perché avevamo bisogno di uno strumento che ci aiutasse a farlo. Con l'aiuto degli editor sopra, imparerai come ruotare un video ripreso su un iPhone.
Suggerimenti video per iPhone
-
Ruota video
-
Modifica video dell'iPhone
-
Riproduci video su iPhone


