Correggi audio e video non sincronizzati in modo permanente con questi strumenti
Hai mai visto un film, ma senti la voce della persona nel video prima dell'orario effettivo o viceversa? Vedi il video prima di sentire la voce autentica di chi parla. Di conseguenza, non puoi goderti appieno il film o il video che stai guardando. Possiamo vedere quello scenario poiché l'audio e il video non sono sincronizzati. Ma non devi preoccuparti perché puoi risolvere questo problema con gli strumenti più consigliati da persone che hanno sperimentato personalmente quel tipo di situazione.
Qui spiegheremo audio e video non sincronizzati e come risolverlo con gli strumenti forniti indicati di seguito.
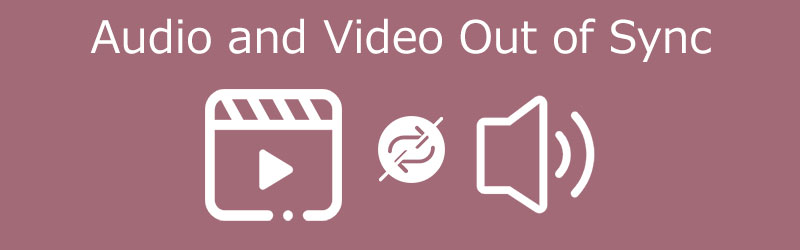
- Parte 1. Perché l'audio non è sincronizzato con il video?
- Parte 2. Come sincronizzare audio e video
- Parte 3. Domande frequenti su audio e video non sincronizzati
Parte 1. Perché l'audio non è sincronizzato con il video?
Ci sono situazioni in cui stiamo guardando un film e la voce non corrisponde al video. Pertanto non possiamo godere appieno di ciò che stiamo guardando. Ma hai mai pensato ai motivi per cui l'audio non si sincronizza con il video?
Non siamo in grado di determinare i motivi per cui l'audio non si sincronizza con il video. Tuttavia, potrebbe essere a causa della scarsa connessione a Internet. Ci sono momenti in cui la connessione Internet sarà lenta, quindi il video seguirà. Di conseguenza, l'audio non si sincronizzerà sul video. E ci sono anche casi in cui il browser che stai utilizzando è il problema perché la cache del browser è piena. A volte, il motivo per cui l'audio non è sincronizzato è nel video stesso.
Parte 2. Come sincronizzare audio e video
Qui abbiamo elencato come correggere l'audio e il video non sincronizzati sul tuo laptop. Gli strumenti indicati di seguito ti aiuteranno a risolvere il problema audio nel video o nei film che stai guardando. Vedi quale preferisci.
1. Vidmore Video Converter
Il primo fixer audio e video non sincronizzato più consigliato sono i Vidmore Video Converter. È professionale e completo grazie alla sua capacità di modificare e convertire sia audio che video. A parte questo, è anche compatibile con dispositivi Mac e Windows. Il suo programma ha già risolto molti problemi audio e video, che molti utenti consigliano per l'interfaccia amichevole e le funzionalità di modifica. Attraverso i semplici strumenti di modifica che offre, puoi correggere la sincronizzazione audio e video in modo permanente senza problemi. A differenza di altri dispositivi, in pochi clic puoi impostare il problema del tuo video. Oltre a ciò, puoi anche scegliere il formato di file richiesto per il tuo audio e video perché Vidmore Video Converter offre molte strutture. Infine, puoi utilizzare questo software anche in assenza di una connessione Internet.
Per aiutarti a correggere audio e video non sincronizzati con l'aiuto di questo strumento, ecco una semplice istruzione di seguito.
Passaggio 1: scarica il fixer audio e video fuori sincronizzazione
Prima di ogni altra cosa, devi acquisire lo strumento facendo clic su uno dei Scarica pulsanti indicati di seguito e quindi installarlo sul dispositivo. Successivamente, ora puoi eseguire lo strumento sul tuo dispositivo.
Passaggio 2: carica i file video sulla timeline
Una volta che il programma è in esecuzione sul tuo dispositivo, inizia a caricare il file video sul Sequenza temporale facendo clic su Aggiungere i file nella parte superiore sinistra dello schermo o semplicemente Più simbolo sull'interfaccia centrale dello strumento.
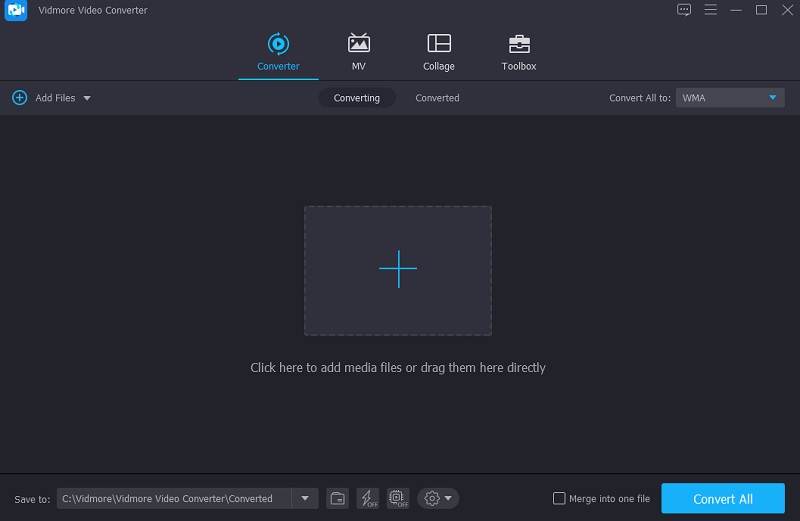
Passaggio 3: correggere l'audio e il video non sincronizzati
Successivamente, per correggere l'audio e il video non sincronizzati. Fare clic sull'icona di modifica rappresentata come a Stella. Una volta che la sezione di modifica ti conduce, fai clic su Audio scheda per essere indirizzati alle impostazioni audio.
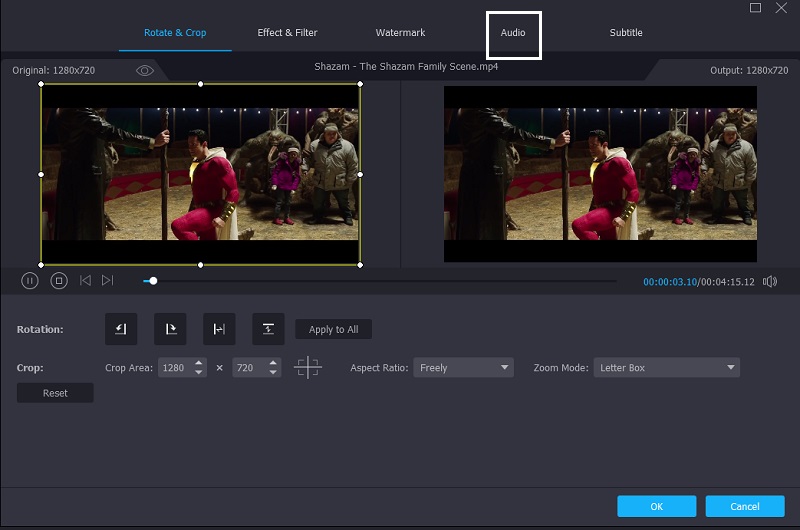
Una volta che sei nelle impostazioni audio, ora puoi correggere il ritardo audio spostando il cursore del Ritardo. Regolalo finché il suono non corrisponde al video. Se hai finito, tocca il ok pulsante.
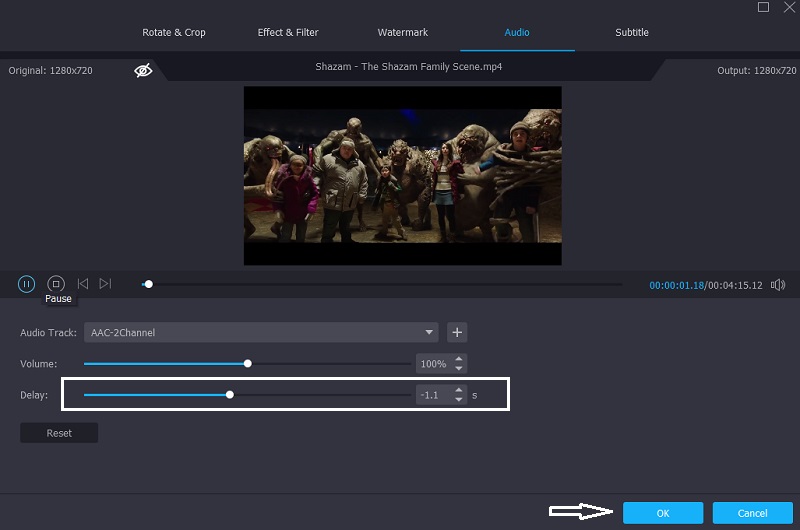
Passaggio 4: convertire i file video
Dopo aver seguito i passaggi precedenti, ora puoi procedere nel processo di conversione. Clicca il Converti tutto e attendi che il file video venga convertito.
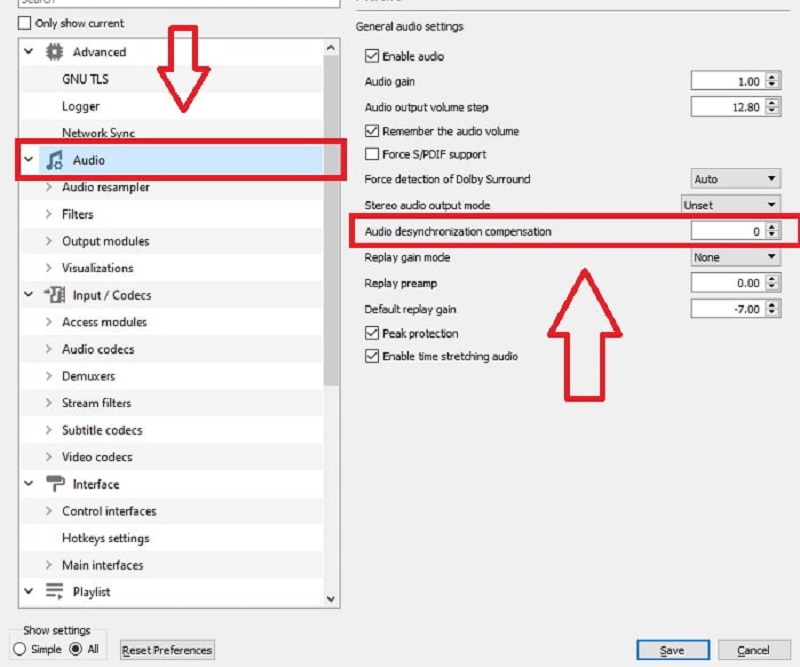
2. VLC Media Player
Uno dei lettori multimediali più comuni gratuiti è VLC Media Player. È inoltre compatibile sia con Windows che con Mac. Supporta video di alta qualità e riproduce clip video di fascia alta quando si tratta di prestazioni. Tuttavia, ci sono casi in cui VLC riscontra problemi, come l'audio e il video non sincronizzati. E per aiutarti a risolverlo utilizzando VLC Media Player, puoi fare riferimento ai passaggi seguenti.
Passo 1: Innanzitutto, apri VLC Media Player e vai su Attrezzo scheda. Successivamente, tocca il Preferenze.
Passo 2: Successivamente, sullo schermo apparirà un'altra interfaccia. Procedi spuntando il Audio scheda. E nella parte inferiore sinistra dello schermo, seleziona Tutti per aprire le impostazioni avanzate.
Passaggio 3: Una volta diretto alle impostazioni avanzate, fai clic su Audio scheda e regolare il Compensazione della desincronizzazione audio. Successivamente, regola il volume in negativo se l'audio viene riprodotto prima del video e viceversa. Una volta che hai finito di regolare l'audio, fai clic su Salva pulsante.
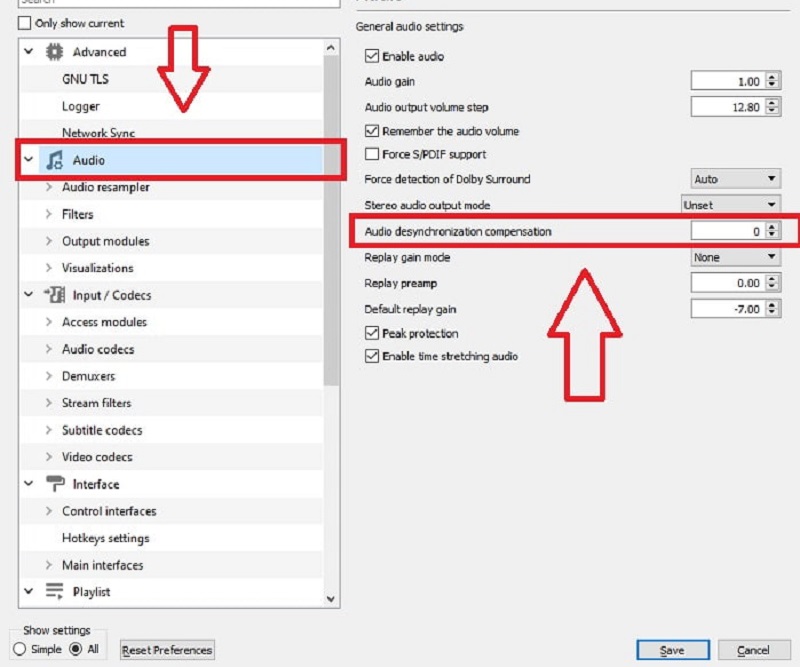
3. Premiere Pro
Uno dei software di editing video più popolari è Premiere Pro. Offre molti strumenti di modifica che renderanno i tuoi file preferiti un capolavoro. Se sei disturbato dall'audio del video che stai guardando perché l'audio non corrisponde al video, Premiere Pro è qui per aiutarti. Dai un'occhiata ai passaggi seguenti su come sincronizzare audio e video non sincronizzati.
Passo 1: In primo luogo, nel Sequenza temporale, disporre i file audio e video uno sopra l'altro.
Passo 2: Quindi, imposta il cursore su un buon punto di riferimento e segna il fotogramma in cui il tuo primo suono colpisce per entrambe le tracce audio.
Passaggio 3: Successivamente, usando i marcatori, allinea le tracce. E infine, rimuovi lo scratch record e collega le clip.
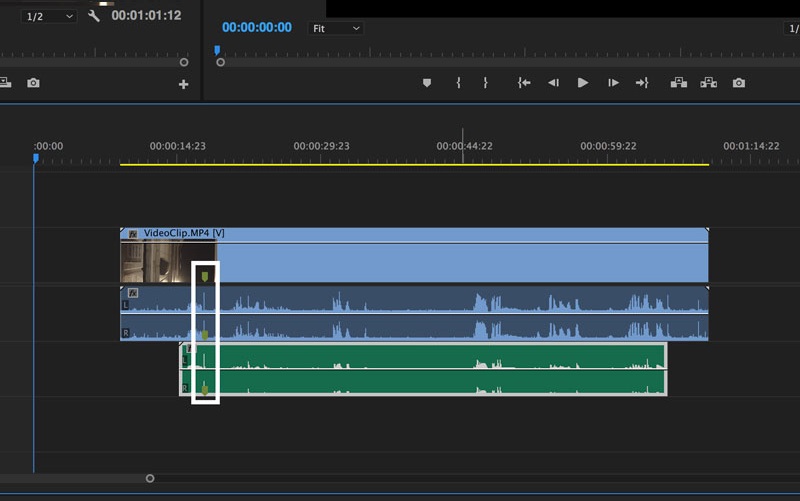
Parte 3. Domande frequenti su audio e video non sincronizzati
Perché l'audio della mia TV non è sincronizzato con il video?
Questo problema può verificarsi se il dispositivo HDMI collegato al formato audio del televisore è stato impostato sull'uscita bitstream.
Come sincronizzare audio e video su Internet?
Puoi usare Kapwing. Per iniziare, avvia Kapwing Studio e carica il tuo file video. Quindi, trova il momento ideale. Ora riproduci il video e attendi che il soggetto inizi a parlare. Infine, pubblica e scarica il tuo lavoro.
Come posso risolvere i problemi di sincronizzazione audio e video in Windows 10?
Ci sono numerose opzioni. Innanzitutto, assicurati che la tua connessione Internet funzioni correttamente. Verifica la presenza di problemi con la piattaforma di streaming.
Puoi anche provare a cambiare browser, aggiornare Windows 10 o eliminare la cache del browser.
Conclusione
Ora che conosci gli strumenti adeguati per correggere audio e video fuori sincrono con l'aiuto dei suddetti strumenti, ora puoi divertirti a guardare i tuoi film preferiti. Che cosa state aspettando? Inizia ad abbinare il suono e il video dei tuoi file più amati.


