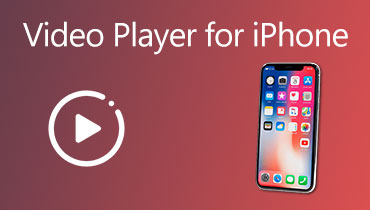7 Cara Sederhana dan Mudah Memperbaiki Video Facebook yang Tidak Dapat Diputar di iPhone [Terpecahkan]
Apa yang harus Anda lakukan jika tidak dapat memutar video di iPhone Anda? Apakah Anda perlu memutar video Facebook online, atau melihat video dari rol kamera, Anda harus tahu alasannya video tidak diputar di iPhone? Artikel ini membagikan 7 panduan sederhana dan mudah diikuti tentang cara memperbaiki masalah. Pelajari lebih lanjut tentang proses detailnya dari artikel.

ISI HALAMAN
Bagian 1: 7 Cara Terbaik untuk Memperbaiki Video yang Tidak Dapat Diputar di iPhone
Solusi 1: Ubah Video yang Tidak Kompatibel
Jika Anda tidak dapat memutar video di iPhone dari camera roll, Anda harus memastikan video tersebut dalam format yang kompatibel. Jika Anda memiliki beberapa video MKV atau FLV, Anda dapat mengonversi video tersebut menjadi MP4 dan format lain yang kompatibel. Pengonversi Video Vidmore adalah konverter video berfitur lengkap yang mengubah video ke format yang kompatibel, memotong klip video yang diinginkan, dan membuat film MV / tayangan slide sesuai dengan kebutuhan Anda.
- Konversikan semua format video ke MP4, MOV, atau bahkan preset iPhone yang optimal.
- Pisahkan, potong, potong, putar, gabungkan, dan tambahkan tanda air ke format yang kompatibel.
- Sesuaikan video, seperti frekuensi gambar, kecepatan bit, kecepatan sampel, dan lainnya.
- Kecilkan video besar ke ukuran video yang lebih kecil untuk iPhone Anda dalam beberapa klik.
Cara Mengonversi File Video untuk iPhone
Langkah 1. Unduh dan instal konverter video, luncurkan program dan pilih tombol Konverter. Klik Tambahkan File tombol untuk mengimpor video MKV. Anda dapat langsung menarik dan melepas video ke dalam program.

Langkah 2. Klik panah tarik-turun dari Profil tombol untuk memilih format keluaran video, seperti format MP4 dari Format menu atau iPhone dari Perangkat menu untuk mengkonversi video ke format yang kompatibel dengan iPhone.

LANGKAH 3. Setelah itu, Anda dapat mengubah lokasi penyimpanan dengan mengklik panah drop-down di sebelah Menyimpan ke tombol di pojok kiri bawah. Klik Konversi Semua untuk memperbaiki video yang tidak bisa diputar di iPhone.

Solusi 2: Perbaiki Video yang Rusak
Saat video rusak, Anda juga mungkin mengalami masalah video tidak dapat diputar di iPhone Anda. Dalam hal ini, memecahkan masalah apakah video Anda rusak adalah tugas utama Anda. Jika rusak, Anda dapat menemukan alat perbaikan video untuk memulihkan video Anda yang tidak dapat diputar. Perbaikan Video Vimore direkomendasikan sebagai alat perbaikan video luar biasa yang didukung oleh teknologi canggih, mampu memperbaiki semua jenis video yang rusak.
Dengan antarmuka yang ringkas dan mudah digunakan, Anda dapat mengatasi masalah video tidak dapat diputar di iPhone Anda dalam 4 langkah.
Langkah 1. Unggah video yang rusak.
Klik dua kali ikon Vidmore Video Fix untuk meluncurkan alat tersebut. Tekan tombol “+Tombol ” disorot dengan warna merah untuk menambahkan video Anda yang rusak. Ketika pengunggahan selesai, ukuran, encoder, resolusi, bitrate, durasi, dan frame rate video dapat ditampilkan di antarmuka.

Langkah 2. Tambahkan contoh video.
Anda dapat dengan bebas memutuskan apakah akan menambahkan contoh video, dengan fitur meningkatkan tingkat keberhasilan perbaikan video. Anda dapat menekan tombol “+” yang ditandai dengan warna biru untuk mengunggah contoh video yang harus direkam dengan perangkat yang sama dengan video yang rusak.
Langkah 3. Mulai perbaikan video.
Tekan Perbaikan tombol untuk mulai memperbaiki. Anda bisa mendapatkan video yang diperbaiki dalam hitungan detik.

Langkah 4.Pratinjau dan simpan video yang diperbaiki.
Setelah selesai, Anda bisa klik Pratinjau untuk melihat efek perbaikannya. Kemudian Anda bisa mengklik Menyimpan untuk menampilkan video yang diperbaiki.
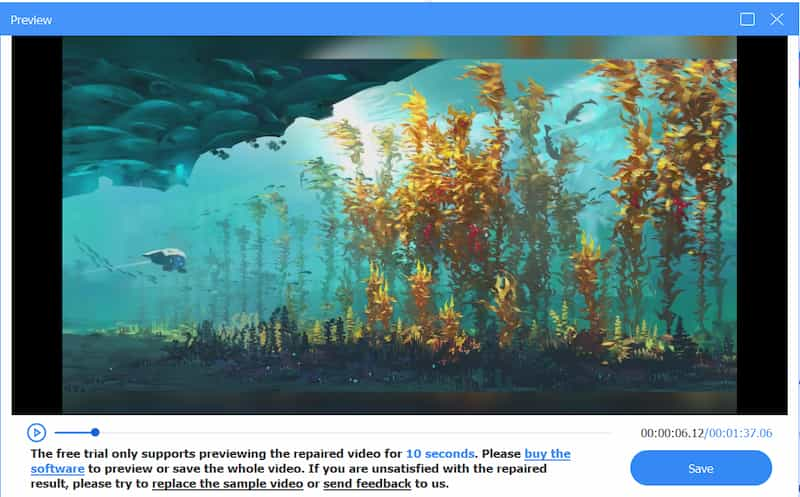
Solusi 3: Perbarui Perangkat Lunak iPhone
Jika video tidak dapat diputar di iPhone, perangkat lunak mungkin memiliki beberapa bug dan harus bertanggung jawab atas kegagalan pemutaran video. Silakan periksa apakah perangkat lunak Anda diperbarui ke versi terbaru. Pengembang akan menambahkan beberapa fitur ke perangkat lunak versi terbaru atau mengubah kesalahan di versi lama. Metode ini juga bisa diterapkan untuk memecahkan masalah video tidak diputar di Safari.
Langkah 1. Pastikan iPhone Anda memiliki daya yang cukup atau terhubung ke catu daya. Tentu saja, Anda harus memastikan iPhone telah terhubung ke jaringan nirkabel yang stabil.
Langkah 2. Pilih Pengaturan aplikasi di iPhone Anda, pilih Umum opsi, lalu ketuk Pembaruan perangkat lunak opsi untuk memeriksa apakah versi baru tersedia untuk memperbaiki masalah.
LANGKAH 3. Jika pembaruan muncul di layar iPhone Anda, ketuk Instal sekarang untuk menginstal perangkat lunak yang diperbarui pada iPhone Anda. Ini akan memperbaiki video yang tidak bisa diputar di iPhone Anda.
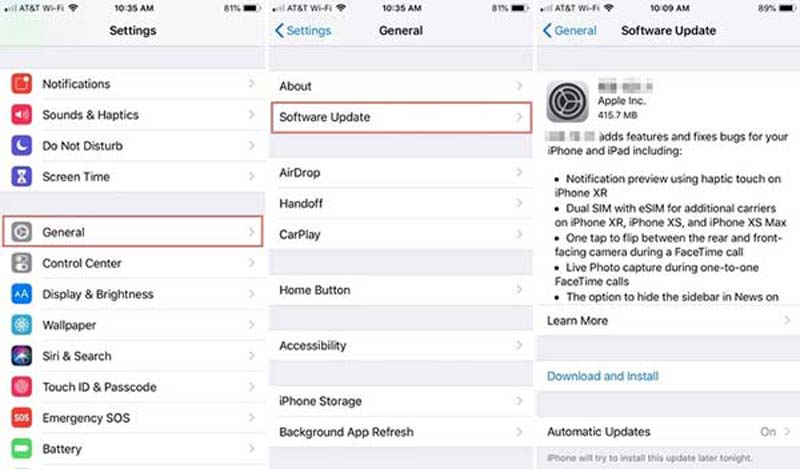
Solusi 4: Periksa Koneksi Internet
Jika Anda tidak dapat memutar video Facebook di iPhone, Anda harus memeriksa koneksi internet. Pastikan Anda terhubung ke Internet di lingkungan yang stabil. Ini juga bisa digunakan saat Anda gagal memutar video Instagram. Jika Anda tidak terhubung ke Internet atau perlu memeriksa status Wi-Fi Anda, Anda dapat mengikuti langkah-langkah untuk memeriksa detailnya dengan langkah-langkah berikut.
Langkah 1. Ketuk Pengaturan aplikasi di iPhone Anda. Pilih Wifi opsi dan nyalakan Wifi pilihan. Anda dapat memilih jaringan Internet yang stabil dan memasukkan kata sandi jika perlu.
Langkah 2. Jika Anda tidak dapat mengakses Wi-Fi, Anda dapat pergi ke Pengaturan aplikasi, dan ketuk pada Seluler opsi untuk menggulir ke bawah dan beralih DI tombol di sebelah ikon Facebook.
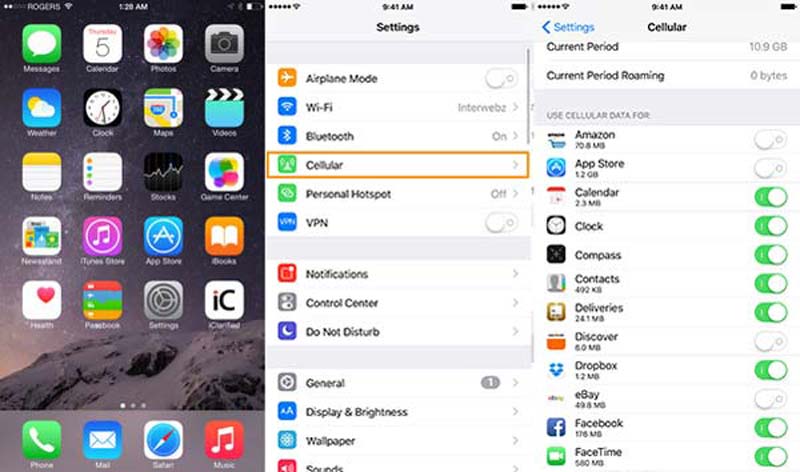
Solusi 5: Hapus Cache dan Riwayat
Apa yang harus Anda lakukan jika Anda masih tidak dapat memutar video di iPhone? Anda perlu menghapus riwayat dan data cache untuk mengosongkan ruang iPhone Anda dan meningkatkan kinerja iPhone Anda, terutama saat Anda perlu memutar video dalam browser, seperti Safari.
Langkah 1. Pergi ke Pengaturan aplikasi di iPhone Anda dan temukan Safari pilihan. Temukan dan ketuk Hapus Riwayat dan Data Situs Web opsi dari daftar untuk melepaskan lebih banyak ruang.
Langkah 2. Saat jendela pop-up muncul, biarkan Anda mengonfirmasi pesan lagi dengan mengetuk Hapus Sejarah dan Data pilihan. Setelah itu, Anda dapat memeriksa apakah iPhone dapat memutar video tersebut.
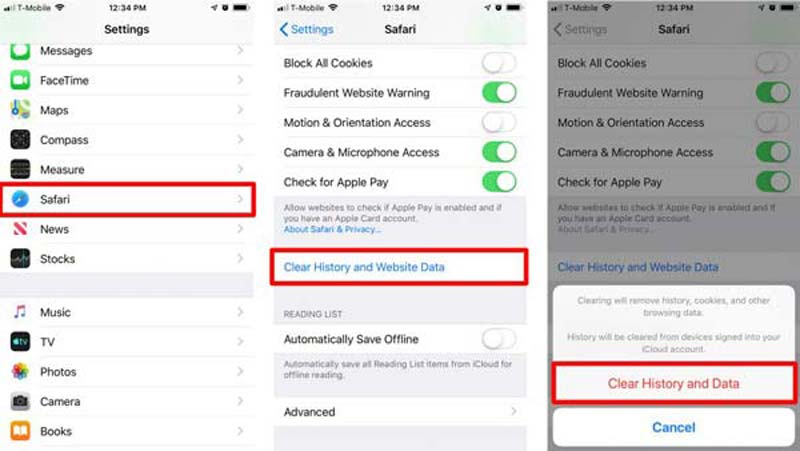
Solusi 6: Putar Video di PC
Jika Anda tidak dapat memutar video di iPhone Anda, Vidmore Player adalah salah satu pilihan terbaik untuk menikmati film iPhone. Ini memungkinkan Anda untuk memutar sebagian besar video, DVD, dan cakram Blu-ray. Selain itu, ia juga menawarkan kontrol yang disesuaikan untuk judul, bab, dan pemutaran untuk menikmati DVD Anda dengan lebih baik.
- ump ke bab yang ingin Anda tonton melalui menu navigasi cepat.
- Pastikan kelancaran pemutaran Video HD dan hindari lag pada saat bersamaan.
- Mendukung sebagian besar disk video, audio, DVD / Blu-ray dengan kualitas asli.
- Klik ikon snapshot untuk mengambil gambar cepat saat menonton video.
Cara memutar video iPhone di PC / Mac
Langkah 1. Mentransfer video dari iPhone Anda ke komputer. Instal perangkat lunak dan luncurkan program. Klik Membuka file dan tambahkan video yang tidak dapat diputar di iPhone ke pemutar media.

Langkah 2. Saat video diimpor, klik Putar Film pilihan untuk memutar video di komputer Anda. Anda dapat menggunakan menu navigasi cepat untuk pergi ke bab yang ingin Anda tonton dengan cepat.

LANGKAH 3. Setelah Anda menemukan sorotan dari video, Anda dapat mengeklik Foto ikon untuk mengambil tangkapan layar. Setelah itu, Anda dapat melihat gambar di dalam program.
Solusi 7: Kosongkan memori iPhone Anda
Biasanya, Anda gagal menonton atau membuka video berukuran besar di iPhone jika tidak memiliki ruang penyimpanan yang cukup. Memeriksa ruang penyimpanan iPhone Anda, jika tidak cukup, Anda dapat menghapus beberapa perangkat lunak, video, foto, atau file berukuran besar yang tidak diperlukan untuk mendapatkan lebih banyak ruang penyimpanan. Berikut adalah tutorial langkah demi langkah yang dapat Anda ikuti untuk mengosongkan ruang iPhone Anda.
Anda dapat memilih untuk menghapus atau membongkar aplikasi yang tidak digunakan. Pergi ke Pengaturan, membuka Umum, ketuk Penyimpanan iPhone, dan Anda dapat memilih satu aplikasi untuk melihat ruang penyimpanan yang ditempati. Jika aplikasi ini tidak diperlukan, Anda dapat melepasnya dengan mengetuk Aplikasi Pembongkaran.
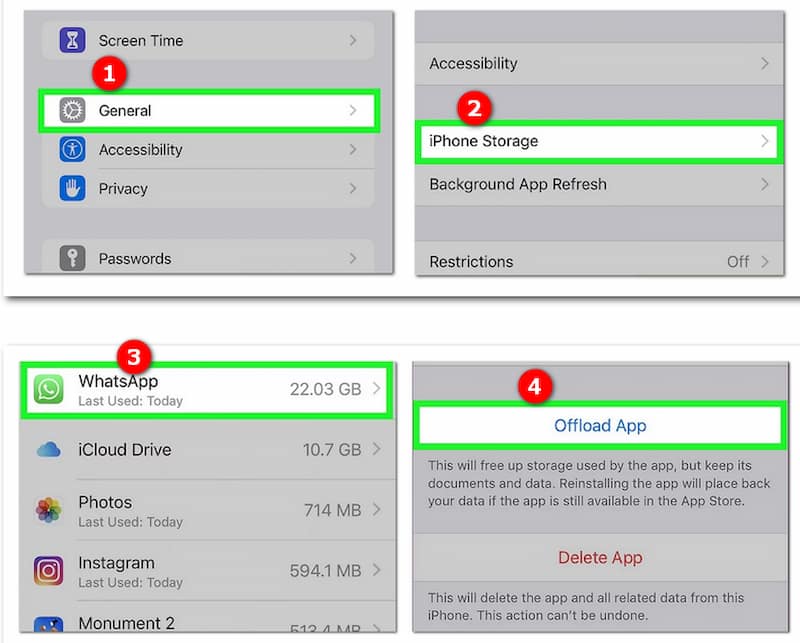
Bagian 2: Tanya Jawab tentang Video yang Tidak Dapat Diputar di iPhone
Apa Format Video iPhone yang Didukung?
IPhone kompatibel dengan MP4, M4V, dan MOV dengan H.265 / H.264 dan MPEG-4 dengan audio AAC. M-JEPG dengan audio stereo dalam format AVI adalah format video lain yang didukung. Jika Anda memiliki MKV atau FLV, Anda tidak dapat memutar video ini di iPhone.
Bagaimana Cara Mengatur Ulang Pengaturan Jaringan di iPhone Anda?
Pergi ke Pengaturan aplikasi di iPhone Anda, Anda dapat mengetuk Umum pilihan. Gulir ke bawah untuk menemukan Setel ulang opsi dan ketuk ikon. Kemudian, Anda dapat memilih file Atur Ulang Pengaturan Jaringan opsi dan konfirmasi tindakan untuk memperbaiki video yang tidak diputar di iPhone Anda.
Mungkinkah Memutar Video Facebook di iPhone Secara Otomatis?
Iya. Anda dapat membuka aplikasi Facebook dan memilih Pengaturan ikon. Ketuk di Pengaturan akun opsi dan pilih Video & Foto pilihan. Kemudian Anda dapat mengaktifkan Putar otomatis pilihan untuk mulai memutar video Facebook di iPhone Anda secara otomatis.
Kesimpulan
Jika Anda video tidak dapat diputar di iPhone, Anda dapat menemukan 7 solusi terbaik yang tercantum di atas. Anda cukup mengonversi video ke format yang kompatibel dengan iPhone, atau memutar film di komputer Anda dengan beberapa perangkat canggih seperti yang disebutkan di atas.
Tip Video iPhone
-
Putar Video di iPhone
-
Sunting Video iPhone
-
Konversi Video iPhone