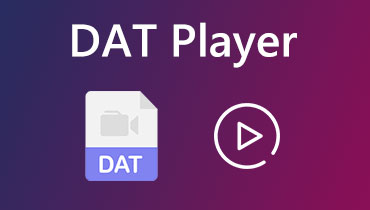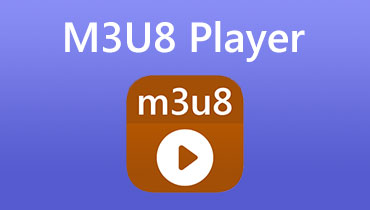6 Tips Memperbaiki Video Tidak Dapat Diputar di Chrome
Google Chrome dapat menjadi browser web terbaik dan terpopuler yang tersedia saat ini. Namun, banyak pengguna Chrome menghadapi video tidak diputar di Chrome masalah, apakah Anda salah satunya?
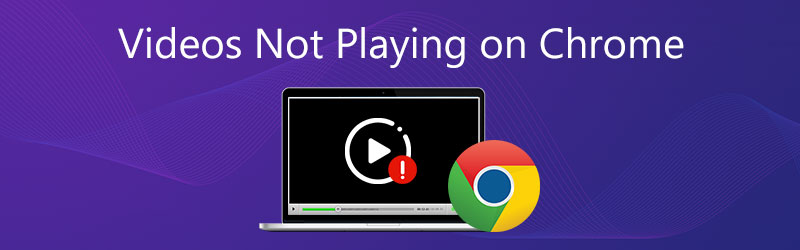
Berbagai faktor dapat menyebabkan video tidak diputar dengan benar di Chrome. Dalam beberapa kasus, Chrome tidak memutar video dari situs. Beberapa tertanam video tidak diputar di Chrome. Posting ini akan memandu Anda untuk menyelesaikan masalah video yang tidak diputar di Chrome.
ISI HALAMAN
- Bagian 1. Aktifkan Flash Player untuk Memperbaiki Video di Chrome yang Tidak Dapat Diputar
- Bagian 2. Perbarui Chrome untuk Memperbaiki Video yang Tidak Dapat Diputar di Chrome
- Bagian 3. Aktifkan JavaScript untuk Memperbaiki Video yang Tidak Dapat Diputar di Chrome
- Bagian 4. Hapus Data Cache untuk Memperbaiki Video yang Tidak Dapat Diputar di Google Chrome
- Bagian 5. Matikan Akselerasi Perangkat Keras untuk Memperbaiki Video yang Tidak Dapat Diputar di Chrome
- Bagian 6. Perbaiki Video yang Tidak Dapat Diputar untuk Memperbaiki iPad Tidak Dapat Diputar di Chrome
- Bagian 7. FAQ tentang Video yang Tidak Diputar di Chrome
Bagian 1. Aktifkan Flash Player untuk Memperbaiki Video di Chrome yang Tidak Dapat Diputar
Karena masalah keamanan pemutar flash, Google Chrome dan banyak peramban lain telah menghapus Adobe Flash secara bertahap. Namun masih banyak situs yang belum mengupdate videonya. Itu akan menyebabkan video tidak diputar di masalah Chrome. Dalam keadaan ini, Anda lebih cenderung melihat pesan yang meminta Anda untuk melakukannya Klik untuk mengaktifkan Adobe Flash Player. Anda dapat mengikuti instruksi untuk aktifkan pemutar flash dan memutar videonya.
Anda juga dapat mengaktifkan flash player di Chrome secara manual. Klik Mengunci atau Info ikon di sebelah kiri alamat web, cari Flash opsi dan pilih Mengizinkan.
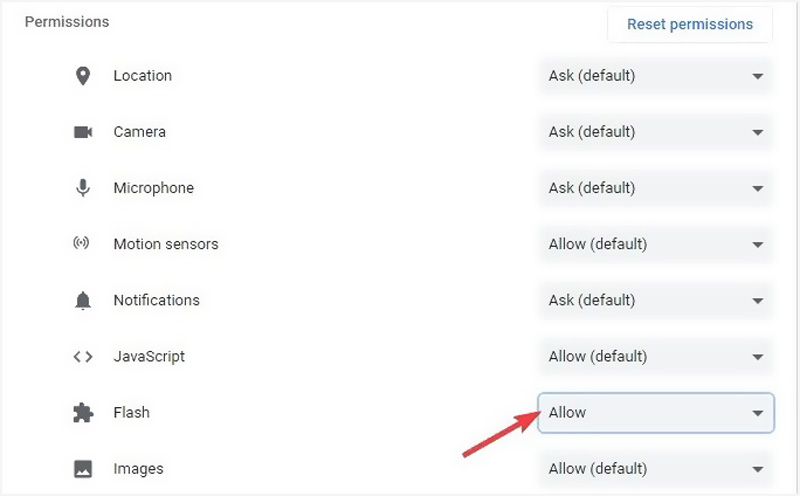
Bagian 2. Perbarui Chrome untuk Memperbaiki Video yang Tidak Dapat Diputar di Chrome
Saat video tidak diputar di Chrome, Anda dapat memeriksa apakah ada pembaruan Chrome yang tersedia. Anda dapat memperbarui Chrome untuk memperbaiki bug dan sebagian besar menyelesaikan masalah pemutaran video web.
Buka Chrome di komputer Anda dan klik Lebih di kanan atas. Klik Tolong opsi di menu tarik-turun, lalu pilih Tentang Google Chrome dari sub menu. Sekarang Anda perlu menunggu untuk memeriksa pembaruan dan kemudian memperbarui Google Chrome.
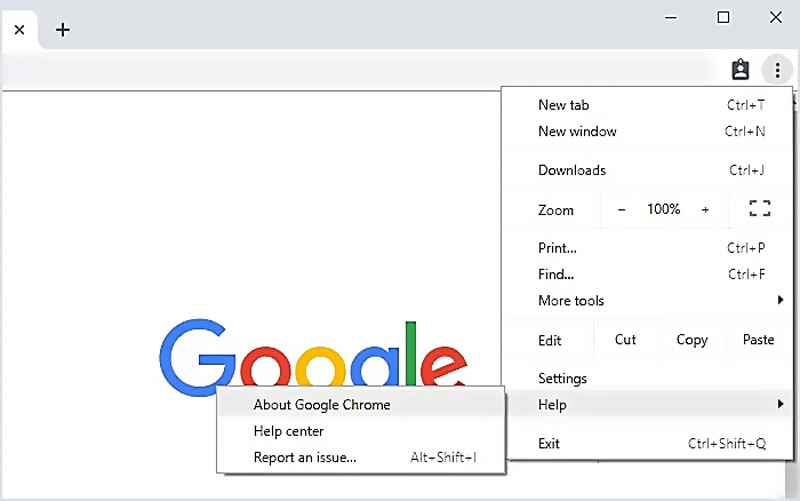
Setelah itu klik Luncurkan ulang lalu periksa apakah Anda dapat memutar video di Chrome seperti biasa. Perhatikan bahwa, jika Anda tidak melihat tombol perbarui, itu berarti Anda menggunakan versi terbaru ketidakmampuan untuk memutar video di Google Drive juga dapat diselesaikan dengan cara ini.
Pengonversi video Chrome hebat yang mungkin ingin Anda ketahui:
- Konversikan video apa pun ke file yang didukung Chrome dengan kualitas tinggi.
- Konversi video 4K, 1080p HD dan SD ke lebih dari 200 format seperti MP4, MOV, AVI, FLV, MP3, dll.
- Fitur pengeditan canggih seperti trim, crop, rotate, watermark, 3D, tingkatkan, efek, dan lainnya.
- Mendukung akselerasi perangkat keras tingkat lanjut dan pengoptimalan prosesor multi inti.

Bagian 3. Aktifkan JavaScript untuk Memperbaiki Video yang Tidak Dapat Diputar di Chrome
Beberapa file media seperti kebutuhan pemutaran video YouTube JavaScript. Namun, karena keamanan, Chrome atau perangkat lunak eksternal dapat menonaktifkan plugin seperti JavaScript. Jadi Anda dapat mengaktifkannya untuk memperbaiki video yang tidak diputar di Chrome.
Klik tiga titik Lebih menu di kanan atas browser Chrome Anda. Dari daftar tarik-turun, pilih Pengaturan pilihan.
Klik Privasi dan keamanan di sebelah kiri lalu pilih Pengaturan Situs di kanan. Temukan JavaScript opsi dan hidupkan.
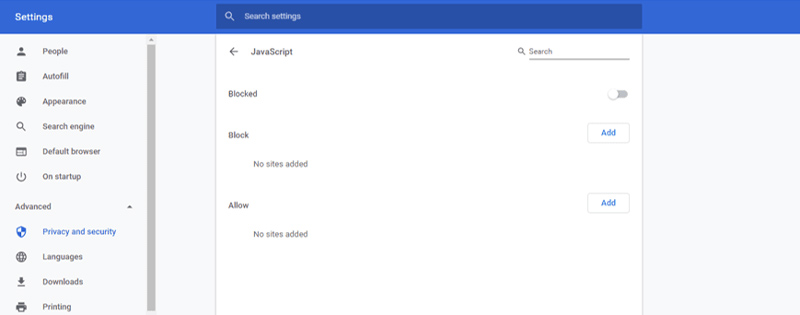
Bagian 4. Hapus Data Cache untuk Memperbaiki Video yang Tidak Dapat Diputar di Google Chrome
Dalam beberapa kasus, masalah video tidak dapat diputar di Chrome disebabkan oleh terlalu banyak data cache yang dikumpulkan di browser Anda. Anda dapat menghapus gambar dan file cache, cookie, dan lainnya untuk menyelesaikan masalah. Masalah dari Video Twitter tidak dapat diputar dan Video Instagram tidak diputar juga dapat diselesaikan dengan cara ini.
Buka browser Google Chrome dan klik Lebih menu di kanan atas. Memilih Pengaturan atau Lebih Banyak Alat di daftar tarik-turun. Klik Maju lalu pilih Privasi dan keamanan. Sekarang Anda dapat mengklik Menghapus data pencarian dan pilih rentang waktu spesifik yang Anda butuhkan.
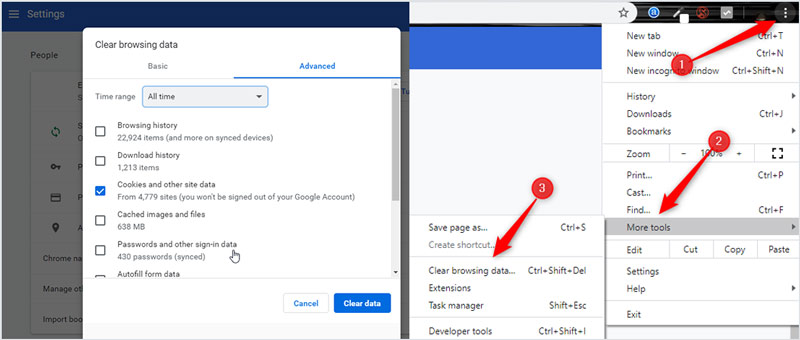
Bagian 5. Matikan Akselerasi Perangkat Keras untuk Memperbaiki Video yang Tidak Dapat Diputar di Chrome
Jika Google Chrome tidak memuat video dengan benar, atau beberapa video web tidak diputar, Anda dapat mematikannya Akselerasi perangkat keras di pengaturan browser untuk memperbaiki masalah.
Klik Lebih ikon di kanan atas browser Chrome Anda, lalu pilih Pengaturan dari menu tarik-turun.
Pilih Maju opsi dan kemudian klik Sistem. Sekarang Anda dapat menghapus centang Gunakan akselerasi perangkat keras ketika tersedia pilihan. Setelah itu, Anda dapat memuat ulang Chrome dan memeriksa apakah masalah video yang tidak diputar sudah diperbaiki.
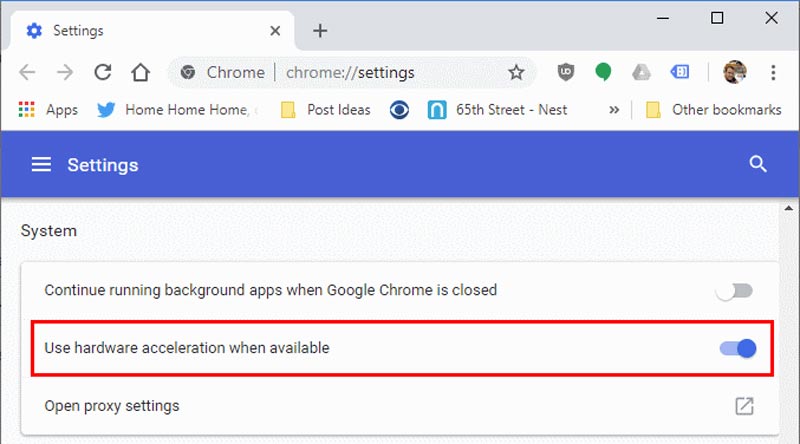
Bagian 6. Perbaiki Video yang Tidak Dapat Diputar untuk Memperbaiki iPad Tidak Dapat Diputar di Chrome
Jika video masih tidak dapat diputar setelah mengikuti langkah di atas, Anda dapat mengalihkan perhatian ke kualitas video. Masalah mendasarnya ternyata video Anda rusak. Maka, alat perbaikan video adalah solusi yang baik dalam keadaan seperti itu. Di Sini, Perbaikan Video Vimore direkomendasikan kepada Anda setelah evaluasi komprehensif kami.
Vidmore Video Fix dapat memperbaiki video yang rusak kapan saja, detailnya ditampilkan sebagai berikut:
- Video rusak dalam konversi
- Video tidak dapat diputar setelah diedit
- Video rusak saat transfer
- Video rusak setelah pemulihan
Meskipun format file video yang diunggah ke Chrome berbeda-beda, Anda dapat melihat bahwa berbagai jenis perbaikan dapat dicakup oleh Vidmore Video Fix, termasuk MP4, MOV, dan 3GP. Pada saat yang sama, ini dapat memperbaiki video dari beberapa perangkat, termasuk ponsel, kamera, drone, dan perangkat memori, sehingga sangat memuaskan kebutuhan Anda dalam memperbaiki video yang tidak dapat diputar di Chrome.
Bagian 7. FAQ tentang Video yang Tidak Diputar di Chrome
Pertanyaan 1. Bagaimana cara mengatur ulang pengaturan Chrome?
Buka browser Chrome dan klik ikon Lainnya di kanan atas. Dari menu drop-down, pilih opsi Pengaturan. Saat Anda sampai di sana, pilih opsi Reset dan kemudian ikuti instruksi untuk mengatur ulang pengaturan Chrome.
Pertanyaan 2. Apakah Google Chrome diperbarui secara otomatis?
Iya. Google memiliki kalender publik dengan perkiraan tanggal peluncuran untuk versi Chrome yang akan datang. Pembaruan Chrome dilakukan secara otomatis. Chrome akan menerapkannya saat Anda membuka browser lagi saat ada pembaruan yang tersedia.
Pertanyaan 3. Bagaimana cara menghapus ekstensi dari Chrome?
Buka Chrome dan klik ikon Lainnya. Pilih Alat lainnya dan kemudian opsi Ekstensi. Temukan ekstensi yang ingin Anda hapus lalu klik Hapus. Anda perlu mengklik Hapus lagi untuk mengonfirmasi operasi Anda.
Kesimpulan
Kami terutama berbicara tentang video tidak diputar di Chrome masalah di postingan ini. Kami membagikan 6 solusi efektif untuk membantu Anda mengatasi masalah ini. Jika Anda masih memiliki pertanyaan tentang video yang tidak dapat diputar di Chrome, Dengan cara ini, Anda juga dapat mengatasi masalah tersebut video tidak diputar di Google Drive. Anda dapat meninggalkan pesan kepada kami di komentar.