QuickTime Player Tidak Dapat Membuka MP4: Bagaimana Cara Memutar MP4 di Mac?
Bisakah QuickTime memutar file MP4? Tentu saja! Namun, ada kalanya Anda menerima pesan kesalahan yang mengatakan file MP4 Anda tidak dapat dibuka oleh QuickTime. Meskipun ini adalah pemutar media default di macOS, bukan berarti pemutar ini dapat mendukung semua format file media. Namun yang membuatnya lebih menjengkelkan bagi sebagian pengguna Mac adalah terkadang MP4 bahkan tidak dapat dibuka. Ini adalah format video paling populer dan umum digunakan di berbagai platform. Jangan khawatir lagi karena postingan ini akan memberikan solusi dan alternatif terbaik jika Pemutar QuickTime tidak dapat membuka MP4 file. Jadi bacalah sampai akhir.
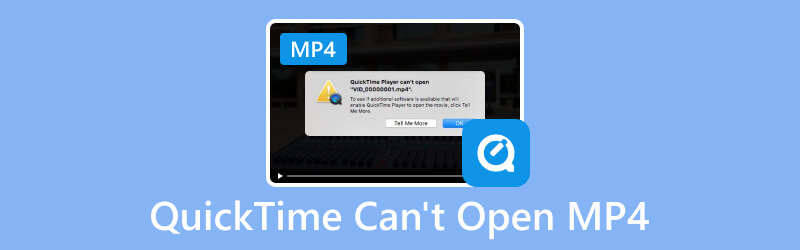
ISI HALAMAN
Bagian 1. Mengapa QuickTime Tidak Dapat Membuka MP4
Banyak faktor yang dapat menjadi alasan mengapa QuickTime tidak dapat memutar file MP4. Sebelum kami memeriksa solusinya, beri tahu kami terlebih dahulu kemungkinan alasan mengapa QuickTime tidak dapat membuka file MP4.
1. File MP4 rusak atau rusak.
Beberapa faktor dapat menyebabkan kerusakan file MP4. Beberapa di antaranya adalah gangguan teknis, transfer file yang tidak tepat, risiko virus, dan masalah konversi selama pengeditan video. Tidak ada cara pasti untuk mengetahui penyebab utama mengapa file MP4 rusak. Kerusakan file biasanya dianggap bertanggung jawab atas masalah pemutaran saat pemecahan masalah. Sayangnya QuickTime tidak memiliki alat perbaikan sehingga tidak dapat memperbaiki dan membuka file MP4 yang rusak.
2. Masalah kodek.
Paling sering, karena MP4 adalah format kontainer, Anda dapat menggunakan berbagai codec untuk menyandikan konten video dan audio yang disimpan. Cara video dikodekan memengaruhi apakah video tersebut dapat dibuka atau tidak oleh pemutar media. Apple mengatakan bahwa QuickTime hanya mendukung MP4 yang dikodekan menggunakan H.264, H.265 (HEVC), dan MPEG-4 sejak pembaruan macOS 10.13. QuickTime tidak mendukung codec dan format lama atau yang dirancang khusus.
3. QuickTime Player tidak diperbarui.
Jika Anda belum memperbarui QuickTime ke versi terbarunya, video MP4 yang dikodekan dengan codec terbaru tidak akan didukung. QuickTime Player 7 dapat mendukung H.264, dan versi macOS High Sierra yang lebih baru kini dapat mendukung H.265(HEVC). Di QuickTime 10.0 atau versi yang lebih baru, secara otomatis akan mengonversi file media lama agar berhasil membuka file MP4.
Bagian 2. Cara Memperbaiki QuickTime Tidak Dapat Membuka File MP4
Solusi 1. Gunakan Vidmore Video Converter untuk Mengonversi Format MP4 ke MOV (QuickTime) di Mac
Jika Anda tidak ingin mencoba banyak metode yang hasilnya tidak pasti, mengonversi file MP4 Anda ke format yang lebih ramah QuickTime selalu berfungsi dengan sempurna. Yang Anda butuhkan hanyalah pengonversi video yang efektif untuk Mac.
Pengonversi Video Vidmore adalah alat yang paling direkomendasikan untuk digunakan dalam mengonversi video ke format pilihan apa pun. Ini tersedia untuk digunakan di Mac selain Windows. Alat ini mendukung beragam format file multimedia dan codec, mulai dari jenis yang terkenal hingga yang langka. Ini dapat mengkonversi video 50x lebih cepat dibandingkan dengan konverter lain hingga resolusi 4K UHD tanpa kehilangan kualitas. Jadi, tidak ada keraguan bahwa ini dapat dengan mudah mengonversi file MP4 Anda ke format yang lebih ramah QuickTime seperti MOV. Ikuti langkah-langkah di bawah ini tentang cara mengonversi format MP4 ke MOV jika pemutar QuickTime tidak dapat membuka file MP4 untuk diputar:
Langkah 1. Unduh dan instal yang terbaik Pengonversi Video Vidmore perangkat lunak di komputer Mac Anda.
Langkah 2. Klik tab Tambah File untuk mengunggah file atau folder MP4 Anda. Anda juga dapat menarik dan melepasnya di antarmuka.
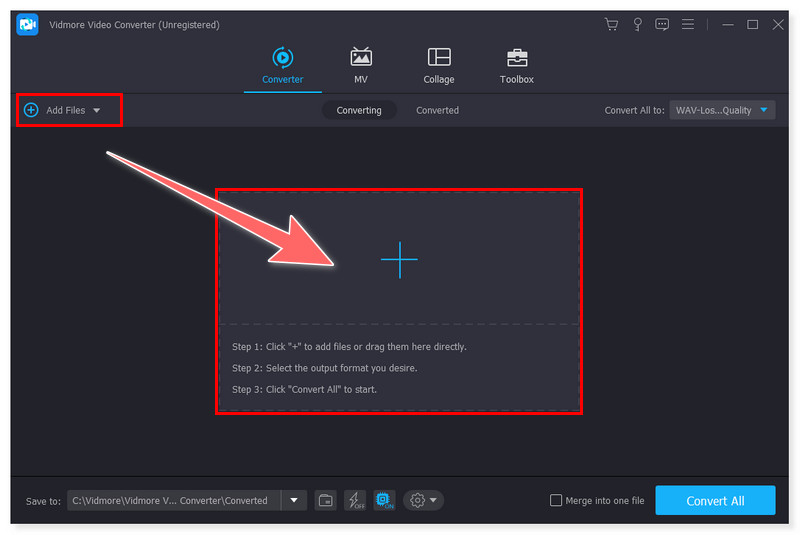
LANGKAH 3. Atur format keluaran yang Anda inginkan dengan mengklik tab Format di samping file atau mengklik tab Konversi Semua Ke. Anda dapat memilih format MOV (Apple QuickTime).
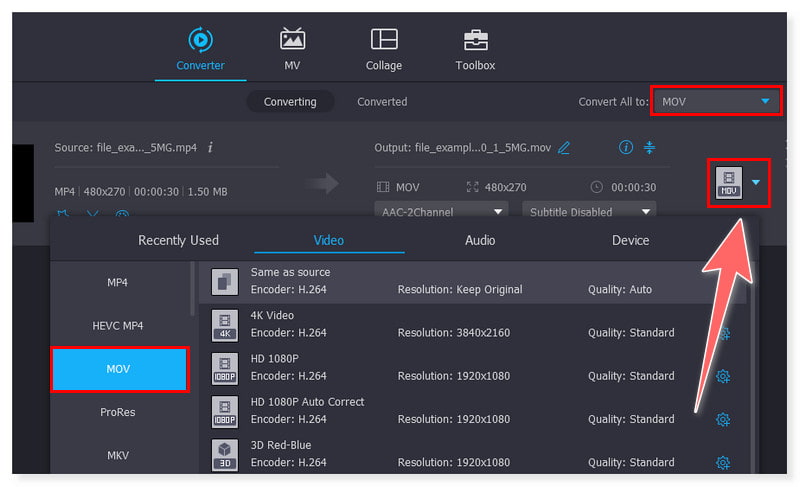
LANGKAH 4. Terakhir, pilih folder lokal tempat Anda ingin menyimpan file yang dikonversi di bagian Simpan Ke di bawah. Kemudian, klik tombol Convert All untuk memulai proses dan tunggu hingga selesai.
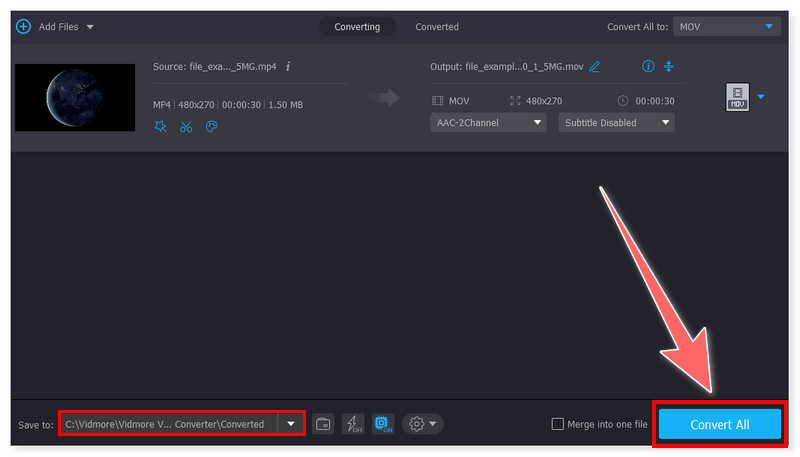
Solusi 2. Perbarui QuickTime Player
Ada banyak alasan mengapa terkadang QuickTime tidak dapat membuka file MP4. Salah satunya adalah karena mungkin menggunakan codec terbaru sehingga QuickTime versi lama belum didukung. Oleh karena itu, salah satu solusi yang mungkin adalah memperbarui pemutar QuickTime Anda ke versi terbaru. Untuk memperbarui QuickTime Player ke versi terbarunya, Anda harus memastikan bahwa Anda juga menggunakan versi sistem macOS terbaru karena QuickTime sekarang menjadi aplikasi bawaan di macOS. Periksa panduan langkah demi langkah tentang cara memperbarui QuickTime Player Anda:
Langkah 1. Di Mac Anda, klik tombol Apple di sudut kiri atas layar Anda. Kemudian, pilih System Preferences di opsi dropdown.
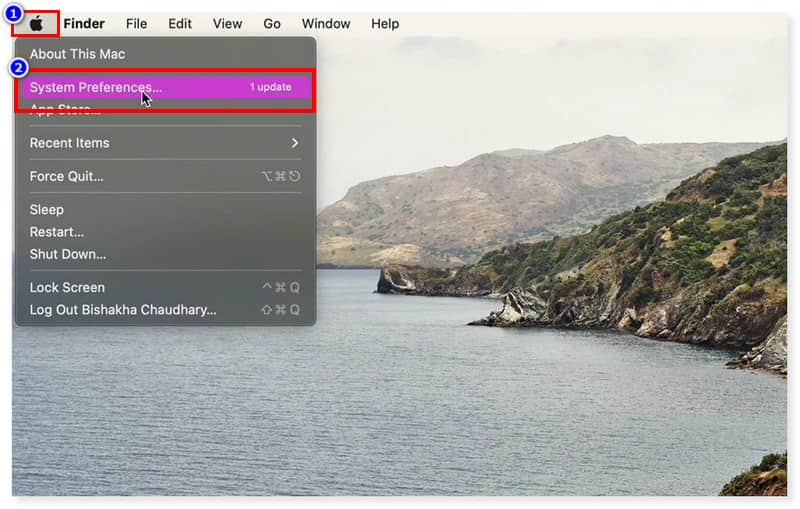
Langkah 2. Di jendela System Preferences, cari Pembaruan Perangkat Lunak dan buka. Setelah Anda membukanya, Anda akan melihat apakah sistem macOS Anda mutakhir atau perlu diperbarui.
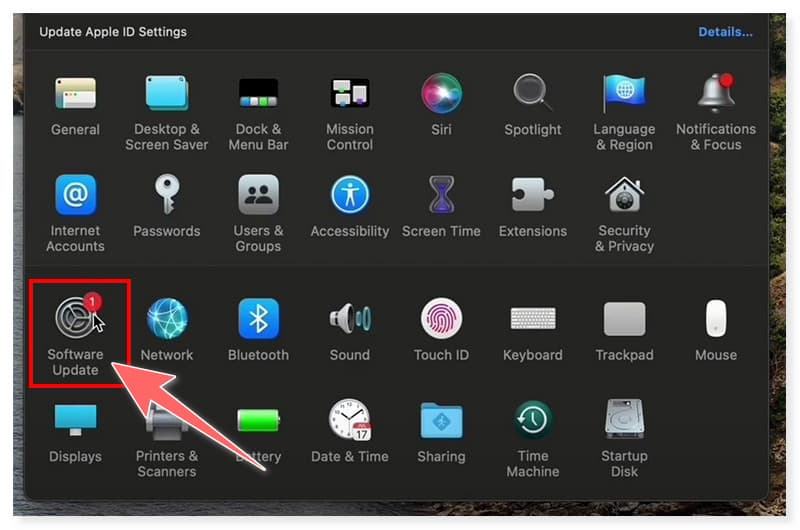
LANGKAH 3. Tekan tombol Tingkatkan Sekarang dan tunggu hingga berhasil diinstal di komputer Mac Anda. Dengan cara ini, secara otomatis juga akan memperbarui semua aplikasi bawaan di komputer Anda, termasuk pemutar QuickTime.
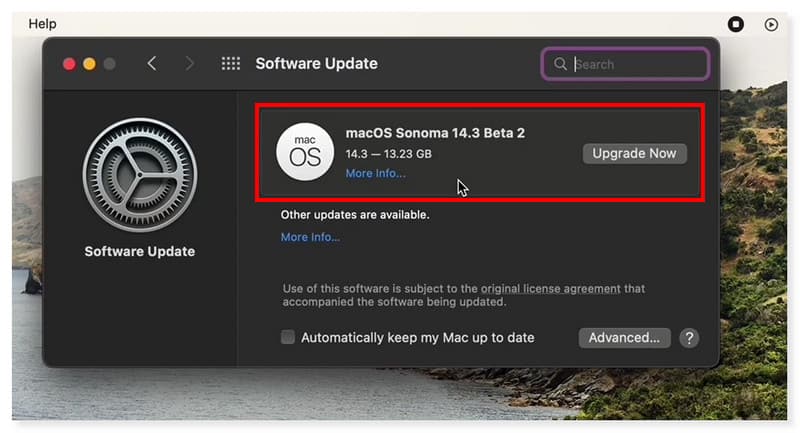
Solusi 3. Perbaiki Video Rusak dengan Vidmore Video Fix
Jika Anda mencoba ketiga metode tersebut dan masih tidak dapat memutar MP4 di QuickTime Player, mungkin karena file MP4 rusak atau rusak. Sekarang, Anda dapat mencoba Vidmore Video Fix untuk memperbaiki video yang rusak. Tidak peduli bagaimana video Anda rusak: konversi format, transfer, atau pengeditan, Vidmore Video Fix selalu dapat membantu memperbaikinya. Setelah pelunasan, video Anda dapat diputar lagi di QuickTime Player dan akan memperbaiki keburaman, layar hitam, pikselasi, juga. Yang perlu Anda lakukan adalah menawarkan contoh video dan AI canggih akan memperbaiki video Anda yang tidak dapat diputar ke format normal dengan kualitas tinggi.
Langkah 1. Dapatkan alat perbaikan video AI tingkat lanjut:Perbaikan Video Vidmore dengan tombol unduh.
Langkah 2. Buka Vidmore Video Fix dan klik tombol Plus untuk menambahkan video MP4 yang rusak dan contoh video yang diambil dengan perangkat yang sama.
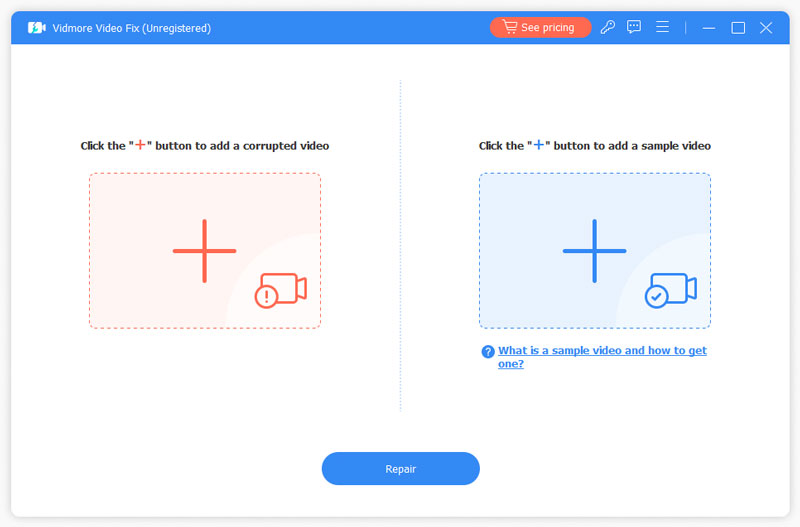
LANGKAH 3. Selanjutnya, klik tombol Perbaikan, itu akan mulai memperbaiki video.
LANGKAH 4. Perbaikan akan selesai dalam beberapa detik, lalu Anda dapat memilihnya perbaiki video lainnya, pratinjau dan simpan.
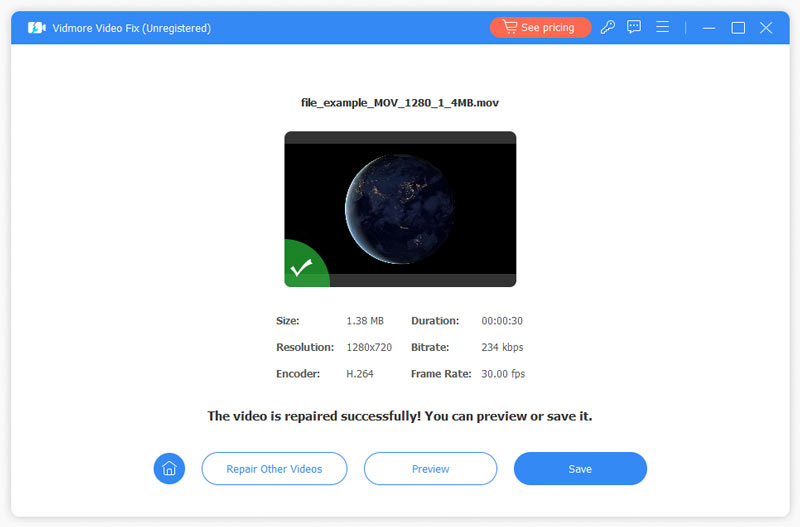
Solusi 4. Temukan Alternatif untuk QuickTime: Vidmore Player
Anda juga dapat menggunakan pemutar media alternatif jika QuickTime tidak dapat membuka dan memutar file MP4 Anda. Vidmore Player adalah pemutar media serbaguna yang tersedia di Mac dan Windows. Selain dukungannya untuk memutar film Blu-ray dan file DVD, ia juga dapat membuka dan memutar hampir semua format file video dan audio. Ini termasuk MP4, MOV, WMV, MPEG, AVI, 3GP, WMA, AAC, M2TS, dan banyak lagi. Selain itu, ia juga dapat mendukung berbagai codec video dan audio, jadi yakinlah bahwa ia dapat memutar file MP4 Anda yang memiliki codec baru atau khusus yang digunakan untuk mengompresi file. Berikut langkah-langkah cara membuka dan memutar video MP4 Anda menggunakan alat ini:
Langkah 1. Unduh dan instal yang terbaik Vidmore Player di komputer Mac Anda.
Langkah 2. luncurkan pemutar media ini dan klik tombol Buka File untuk memutar file MP4 Anda di antarmuka.
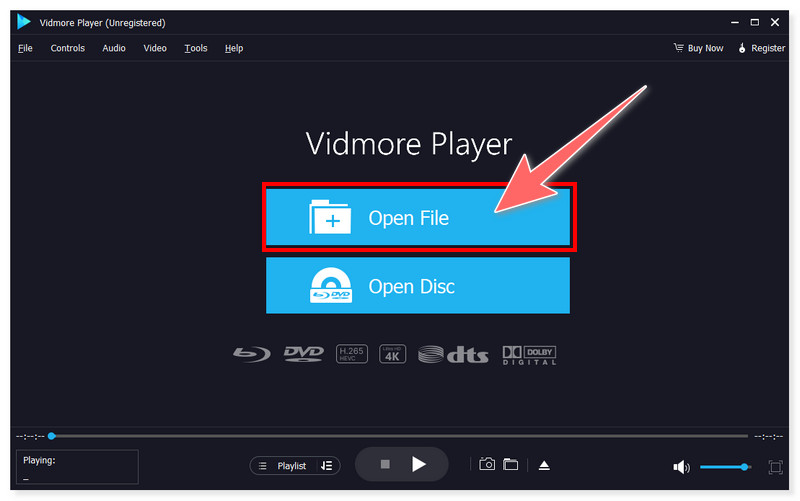
LANGKAH 3. Setelah memuat, secara otomatis akan memutar file MP4 pilihan Anda. Anda dapat mengatur volumenya, melihatnya dalam layar penuh, dan bahkan menangkap video saat diputar di layar ini Alternatif Pemutar QuickTime.

Bagian 3. FAQ tentang Cara Memperbaiki QuickTime Tidak Dapat Membuka File MP4
Bagaimana cara saya selalu membuka MP4 dengan QuickTime?
Langkah 1. Pilih video MP4 yang ingin Anda buka, lalu klik kanan dan pilih Dapatkan Info di opsi dropdown.
Langkah 2. Di bagian Dapatkan Info, klik Buka Dengan dan pilih QuickTime. Setelah itu, tekan tombol Ubah Semua dan klik Lanjutkan di pop-up Finder baru.
Langkah 3. Dan selesai! Anda telah berhasil mengubah pemutar media default Anda ke QuickTime untuk semua video MP4 Anda. (Perhatikan bahwa macOS hanya mengizinkan perubahan pemutar media default untuk satu format dalam satu waktu.)
Mengapa saya tidak bisa membuka file video MP4?
Ada beberapa kemungkinan mengapa Anda tidak dapat membuka file MP4 Anda. Beberapa di antaranya adalah:
• Pemutar media yang Anda gunakan tidak kompatibel dengan format MP4.
• File MP4 yang Anda simpan mungkin rusak.
• Mungkin ada masalah codec.
• Driver perangkat sudah usang dan perlu diperbarui terlebih dahulu.
Codec apa yang diperlukan untuk MP4?
MP4 adalah jenis format wadah yang dapat menyimpan beberapa codec video dan audio. Beberapa codec untuk MP4 termasuk AV1, AVC (H.264), MP4V-ES, MPEG-2, HEVC (H.265), VP8, VP9, XivD/DivX, dan banyak lagi.
Kesimpulan
Ini dia! Ini adalah solusi yang mungkin dapat membantu Anda jika QuickTime tidak akan memutar MP4 Anda file. Yang penting dalam hal ini adalah memastikan pemutar QuickTime Anda mutakhir untuk mengakses fitur-fitur baru yang ditambahkan. Namun, banyak pengguna Mac lebih memilih solusi praktis daripada beralih dari satu cara ke cara lain. Pengonversi Video Vidmore adalah pengonversi video terbaik yang dapat mengatasi masalah ini untuk selamanya. Ini menawarkan antarmuka yang mudah digunakan dan konversi lancar yang cocok untuk pemula dan ahli. Selain itu, Anda juga dapat menggunakan Vidmore Player alih-alih QuickTime untuk membuka dan memutar video yang ingin Anda tonton.


