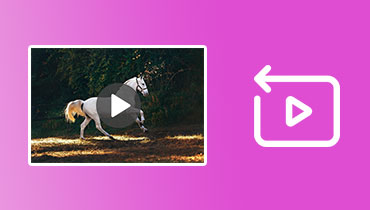Cara Memutar File WFP & Memperbaiki Filmora Tidak Dapat Membuka Proyek
File WFP sebagian besar milik Filmora oleh Wondershare, yang berisi proyek video Filmora. Anda mungkin bertanya-tanya cara membuka file WFP di komputer dan perangkat seluler. Posting ini akan membantu Anda melakukannya. Ini akan menyajikan panduan untuk membuka file Anda menggunakan perangkat yang berbeda. Selain itu, ini akan membantu Anda mengonversi file WFP ke format lain menggunakan metode berbeda. Apakah Anda siap untuk belajar? Jika iya, simak detail berikut ini.
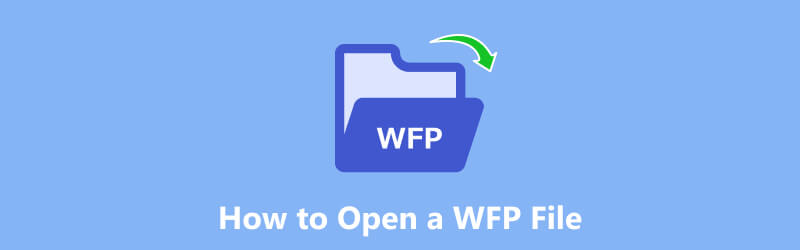
ISI HALAMAN
Bagian 1. Cara Membuka File WFP di Komputer
Membuka WFP di komputer berbeda tergantung pada sistem operasinya. Mereka membutuhkan program khusus untuk membantu Anda membuka file-file ini. Tanpa diskusi lebih lanjut, pelajari cara membuka file WFP di komputer.
Langkah 1. Cari file WFP di Windows OS File Explorer dan klik dua kali untuk meluncurkan aplikasi yang sesuai.
Langkah 2. Jika Anda mendapatkan Windows tidak dapat membuka pesan kesalahan file, Anda harus mencari program untuk membuka file tersebut.
LANGKAH 3. Jika Anda mengetahui program yang dapat membuka file WFP, jalankan dan lihat apakah program tersebut dapat memutar file yang Anda impor.
LANGKAH 4. Jika Anda tidak mengetahui program yang berfungsi sebagai pembuka file WFP, pertimbangkan untuk mencari penampil WFP secara online. Selain itu, Anda juga dapat mencari aplikasi untuk membuka file WFP atau membuka kueri file WFP di mesin pencari yang Anda inginkan.
LANGKAH 5. Instal program yang Anda temukan dan periksa apakah dapat membuka dan memutar file WFP.
Bagian 2. Cara Membuka File WFP di Ponsel
Bagian ini akan menyajikan prosedur langkah demi langkah untuk membuka file WFP di perangkat seluler. Jika Anda mengunduh file WFP di perangkat seluler, Anda dapat membukanya dengan mengikuti langkah-langkah yang disediakan.
Langkah 1. Temukan File Saya atau Manajer File aplikasi menggunakan perangkat seluler Anda.
Langkah 2. Tekan pada folder unduhan di dalam aplikasi. Anda akan melihat semua file WFP yang Anda unduh di folder itu.
LANGKAH 3. Pilih satu dan lihat apakah perangkat Anda mendukung pembukaan file yang Anda unduh atau simpan; itu akan membuka aplikasi yang sesuai.
LANGKAH 4. Jika Anda tidak dapat membuka file dengan aplikasi dari Play Store, file tersebut tidak dapat dibuka di platform desktop. Mungkin juga file yang Anda unduh tidak lagi didukung atau kedaluwarsa.
Bagian 3. Cara Mengatasi Proyek Tidak Dapat Dibuka di Filmora
Jika Anda mengalami masalah saat membuka proyek di Filmora, coba langkah pemecahan masalah berikut untuk mengatasi masalah tersebut. Simak cara mengatasi tidak bisa membuka project di Filmora menggunakan panduan di bawah ini.
1. Periksa Lokasi File Proyek
Pastikan file proyek yang ingin Anda buka berada di lokasi yang diketahui dan dapat diakses di desktop Anda. Jika file telah dihapus, dipindahkan, atau diganti namanya, Filmora mungkin tidak dapat menemukannya.
2. Perbarui Filmora ke Versi Terbaru
Versi program yang kedaluwarsa dapat memiliki masalah kompatibilitas. Periksa apakah ada pembaruan yang tersedia untuk Filmora dan instal. Luncurkan Filmora dan arahkan ke bagian Bantuan atau Tentang untuk memeriksa pembaruan. Memperbarui ke versi terbaru mungkin menyertakan perbaikan bug yang mengatasi masalah Anda.
3. Mulai ulang Filmora
Tutup Filmora sepenuhnya dan kemudian luncurkan kembali perangkat lunak. Terkadang, gangguan program atau masalah sementara dapat mencegah proyek dibuka dengan benar. Memulai ulang Filmora dapat membantu menyegarkan statusnya dan menyelesaikan masalah tersebut.
4. Periksa Plugin atau Efek yang Bertentangan
Jika Anda telah menginstal plugin atau efek pihak ketiga di Filmora, kadang-kadang dapat menyebabkan masalah yang mencegah file proyek dibuka. Coba nonaktifkan sementara atau hapus plugin atau efek apa pun yang telah Anda instal, lalu coba mainkan kembali proyek tersebut.
Jika Filmora tidak dapat membuka proyek, Anda dapat menggunakan cara di atas untuk mengatasi masalah Anda.
Bagian 4. Format yang Disarankan untuk Memutar Video di Semua Platform
Bagian ini akan memperkenalkan format populer seperti MP4, MKV, AVI, MOV, dan WMV. Selain itu, ini akan menyajikan panduan tentang cara mengonversi file WFP ke format tersebut. Apakah kamu siap? Jika demikian, lanjutkan membaca.
MP4
Ini adalah format video yang didukung secara luas yang dikenal karena kompatibilitasnya yang tinggi dengan beberapa perangkat dan platform.
MKV
Ini adalah format wadah multimedia sumber terbuka yang dapat menampung banyak aliran audio, video, dan subtitle dalam satu file.
AVI
Ini adalah salah satu format file video tertua dan paling banyak kompatibel, yang dapat memanfaatkan rentang codec yang sangat besar.
MOV
Ini adalah format video yang dikembangkan dan diperkenalkan oleh Apple yang dapat diputar di pemutar Quicktime.
WMV
Ini adalah format video lain yang merupakan pilihan bagus untuk mengirim video melalui email atau sumber lain.
1.Filmora
Alat canggih Filmora yang menambahkan sayap pada imajinasi Anda dengan fitur dasar dan lanjutannya. Program ini adalah perangkat lunak pengedit video yang mudah digunakan yang mendukung MP4, MKV, WMV, MOV, AVI, dan banyak lagi. Oleh karena itu, Anda dapat mengonversi file WFP dari format populer yang disebutkan. Apakah Anda ingin belajar bagaimana? Jika ya, silakan lanjutkan membaca.
Langkah 1. Pertama, Anda harus mengunjungi situs web Filmora untuk mengunduh dan menginstal program di desktop Anda. Setelah diinstal, lanjutkan untuk menjalankan program untuk memulai.
Langkah 2. Klik Proyek baru di layar utama dan impor file WFP. Anda dapat menarik dan melepas file WFP ke antarmuka utama. Atau, klik Impor File Media tombol di bawah Impor tab.
LANGKAH 3. Seret dan lepas video ke garis waktu. Setelah Anda memilikinya di sana, tekan tombol Ekspor. Masuk ke Lokal dan pilih format keluaran pilihan Anda, seperti MP4, MKV, AVI, MOV, WMV, dan lainnya.
LANGKAH 4. Setelah puas dengan pengaturan Anda, tekan Ekspor tombol untuk memulai proses. Dalam waktu singkat, file WFP Anda akan berhasil dikonversi.
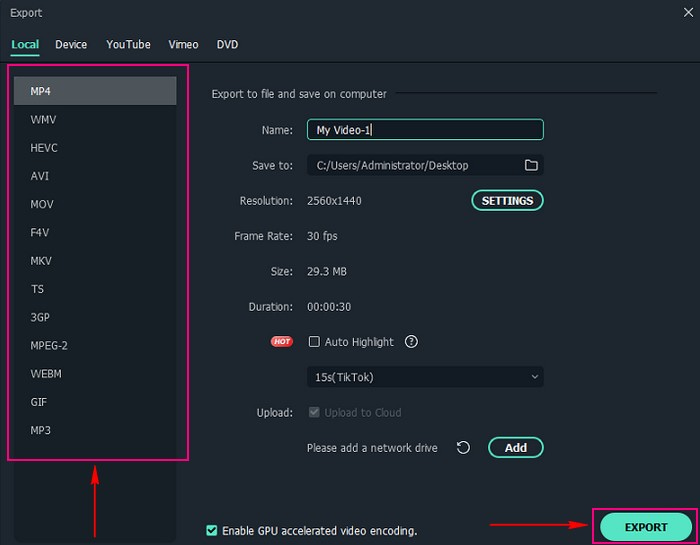
2. Perekam Layar Vidmore (Tanpa Tanda Air)
Perekam Layar Vidmore adalah salah satu perekam layar terkemuka di pasar, memungkinkan Anda merekam file WFP dan menyimpannya dalam format lain. Anda dapat merekam seluruh layar atau memilih ukuran layar pilihan Anda untuk merekam semuanya. Saat merekam, Anda dapat memasukkan bentuk, panah, teks, sorotan, dan lainnya. Selain itu, Anda dapat mengaktifkan System Sound, Microphone, dan Webcam. Setelah merekam, Anda dapat memilih format yang diinginkan, memungkinkan Anda mengonversi file WFP ke format file lain. Apakah Anda siap untuk belajar bagaimana melakukannya? Jika demikian, silakan lanjutkan membaca.
Langkah 1. Unduh dan Instal Perekam Layar Vidmore dari situs web resmi. Setelah diunduh, lanjutkan untuk menjalankan program.
Langkah 2. Pilih Video rekorder dari fitur yang disajikan pada antarmuka utama. Opsi perekam video kemudian akan muncul di layar Anda. Menyalakan Tampilan1 dan pilih ukuran layar pilihan Anda. Nyalakan Webcam untuk memasukkan wajah Anda ke dalam rekaman. Nyalakan Suara Sistem untuk merekam audio dari video yang diputar melalui desktop Anda. Terakhir, nyalakan Mikropon jika Anda ingin menambahkan suara Anda ke rekaman.
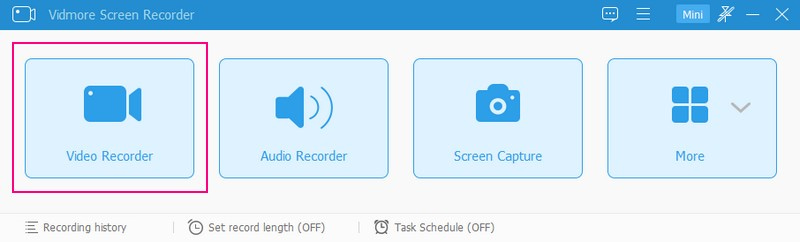
LANGKAH 3. Setelah opsi selesai, kembali ke Filmora, dan siapkan file WFP yang akan Anda mainkan. Setelah diselesaikan, klik REC tombol berwarna merah untuk mulai merekam file WFP.
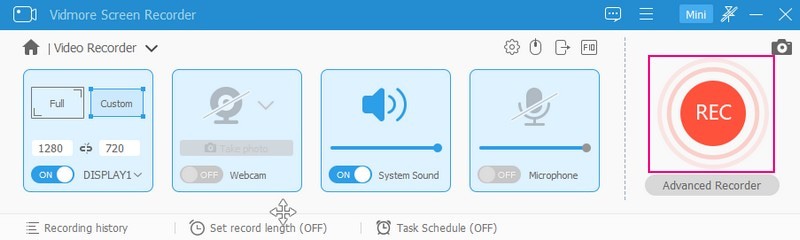
LANGKAH 4. Saat perekaman dimulai, Anda akan melihat opsi untuk menjeda, melanjutkan, dan menghentikan perekaman. Setelah selesai, tekan Berhenti tombol untuk mengakhiri rekaman.
LANGKAH 5. Pemutar jendela akan muncul di layar Anda, tempat Anda dapat memutar file WFP yang direkam. Setelah puas, klik Menyimpan tombol, dan simpan sesuai dengan format yang Anda inginkan. Setelah itu, file WFP dikonversi ke format lain tanpa memasukkan watermark.
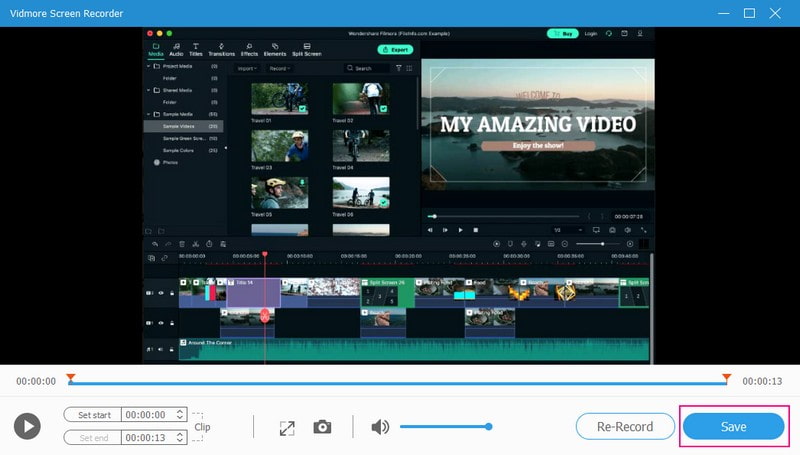
Bagian 5. FAQ tentang Cara Membuka File WFP
Bagaimana cara membuka 2 proyek di Filmora?
Anda dapat menggunakan tombol pintas menggunakan keyboard Anda Ctrl + N, untuk membuka banyak jendela; beberapa proyek dapat dibuka secara bersamaan.
Bisakah saya mengonversi audio WFP?
Ya, Anda dapat menggunakan Perekam Layar Vidmore untuk mengonversi audio WFP ke MP3 melalui perekaman. Selain itu, Anda dapat memasukkan suara Anda ke dalam rekaman jika Anda mau.
Apakah Filmora memiliki tanda air?
Versi berbayar dari perangkat lunak tidak menyematkan tanda air; sebaliknya, versi gratis menyematkan tanda air ke proyek Anda.
Bisakah kita membuka proyek Filmora 11 di Filmora 10?
Sayangnya, proyek yang dibuat di bawah versi 9 tidak dapat dibuka dengan Filmora versi 9 ke atas.
Bisakah saya membuka file proyek Filmora X WFP di Filmora 9?
Tidak, file .wfp project Filmora X tidak didukung di Filmora 9.
Apakah Perekam Layar Vidmore memiliki tanda air?
Perekam Layar Vidmore tidak menambahkan tanda air ke proyek perekaman video atau audio Anda.
Kesimpulan
Membuka WFP mungkin akan menyulitkan Anda saat menggunakan aplikasi lain. Namun, mengonversinya ke format lain adalah cara terbaik untuk membukanya tanpa kerumitan. Selain itu, postingan ini mengajarkan Anda cara menyelesaikannya Filmora tidak dapat membuka proyek masalah. Jika Anda ingin mengonversi file WFP ke format lain, Anda dapat mengandalkan Vidmore Screen Recorder. Ini dapat membantu Anda merekam file dan menyimpannya ke format lain yang Anda inginkan.