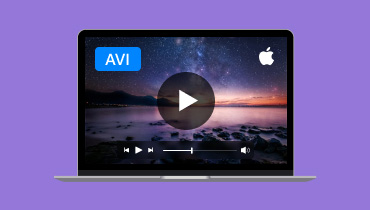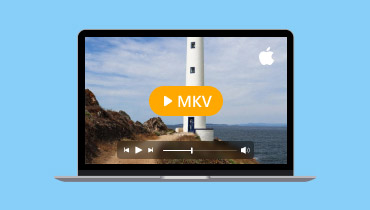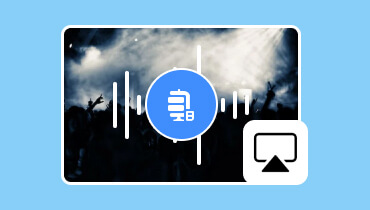Cara Efektif AirPlay dari MacBook ke TV
Saat ini, berbagi konten dari MacBook Anda ke layar yang lebih besar sangatlah membantu. Baik itu streaming film, menyajikan tayangan slide, atau menampilkan gambar, fitur AirPlay Apple membuatnya sempurna untuk mencerminkan tampilan MacBook Anda ke TV secara nirkabel. AirPlay adalah fitur yang berguna yang memungkinkan Anda mencerminkan atau menduplikasi layar, sehingga sangat ideal bagi pengguna MacBook. Anda berada di artikel yang tepat jika Anda ingin mempelajari cara AirPlay dari MacBook ke televisi. Kami di sini untuk memberi Anda tutorial terperinci yang dapat membantu Anda mencapai tujuan utama Anda. Tanpa basa-basi lagi, baca posting ini dan pelajari lebih lanjut tentang topik ini.

ISI HALAMAN
Bagian 1. Cara AirPlay dari MacBook
Jika Anda ingin menonton video di layar yang lebih besar dari Mac, hal terbaik yang dapat dilakukan adalah dengan AirPlay MacBook di televisi Anda, khususnya di Apple TV. Selain itu, proses menghubungkan MacBook ke televisi Anda mudah. Yang perlu Anda lakukan adalah memastikan bahwa MacBook dan TV Anda terhubung ke koneksi internet yang sama. Namun, terkadang Anda tidak dapat menghubungkan perangkat Anda ke TV. Jadi, selalu perhatikan bahwa Anda menggunakan Apple TV dengan pembaruan perangkat lunak terbaru. Jika Anda ingin mempelajari cara AirPlay dari MacBook ke TV, lihat petunjuk di bawah ini.
Langkah 1. Hal pertama yang harus dilakukan adalah mengaktifkan fitur AirPlay di MacBook Anda. Buka apel menu dan tekan opsi System Preferences > Display.
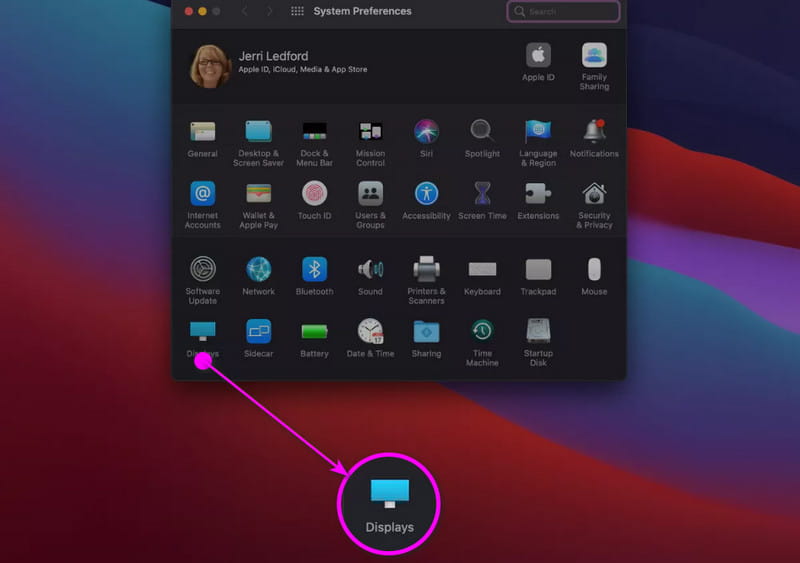
Langkah 2. Setelah itu, pastikan MacBook dan Apple TV Anda terhubung ke internet yang sama.
LANGKAH 3. Tekan Diputar ikon dan pilih perangkat Apple TV. Setelah itu, masukkan kode keamanan dari TV untuk menghubungkan MacBook Anda sepenuhnya.
Bagian 2. Cara Mencerminkan MacBook ke TV tanpa Apple TV
Apakah Anda bertanya-tanya apakah Anda dapat melakukan mirroring MacBook Anda ke televisi non-Apple lainnya? Jawabannya adalah ya. Anda dapat menghubungkan MacBook Anda ke Smart TV secara efektif selama TV tersebut mendukung Apple. Selain itu, proses mirroring MacBook Anda ke Smart TV juga mudah. Anda bahkan dapat memutar konten apa pun dengan kualitas yang luar biasa, hingga 1080p. Namun, ada juga beberapa kekurangan yang harus Anda ketahui. Anda mungkin mengalami masalah resolusi, ketergantungan jaringan, kompatibilitas terbatas, dll. Namun, jika Anda ingin mempelajari cara melakukan mirroring MacBook Anda ke Smart TV, Anda dapat memeriksa metode praktis dan mudah di bawah ini.
Langkah 1. Pertama, pastikan MacBook dan Smart TV Anda terhubung dengan Wi-Fi yang sama.
Langkah 2. Setelah itu, buka MacBook Anda dan tekan Pusat kendali dari antarmuka atas. Lalu, klik opsi Screen Mirroring.
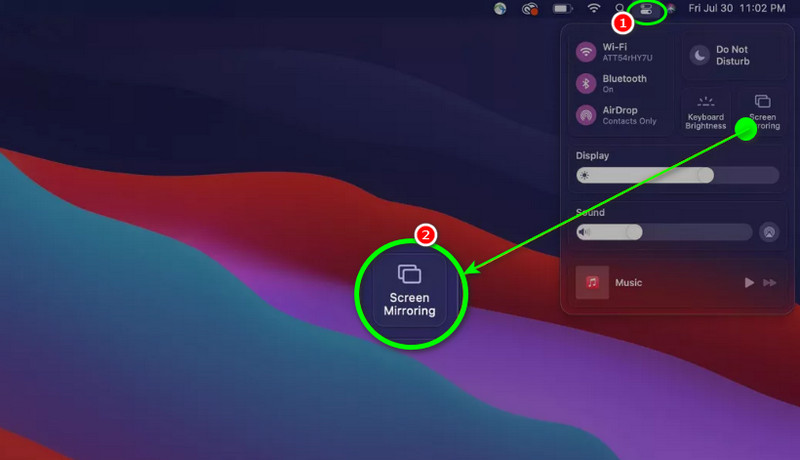
LANGKAH 3. MacBook Anda akan mulai mencari perangkat yang tersedia. Pilih dan klik TV pintar dan masukkan kode konfirmasi untuk menghubungkan MacBook Anda dengan sukses. Anda dapat mulai memutar video Anda di Pemutar MP4 atau pemutar media lainnya untuk menikmati konten.
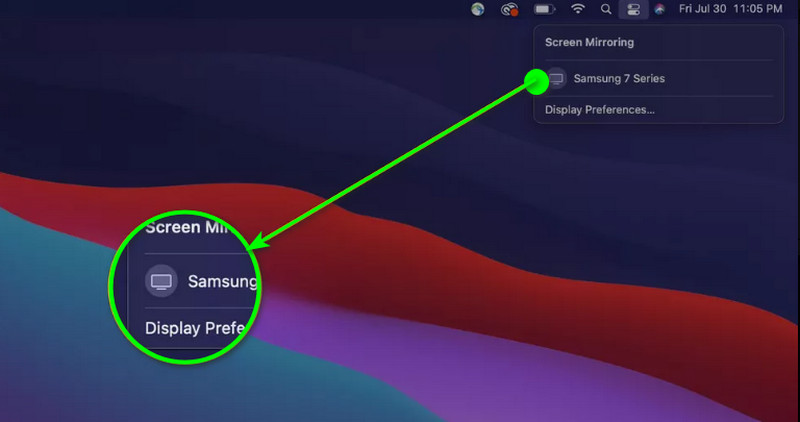
Bagian 3. Apakah Mungkin untuk AirPlay dari MacBook Pro dan Air
Jika Anda memiliki MacBook Pro dan Air, Anda dapat melakukan Airplay MacBook Anda ke Apple TV dan Smart TV dengan sukses. Dengan itu, Anda dapat memastikan pemutaran video yang lancar, apa pun konten yang ingin Anda putar. Namun, perlu dicatat bahwa tidak semua MacBook Pro dan Air dapat melakukan tugas tersebut. Jika Anda menginginkan hasil yang sukses, pastikan macOS harus Mojave 10.14.5 atau yang lebih baru. Selain itu, saat menggunakan Apple TV, modelnya harus generasi ke-2 atau yang lebih baru. Saat menggunakan Smart TV, modelnya harus mendukung Apple.
Jika Anda memiliki semua persyaratan, Anda dapat memastikan untuk menggunakan AirPlay dari MacBook Air dan Pro ke televisi Anda.
Bagian 4. Alasan Mengapa Anda Tidak Dapat Melakukan AirPlay MacBook ke TV
Ada kalanya Anda tidak dapat melakukan AirPlay pada MacBook ke TV. Jadi, untuk mengetahui mengapa Anda tidak dapat melakukan AirPlay pada MacBook, lihat detail lengkapnya di bawah ini.
Perangkat yang Tidak Kompatibel
Jika Anda memiliki Apple atau Smart TV yang tidak mendukung AirPlay, mustahil untuk menggunakan AirPlay pada MacBook Anda. Oleh karena itu, Anda harus memeriksa spesifikasi televisi tersebut. Selain itu, akan lebih baik jika memiliki TV dengan fitur AirPlay untuk pemutaran yang lancar.
Berbagai Jaringan Wi-Fi
Jika MacBook dan TV Anda terhubung dengan koneksi internet yang berbeda, maka Anda tidak akan dapat mencerminkan layar Mac Anda. Solusi terbaik adalah memastikan bahwa kedua perangkat terhubung dengan Wi-Fi yang sama.
Perangkat Lunak yang Ketinggalan Zaman
Memiliki perangkat lunak yang ketinggalan zaman dapat menyebabkan kesalahan. Hal terbaik yang dapat dilakukan adalah mendapatkan pembaruan perangkat lunak terbaru di kedua perangkat sehingga Anda dapat melakukan AirPlay konten tanpa masalah.
AirPlay dinonaktifkan
Jika AirPlay TV Anda dinonaktifkan, Anda tidak dapat mencerminkan konten Anda. Saat berencana untuk menayangkan konten dari MacBook ke TV melalui AirPlay, selalu pastikan fitur AirPlay diaktifkan.
Masalah Jaringan
Alasan lain mengapa Anda tidak dapat melakukan AirPlay MacBook ke TV adalah karena koneksi internet Anda lemah atau tidak stabil. Jadi, pastikan Anda memiliki Wi-Fi yang kuat dan stabil untuk pemutaran yang lebih baik.
Bagian 5. Bonus: Pemutar Video Terbaik
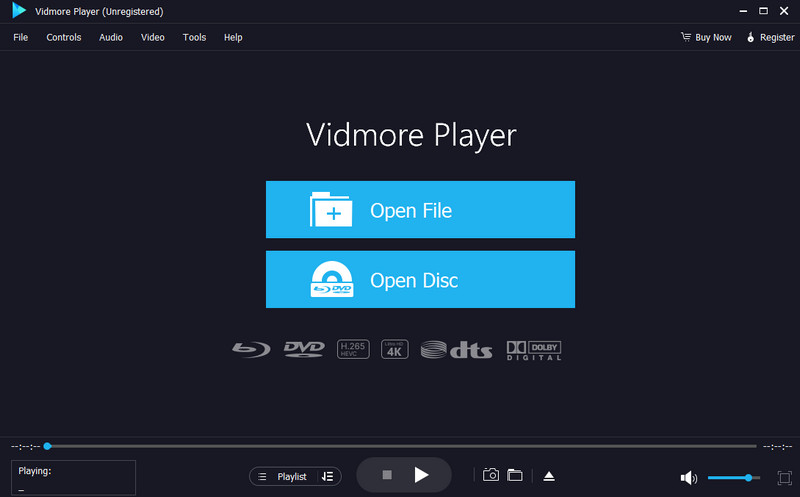
Bagian ini akan memperkenalkan pemutar video terbaik yang dapat Anda coba di komputer Windows dan Mac Anda. Jadi, jika Anda ingin memutar file media Anda, kami sarankan untuk menggunakan Vidmore PlayerDengan pemutar multimedia ini, Anda dapat memutar video dengan cepat dan efektif. Pemutar ini bahkan menawarkan antarmuka pengguna yang komprehensif dengan fungsi-fungsi sederhana, yang memungkinkan Anda menavigasi semuanya. Selain itu, perangkat lunak ini memastikan Anda dapat memiliki pengalaman menonton yang memuaskan karena Anda dapat memutar video-video berkualitas tinggi, seperti 1080p, 4K, dan 8K. Lebih jauh lagi, Vidmore Player mendukung berbagai format input, seperti MP4, MKV, M4V, WMV, MOV, VOB, AVI, FLV, dan banyak lagi. Pemutar ini juga dapat menawarkan berbagai fungsi, seperti pemotong, pengatur warna video, fitur Snapshot, dan banyak lagi. Oleh karena itu, jika Anda ingin memutar konten video apa pun di komputer Anda, selalu pertimbangkan untuk menggunakan pemutar multimedia ini.
Fitur Menyenangkan
• Perangkat lunak ini dapat memutar berbagai berkas media seperti video, audio, dan gambar.
• Dapat menangani video dengan kualitas yang sangat baik.
• Program ini dapat mendukung trek subtitle.
• Mampu memutar Blu-ray dan DVD.
• Pemutar media dapat menawarkan fitur pengeditan dasar untuk pemutaran yang lebih baik.
Kesimpulan
Sekarang, Anda telah belajar cara AirPlay dari MacBook ke TV. Anda juga mempelajari tentang persyaratan yang diperlukan untuk mendapatkan hasil yang Anda inginkan. Jadi, untuk AirPlay MacBook Anda, gunakan artikel ini sebagai referensi Anda. Selain itu, postingan ini memperkenalkan pemutar media yang luar biasa sebagai bonus. Jadi, jika Anda ingin memutar video Anda dengan sukses, sebaiknya Anda mengakses Vidmore Player. Perangkat lunak ini dapat memberi Anda semua fitur penting untuk pemutaran yang menakjubkan.