![]() Vidmore Video Enhancer
Vidmore Video Enhancer
Dasar
Cara Meningkatkan Video
Edit Video
Vidmore Video Enhancer dirancang untuk peningkatan dari video resolusi rendah ke resolusi tinggi, penyesuaian kecerahan dan kontras, serta goyangan video dan pengurangan noise. Selain peningkatan video, Anda dapat mengedit video Anda seperti memotong, memotong, menandai air, dll.
Klik Download Gratis di bagian atas halaman panduan untuk mengunduh Vidmore Video Enhancer di komputer Anda. Setelah mengunduh, instal dan jalankan program ini di komputer Anda.

Setelah meluncurkan perangkat lunak ini, itu akan memunculkan jendela register untuk Anda yang diklik Daftar, dan masukkan alamat email Anda dan kode Pendaftaran yang dikirim melalui email. Lalu klik daftar.
Alamat email: Alamat email yang Anda isi di formulir pemesanan.
Kode registrasi: Serangkaian karakter yang ditandai sebagai Kunci aktivasi, kode lisensi, atau KEYCODE (S) di surat konfirmasi pesanan yang Anda terima setelah pembelian berhasil.

Untuk memperbarui perangkat lunak, cari Menu dari bilah atas dan pilih Cek pembaruan… dari daftar tarik-turunnya. Kemudian program akan memeriksa versi yang telah Anda instal. Jika versinya bukan yang terbaru, itu akan mengingatkan Anda untuk memperbarui perangkat lunak.
Atau Anda dapat mengunduh Vidmore Video Enhancer versi terbaru dari halaman produk.

Langkah 1 Luncurkan Vidmore Video Enhancer
Setelah mengunduh dan menginstal alat peningkatan video ini, luncurkan di komputer Anda.

Langkah 2 Tambahkan File
Klik Tambah berkas untuk mengimpor file video.
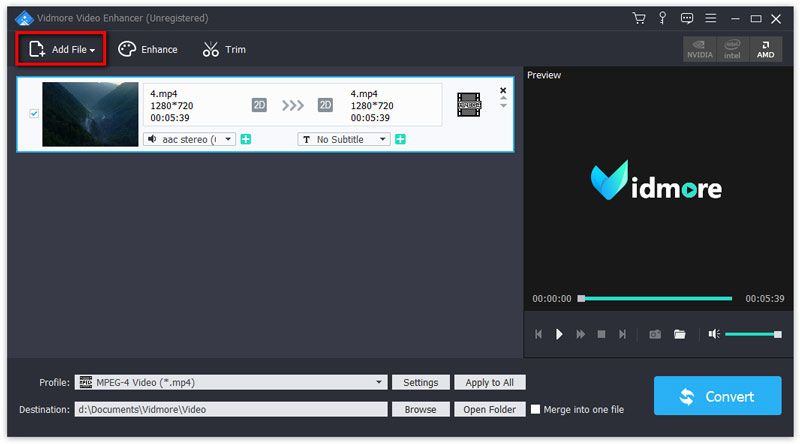
LANGKAH 3 Tingkatkan video
Klik Menambah dari bilah atas untuk masuk ke jendela Edit. Anda akan langsung dinavigasi ke tab Tingkatkan. Kemudian, pilih opsi berikut untuk meningkatkan kualitas video berdasarkan kebutuhan Anda.

Resolusi kelas atas: Fungsi ini memungkinkan Anda mendapatkan kualitas video yang luar biasa saat Anda mengonversi video resolusi rendah ke video resolusi tinggi.
Optimalkan kecerahan dan kontras: Fungsi ini akan secara otomatis mengoptimalkan kecerahan dan kontras untuk membuat video Anda lebih menyenangkan.
Hapus gangguan video: Fungsi ini dapat menghilangkan noise video seperti kotoran dan membuat video Anda lebih bersih.
Kurangi guncangan video: Fungsi ini dapat mengurangi gerakan gemetar dalam video. Ini hanya dapat diterapkan untuk video dengan film bingkai penuh.
Setelah mengaktifkan opsi di atas, klik Terapkan ke semua untuk menerapkan pengaturan ke semua item.
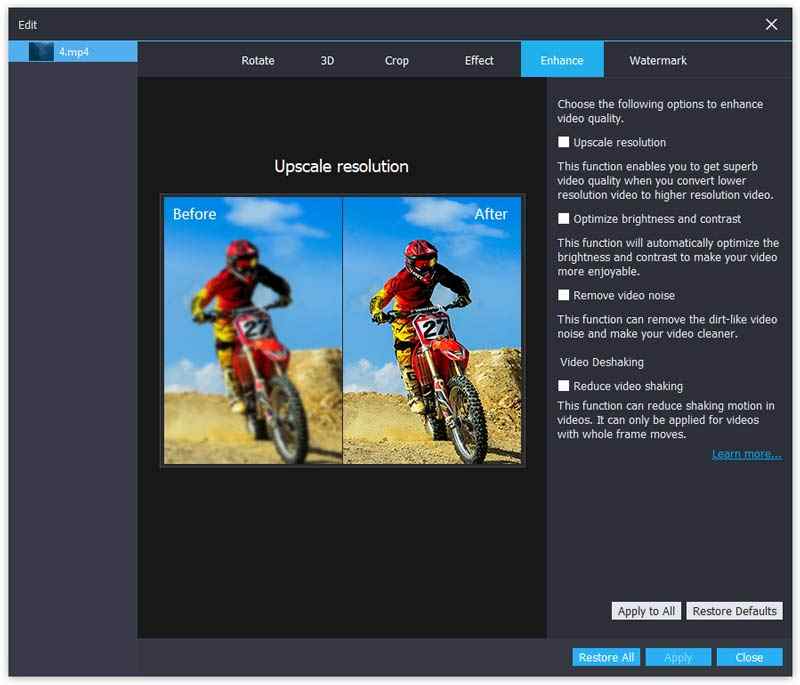
LANGKAH 4 Pilih format keluaran
Pilih format keluaran dari Profil daftar.

LANGKAH 5 Simpan file video yang ditingkatkan
Tetapkan tujuan untuk file output Anda dengan mengklik Jelajahi. Terakhir, klik Mengubah untuk mengonversi video kualitas rendah menjadi video berkualitas tinggi.
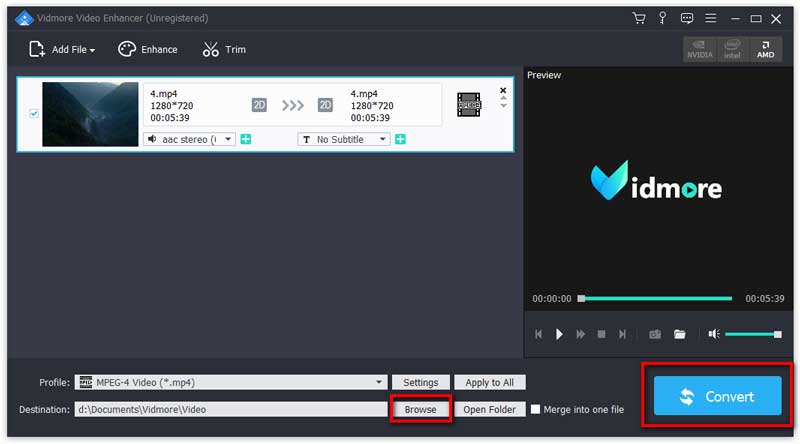
Peningkatan video ini juga memberi Anda alat pengeditan dasar untuk membantu Anda membuat karya yang bergaya. Cukup klik tombol Tingkatkan untuk masuk ke jendela Edit.
Anda dapat memutar video 90 searah jarum jam dan 90 berlawanan arah jarum jam. Atau Anda dapat membuat video flip horizontal atau flip vertikal.

Anda dapat mengubah video 2D menjadi 3D. Empat mode tersedia untuk membuat film 3D, termasuk Anaglyph, Split Screen, Depth, dan Switch Left Right.

Peningkat kualitas video terbaik untuk meningkatkan kualitas video yang buruk.