Cara Menggunakan VLC Media Player untuk Memutar Film Blu-ray Terenkripsi
Panduan ini akan menunjukkan semua yang perlu Anda ketahui menggunakan VLC untuk memutar Blu-ray film. Disk Blu-ray adalah penerus DVD dan terutama digunakan untuk menyimpan film kualitas ultra tinggi. Masuk akal jika Blu-ray menjadi pilihan pertama di kalangan pecinta film.
Namun, tantangan terbesar adalah memutar film Blu-ray di Windows dan Mac OS X karena AACS, Sistem Konten Akses Lanjutan. Ini dikembangkan untuk mencegah pengguna memainkan dan menyalin konten Blu-ray. Bisakah VLC memutar film Blu-ray? Artikel ini akan menjawab pertanyaan tersebut dan memberi Anda lebih banyak opsi untuk menonton konten Blu-ray.


Bagian 1: Bisakah VLC Memutar Blu-ray?
Karena Windows 10 dan Apple Mac Mojave tidak menawarkan dukungan pemutaran asli untuk film Blu-ray, pemutar media pihak ketiga perlu ditemukan. VLC Media Player adalah pemutar media yang banyak digunakan di seluruh dunia. Ini tersedia untuk Mac, Windows dan Linux. VLC dapat memainkan berbagai file dan merobek DVD.
Ketika datang apakah Anda dapat menggunakan VLC untuk memutar Blu-ray, jawabannya beragam tergantung pada situasi Anda. Pertama, jika film Blu-ray Anda tidak dienkripsi, Anda dapat memutarnya di VLC secara langsung. Karena AACS dan alasan hukum, semua versi VLC tidak dapat membuka cakram Blu-ray terenkripsi. Setiap kali Anda mencoba memutar disk Blu-ray terenkripsi, Anda hanya akan mendapatkan pesan kesalahan pendekodean AACS.
Bagian 2: Putar Blu-ray dengan VLC di Windows dan Mac
Rupanya, VLC hanya tidak dapat memutar film Blu-ray terenkripsi. Untungnya, ada solusi bahwa Anda dapat mengubah VLC menjadi pemutar Blu-ray dan mendekripsi Blu-ray komersial. VLC tidak dapat memainkan Blu-ray terenkripsi karena banyaknya basis data kunci dekripsi dan perpustakaan dinamis AACS. Dengan kata lain, setelah Anda mendapatkan file tambahan ini, VLC dapat memutar Blu-ray di Windows dan Mac.
Cara Memutar Blu-ray dengan VLC di Windows
Langkah 1: Pastikan Anda menginstal VLC versi terbaru di PC Anda; jika tidak, unduh dari sini (https://www.videolan.org/vlc/) secara gratis. VLC 2.0 dan yang lebih baru mendukung pemutaran Blu-ray.
Langkah 2: Unduh basis data Keys dari situs web (http://www.techisky.com/applications/vlc-bluray/KEYDB.zip) ke desktop Anda atau folder sementara. Lalu pergi ke direktori pengguna Anda, C: Usersyour usernameAppData Anda. Jika Anda tidak dapat melihat file Data aplikasi folder, tekan ikon Downward di sudut kanan atas, pergi ke Melihat tab dan periksa Item tersembunyi. Buat folder baru di AppData dan ganti namanya aacs. Selanjutnya, pindahkan file database Keys yang berjudul KEYDB.cfg ke dalam folder aacs.
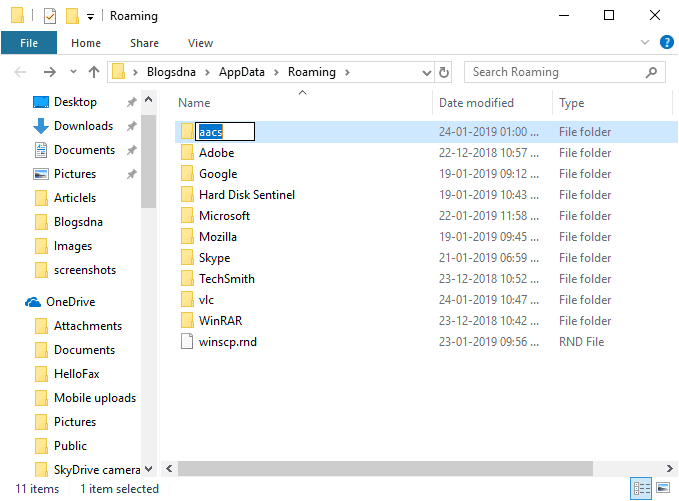
Langkah 3: Unduh perpustakaan dinamis AACS. Untuk Windows 32bit, unduh dari sini (http://www.techisky.com/applications/vlc-bluray/32bit-aacs/libaacs.dll). Jika Windows Anda 64bit, unduh di sini (http://www.techisky.com/applications/vlc-bluray/64bit-aacs/libaacs.dll). Navigasi ke C: File Program atau C: File Program (x86), temukan direktori VLC, dan masukkan file libaacs.dll ke dalamnya.
Sekarang, Anda dapat memutar film Blu-ray di VLC tanpa masalah.
catatan: VLC 2.2.1 dan yang lebih baru masih belum memiliki dukungan menu untuk cakram Blu-ray. Plus, cara ini hanya tersedia untuk cakram Blu-ray yang dienkripsi oleh AACS. Untuk teknologi terenkripsi lainnya, tidak ada dukungan.
Cara Memutar Blu-ray Menggunakan VLC di Mac
Langkah 1: Buka Safari dan akses http://vlc-bluray.whoknowsmy.name/. Unduh database Keys versi Mac dan pustaka dinamis AACS ke desktop Anda.
Langkah 2: Jalankan Finder dan buka ~ / Library / Preferences / aacs /. Jika Anda tidak dapat menemukan file aacs folder, buat yang baru dan beri nama. Kemudian pindahkan file database Keys ke dalam folder.
Langkah 3: Buka folder Aplikasi, temukan aplikasi VLC, klik kanan padanya dan pilih Tampilkan isi paket. Kemudian letakkan file pustaka dinamis ke dalam Contents / MacOS / lib /.

Langkah 4: Karena VLC tidak mendukung menu Blu-ray, Anda harus memilih judul secara manual untuk diputar.
Cara Memutar Blu-ray Menggunakan VLC di Linux
Langkah 1: Pertama, buat folder bernama aacs dan unduh database Keys dengan kode:
cd ~ /
mkdir -p ~ / .config / aacs /
cd ~ / .config / aacs / && wget http://vlc-bluray.whoknowsmy.name/files/KEYDB.cfg
Langkah 2: Kemudian instal pustaka dinamis AACS dengan kode:
sudo add-apt-repository ppa: n-muench / vlc
sudo apt-get update
sudo apt-get install vlc libaacs0 libbluray-bdj libbluray1
sudo apt-get dist-upgrade
Langkah 3: Sekarang, jalankan VLC dan putar film Blu-ray Anda dengan mudah.
Bagian 3: Mainkan Semua Disk Blu-ray di VLC setelah Ripping
Beberapa orang melaporkan bahwa mereka masih tidak dapat memutar film Blu-ray di VLC meskipun mengikuti petunjuk di atas. Ingatlah bahwa hanya cakram Blu-ray yang dienkripsi oleh AACS yang didukung. Jika tidak berhasil untuk Anda, itu berarti kunci yang diperlukan tidak disertakan di perpustakaan. Dalam kasus seperti itu, Anda memiliki dua opsi, merobek disk Blu-ray dan memutar di VLC atau mencari pemutar media lain yang tersedia untuk disk Blu-ray.
Merobek Blu-ray untuk VLC dengan Monster Blu-ray Vidmore itu ide yang bagus. Itu membuat film Blu-ray Anda dapat diputar di berbagai pemutar media. Plus, ini juga merupakan cara untuk mencadangkan cakram Blu-ray Anda.
- Rip cakram Blu-ray ke video digital untuk diputar di mana saja.
- Jaga kualitas video dan audio asli saat merobek.
- Mendukung beragam format output, seperti MP4, AVI, dll.
- Ekstrak film Blu-ray untuk diputar di perangkat portabel.
- Menawarkan alat pengeditan video yang lengkap, seperti memotong, memutar, dan banyak lagi. Singkatnya, Blu-ray Ripper adalah cara terbaik untuk memutar film Blu-ray di VLC tanpa menginstal perpustakaan tambahan.
Cara Merobek Blu-ray untuk Memutar di VLC
Langkah 1: Pasang ripper Blu-ray terbaik
Jika Anda menginginkan disk Blu-ray tetapi VLC tidak dapat memutarnya, unduh ripper Blu-ray terbaik dari situs resminya. Klik dua kali file penginstal dan ikuti petunjuk di layar untuk menginstalnya di komputer Anda. Kemudian masukkan disk Blu-ray ke dalam drive Anda.
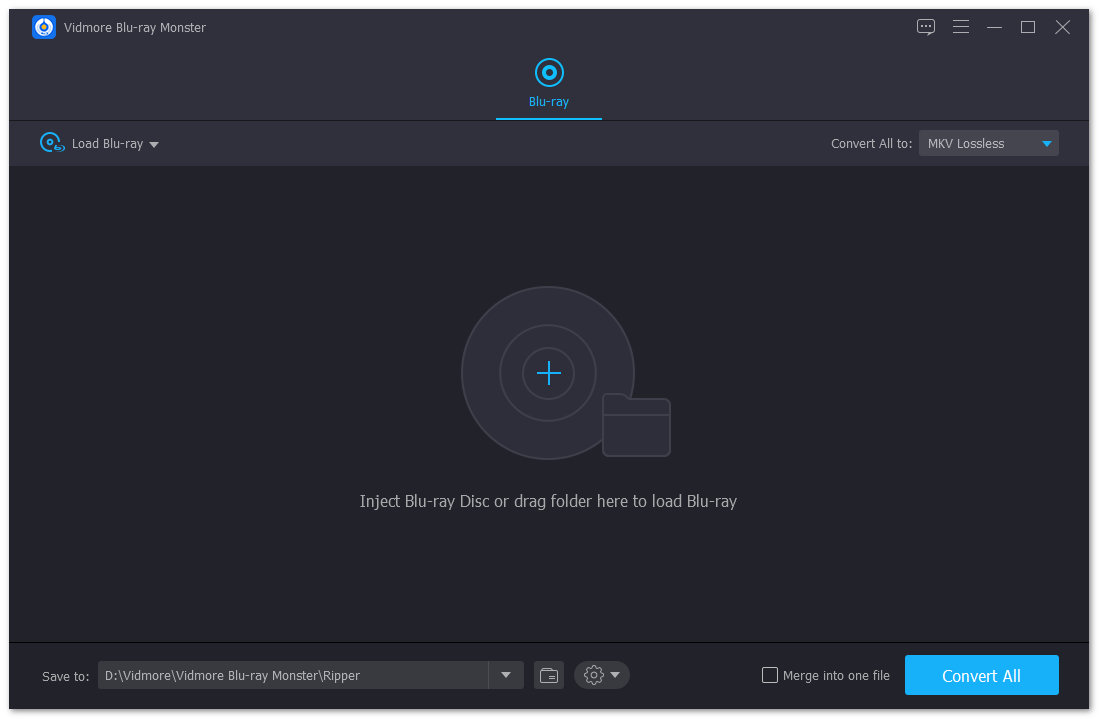
Langkah 2: Impor disk Blu-ray
Klik dan luaskan Muat Blu-ray menu di sisi kiri atas, pilih Lod Blu-ray Disc dan pilih disk Anda. Itu Muat Folder Blu-ray digunakan untuk merobek video dari folder Blu-ray. Kemudian Anda akan disuguhkan film utamanya. Untuk melihat semua judul, klik Lihat / Pilih Judul tombol, centang judul yang ingin Anda sobek dan tekan baik untuk mengkonfirmasinya.
Selanjutnya, klik ikon format pada satu judul untuk membuka dialog format. Buka tab Video, pilih format favorit Anda dari kolom sebelah kiri, dan pilih kualitas yang diinginkan. Jika Anda ingin menyalin Blu-ray untuk diputar di iPhone atau ponsel Android, buka tab Perangkat dan pilih perangkat Anda. Kemudian atur format keluaran untuk judul lainnya. Ikon bilah ajaib dapat membawa Anda ke jendela editor video.
Tip: MKV Lossless adalah format keluaran default saat merobek disk Blu-ray. Ini memberikan kualitas video terbaik serta menyimpan semua subtitle dan trek audio. Namun, jika Anda ingin mengedit video, Anda harus beralih ke format lain.
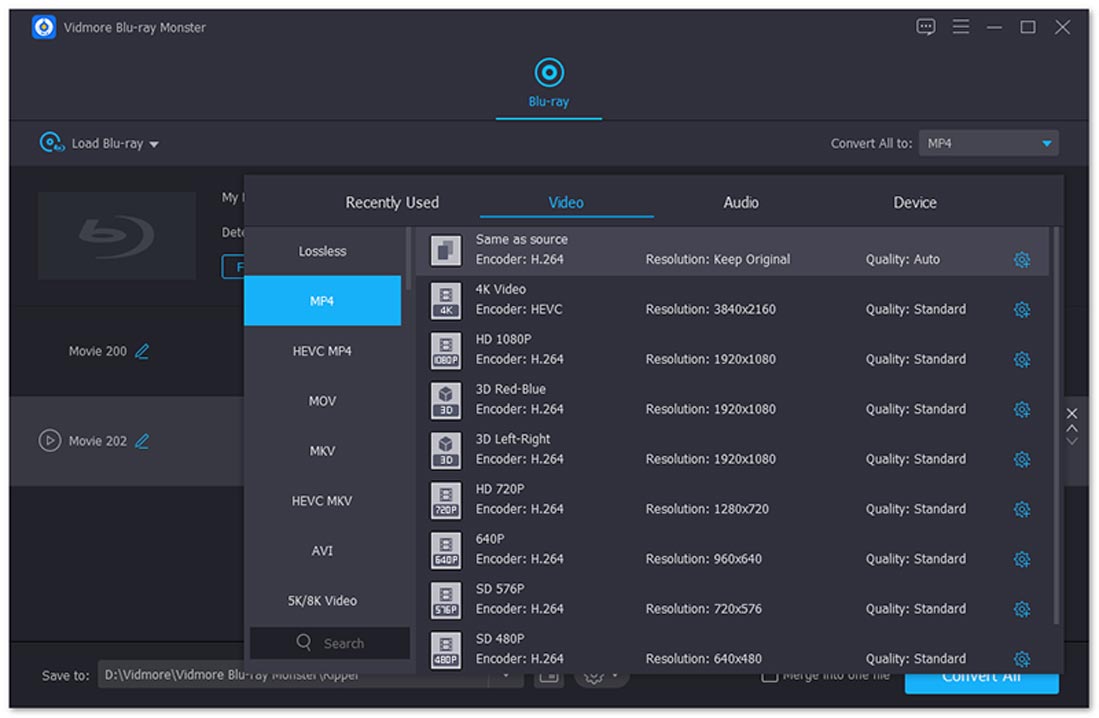
Langkah 3: Rip film Blu-ray untuk VLC
Setelah pengaturan, klik Bermain ikon di depan judul untuk melihat pratinjau film Blu-ray dengan pemutar media internal. Kemudian cari area bawah dan atur folder tertentu untuk menyimpan film Blu-ray di file Menyimpan ke bidang. Selanjutnya, klik Robek Semua tombol untuk mulai merobek Blu-ray untuk VLC. Beberapa menit kemudian, Anda dapat membuka film Blu-ray robek di VLC atau pemutar media apa pun.

Bagian 4: 4 Alternatif Pemutar Blu-ray Teratas untuk VLC
Selain menyalin cakram Blu-ray untuk VLC, Anda juga bisa mendapatkan program pemutar Blu-ray secara langsung. Di sini kami mengidentifikasi 5 perangkat lunak pemutar Blu-ray terbaik.
1 Teratas: PotPlayer
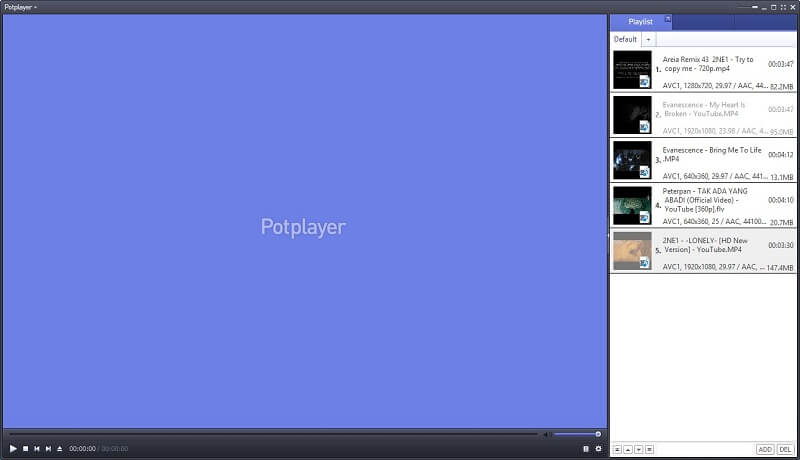
Mirip dengan VLC, PotPlayer adalah aplikasi pemutar Blu-ray gratis. Karena sudah mengintegrasikan Blu-ray decode dan dekripsi, jadi Anda bisa langsung memutar Blu-ray di alternatif VLC ini. Antarmuka yang ramah pengguna membuatnya lebih mudah digunakan daripada VLC.
Kelebihan:
- Sepenuhnya gratis tanpa batasan apa pun.
- Mendukung menu dan subtitle Blu-ray.
- Ambil foto saat memutar film Blu-ray.
Kekurangan:
- Ini ada file bantuan.
- Render video default tidak terlalu bagus.
2 Teratas: Pemutar Media VSO
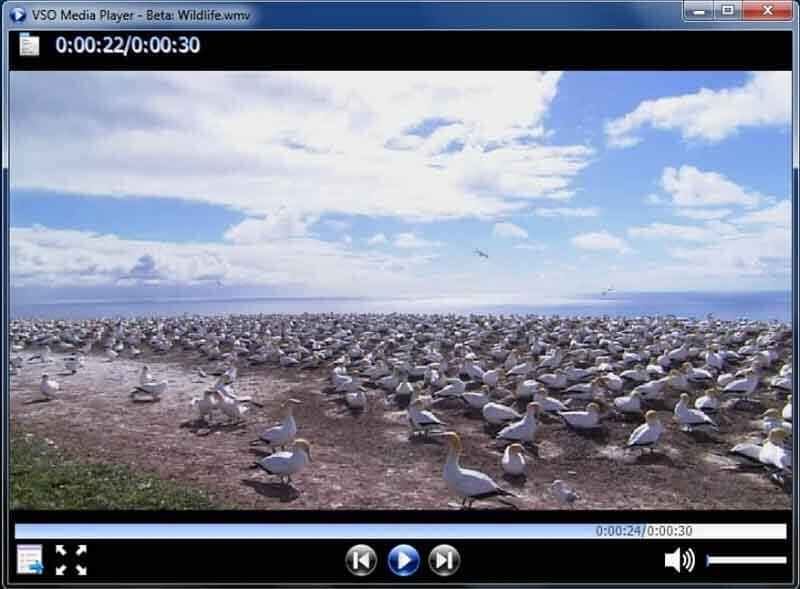
VSO Media Player adalah cara lain untuk memutar Blu-ray tanpa VLC. Lebih penting lagi, ini dapat memutar cakram Blu-ray Anda secara gratis, serta format video dan DVD paling populer. Untuk pemula, ini adalah titik awal yang baik untuk menikmati film Blu-ray Anda.
Kelebihan:
- Putar film Blu-ray tanpa pustaka atau codec tambahan.
- Mengontrol gambar dan teks film Blu-ray.
- Mendukung multi-sudut dan multi-versi.
Kekurangan:
- Ini tidak kompatibel dengan Mac OS X.
- Itu tidak dapat memecahkan kode enkripsi Blu-ray terbaru.
3 Teratas: Pemutar Blu-ray Macgo
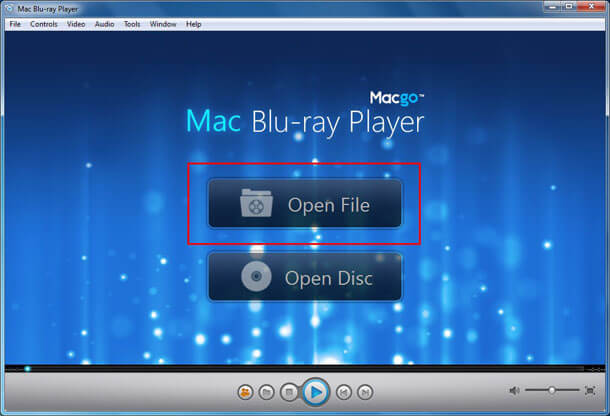
Macgo Blu-ray Player adalah alternatif VLC fleksibel untuk memutar cakram Blu-ray. Pertama, ini tersedia untuk Windows dan Mac OS X. Plus, ia menawarkan versi standar dan pro dengan beberapa alat bonus.
Kelebihan:
- Mendukung cakram Blu-ray dan file media biasa.
- Menavigasi menu Blu-ray dengan tombol panah pada keyboard Anda.
- Gunakan dengan anggota keluarga menggunakan Keluarga Berbagi.
Kekurangan:
- Itu tidak mendukung pemutaran Blu-ray Ultra HD.
- Disk Blu-ray 3D tidak dapat dirender.
4 Teratas: Cyberlink PowerDVD

Cyberlink PowerDVD adalah solusi pemutar media profesional. Sekarang, pengembang memperkenalkan pemutaran Blu-ray ke dalamnya. Jika Anda memiliki anggaran yang cukup, ini adalah salah satu alternatif terbaik untuk VLC untuk pemutaran Blu-ray.
Kelebihan:
- Mendukung cakram Blu-ray dan konten 8K.
- Tawarkan antarmuka pengguna yang dirancang dengan baik.
- Sertakan banyak fitur untuk meningkatkan pengalaman, seperti TrueTheater HD.
Kekurangan:
- Ini membutuhkan sistem perangkat keras tingkat yang lebih tinggi.
- Alternatif untuk VLC ini besar dan membutuhkan ruang.
Bagian 5: Tanya Jawab tentang Memutar Blu-ray dengan VLC
Apakah VLC memutar Blu-ray di Windows 10?
Jawabannya beragam tergantung pada situasi Anda. Pertama-tama, VLC sendiri tidak dapat memutar disk Blu-ray komersial atau folder Blu-ray di Windows 10. Jika Anda menginstal database Keys dan pustaka dinamis AACS, VLC dapat mendekode disk Blu-ray Anda dengan benar. Namun, itu tidak dapat menjamin bahwa semua disk Blu-ray didukung.
Bagaimana cara memutar disk Blu-ray tanpa pemutar Blu-ray?
Untuk memutar disk Blu-ray, Anda memiliki dua pilihan, mendapatkan pemutar Blu-ray atau menyalin disk Blu-ray ke video digital. Jika Anda tidak menyukai pemutar Blu-ray, Vidmore Blu-ray Monster dapat memenuhi kebutuhan Anda. Itu dapat menyalin cakram Blu-ray Anda ke file video berkualitas tinggi.
Bisakah saya memutar Blu-ray di laptop saya?
Memutar disk Blu-ray, Anda memerlukan drive Blu-ray BD-ROM dan aplikasi pemutar Blu-ray, seperti VLC. Sebagian besar produsen telah menghapus drive ROM untuk membuat laptop tipis dan ringan. Jadi, Anda mungkin memerlukan drive BD-ROM Blu-ray eksternal. Solusi alternatifnya adalah merobek disk Anda dan kemudian memutar video digital di laptop Anda.
Kesimpulan
Artikel ini telah membahas cara memutar cakram Blu-ray dengan VLC Media Player. VLC tidak hanya pemutar media yang banyak digunakan, tetapi juga menawarkan banyak alat. Mungkin itulah mengapa ini populer di seluruh dunia. Jika Anda telah mengikuti panduan ini tetapi VLC masih tidak dapat memutar disk Blu-ray Anda, Anda dapat merobeknya dengan Vidmore Blu-ray Monster atau mencari pemutar Blu-ray lain. Ada pertanyaan lain? Silakan tulis di bawah panduan ini.
Tip Blu-ray
-
VLC
-
Robek Blu-ray
-
Mainkan Blu-ray


