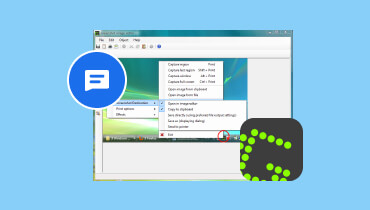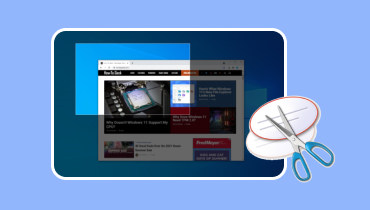Apa itu Perekam Layar TinyTake: Tinjauan Komprehensif
Tangkapan Layar TinyTake dirancang untuk mengambil tangkapan layar dan merekam layar di desktop. Terlepas dari apakah Anda perlu membuat video instruksi untuk latihan, presentasi, atau perkenalan. Tangkapan layar TinyTake menyajikan semua hal menarik untuk memenuhi kebutuhan Anda. Ini dapat memenuhi kebutuhan pengguna, seperti kemudahan penggunaan, kemampuan pengeditan, dan kinerja secara keseluruhan. Dalam postingan ini, pelajari lebih lanjut tentang alat canggih ini, fitur-fiturnya, kelebihan, kekurangannya, dan banyak lagi. Selain itu, periksa juga alternatif utama TinyTake dari Vidmore.
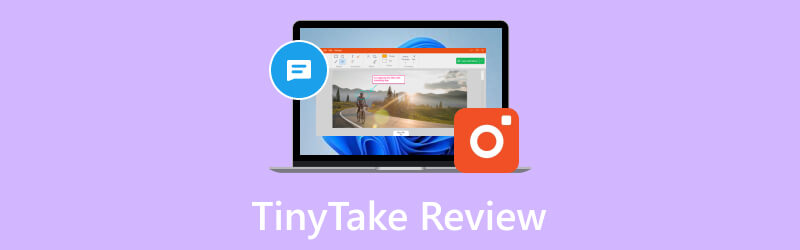
ISI HALAMAN
Bagian 1. Ulasan TinyTake
TinyTake adalah alat tangkapan layar dan perekam untuk klien Windows dan Mac. Tangkapan layar TinyTake menawarkan semua hal menarik untuk memenuhi kebutuhan Anda. Apakah Anda perlu membuat tutorial atau ulasan produk, presentasi, atau tangkapan layar sederhana. Tidak hanya dapat mengambil tangkapan layar, tetapi juga menawarkan opsi untuk memberi anotasi pada gambar. Anda dapat dengan mudah membagikan rekaman TinyTake Anda di YouTube atau mendistribusikannya ke perangkat penyimpanan. Ini juga dilengkapi dengan penyimpanan terdistribusi sebesar 2 gigabyte dan tampilan web online untuk menyimpan dan melihat foto dan kliping Anda. Anda dapat meningkatkan kapasitas penyimpanan online dengan membeli yang telah diupgrade.
Fitur utama
• Ambil Video atau Tangkapan Layar. Pengguna dapat mengambil tangkapan layar atau video (hingga 120 menit) dari apa yang mereka lihat di layar desktop. Mereka dapat memilih jenis tangkapan layar atau rekaman layar yang ingin mereka buat dari menu klien desktop.
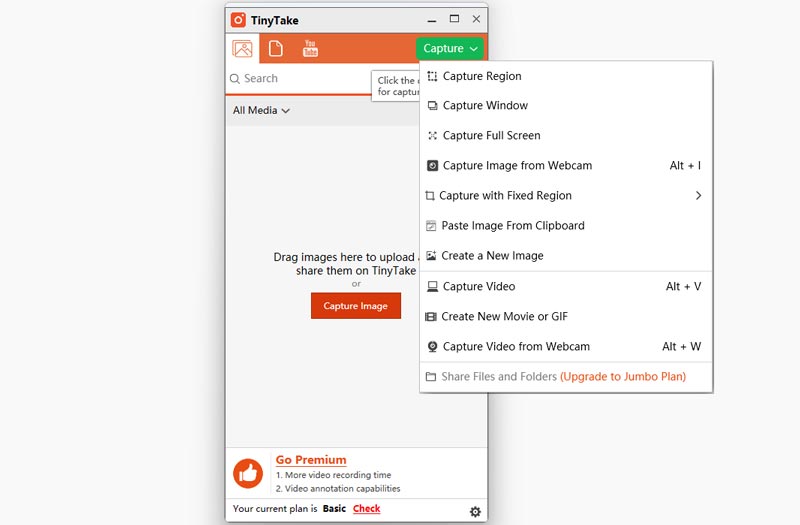
• Beri anotasi pada Tangkapan Layar dan Video. Pengguna dapat memberi anotasi pada gambar dan rekaman yang diambil di layar dengan kotak teks, panah, sorotan, dan banyak lagi.
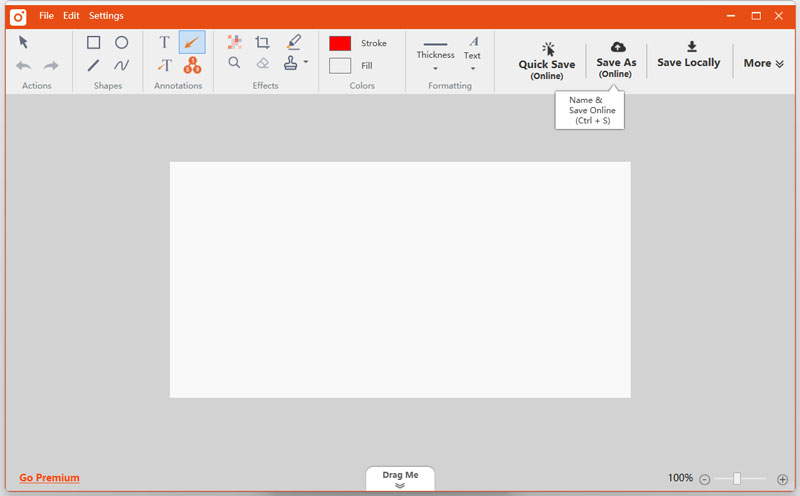
• Bagikan secara online dan lihat riwayat lengkap. Publikasikan tangkapan layar Anda secara online dengan cepat, dapatkan tautan yang dapat dibagikan dengan mudah, dan rujuk riwayat Anda untuk menemukan tangkapan layar sebelumnya.
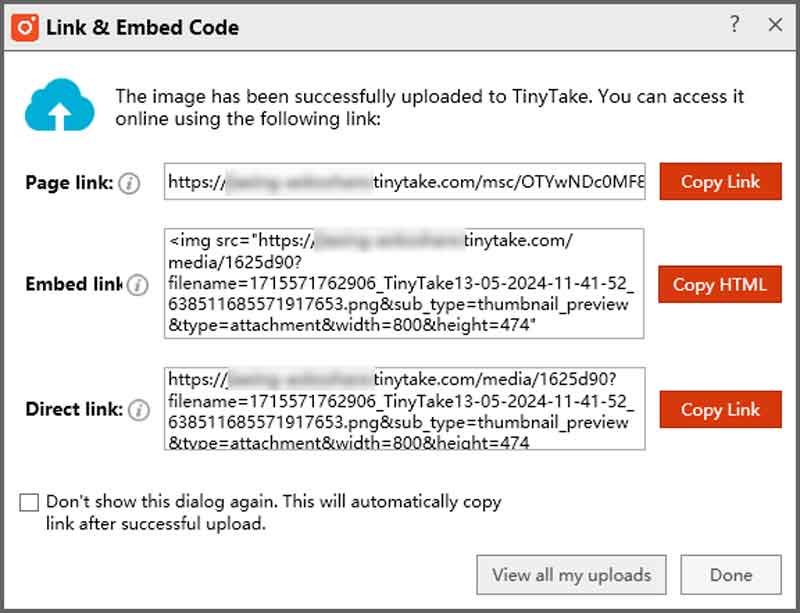
• Integrasi seret dan lepas. Ini mendukung antarmuka drag-and-drop untuk pengunggahan file atau tangkapan layar yang lebih lancar dan mudah dari drive lokal. Ini untuk anotasi dan berbagi yang lebih nyaman.
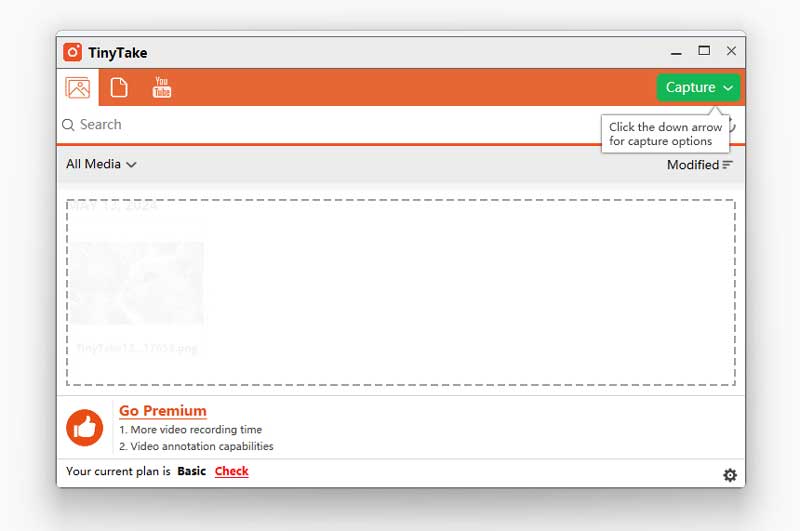
• Penampil bawaan untuk jenis file standar. TinyTake menawarkan penampil tempat Anda dapat melihat gambar, membaca dokumen kantor, memutar video, dan membuka PDF langsung di browser. Dan tidak perlu menginstal software tambahan di komputer Anda.
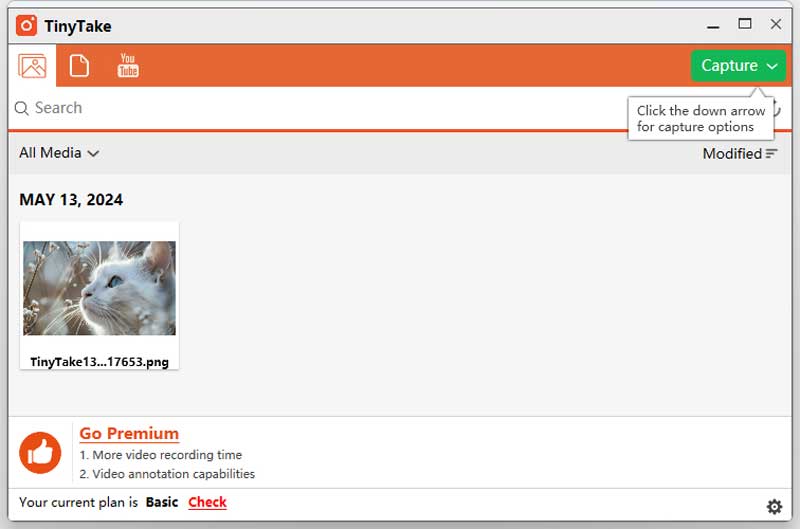
• Langsung mengunggah hasil tangkapan Video ke YouTube. Integrasi TinyTake dengan YouTube memungkinkan pengguna mengunggah tutorial, video pelatihan, dan presentasi dengan mudah di platform YouTube.
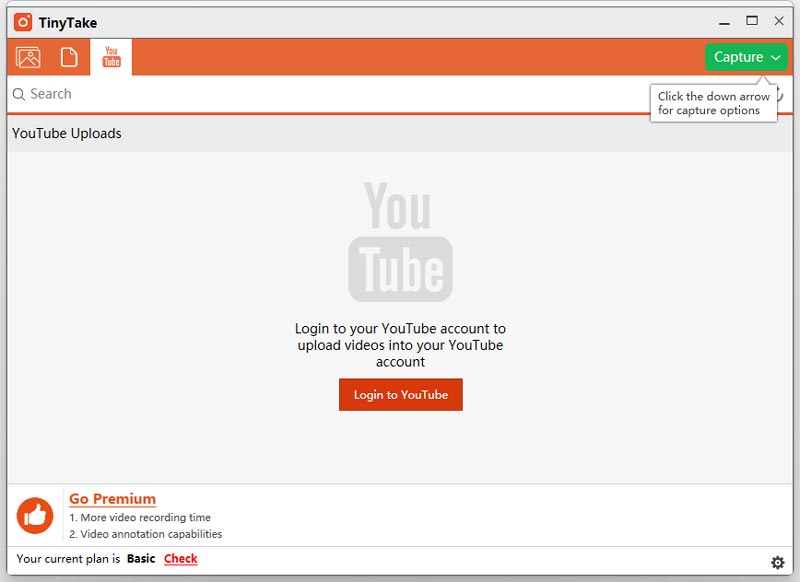
• Penyimpanan jangka panjang dengan galeri online. Pengguna dapat mengakses tangkapan layar yang diunggah dan dibagikan dan video yang direkam dari mana saja di web.
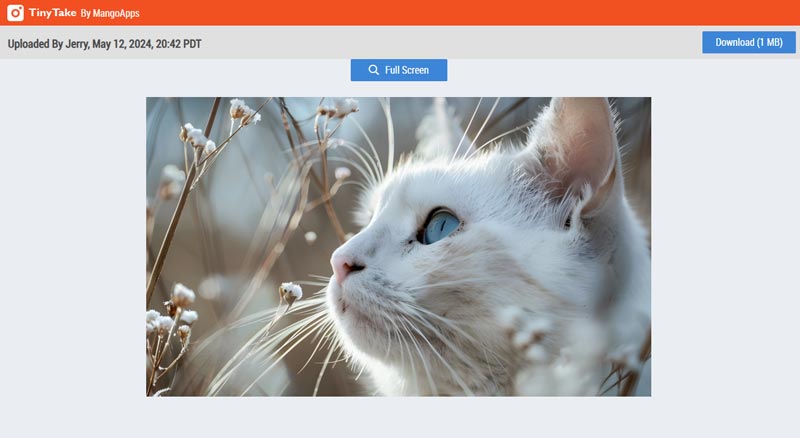
Pro
• Antarmuka yang mudah digunakan, memungkinkan pengambilan dan perekaman yang sederhana.
• Berbagai tombol Pintasan dan cara menangkap layar Anda dengan mudah.
• Menawarkan penyimpanan terdistribusi gratis bagi pengguna untuk menghemat penyimpanan cloud
• Dapat membuat klip atau film GIF lucu dari gambar dan rekaman tertentu.
Kontra
• Versi gratis menawarkan pilihan dan kemampuan terbatas.
• Anda harus membuat dan login akun untuk menggunakan TinyTake.
• Kualitas rekaman kurang memuaskan.
Cara Menggunakan TinyTake
Langkah 1. Pertama, unduh dan instal perekam TinyTake dari situs resminya. Namun, sebelum mengunduh alat ini, Anda harus membuat akun. Ini akan menggunakan alamat Email Anda dan URL Domain yang dipilih untuk penyimpanan terdistribusi Anda.
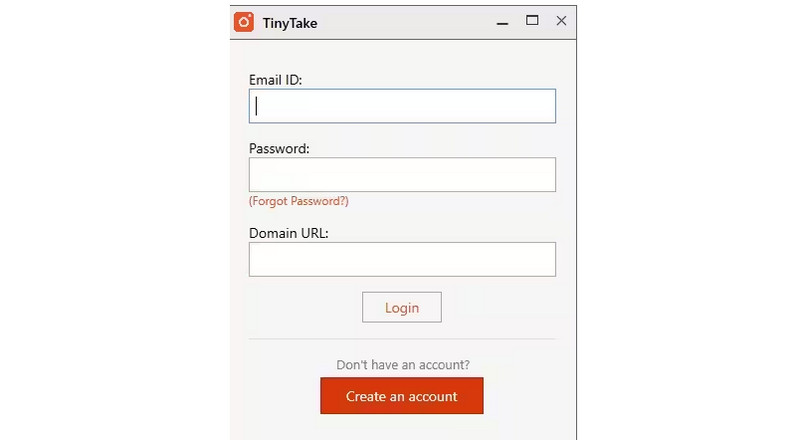
Langkah 2. Setelah berhasil diinstal, luncurkan perangkat lunak di desktop Mac atau Windows Anda. Klik tombol Tangkap di sudut kanan atas antarmuka. Anda dapat melihat di sini berbagai opsi yang ditawarkan alat ini, seperti mengambil tangkapan layar atau merekam layar Anda.
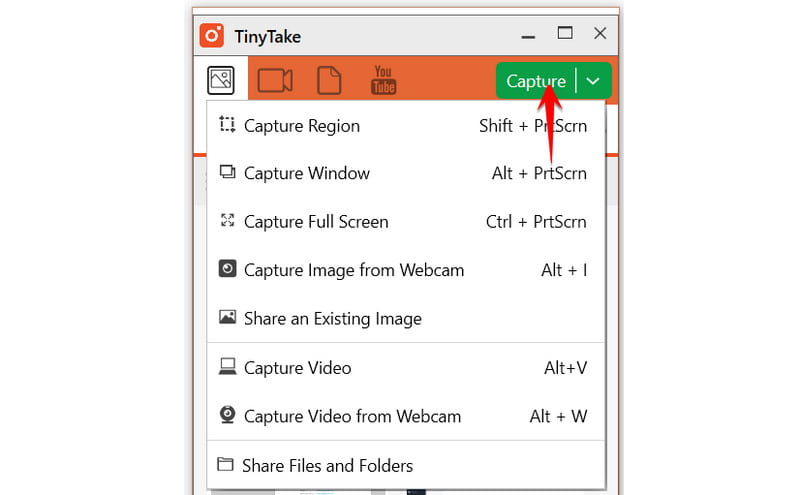
LANGKAH 3. Jika Anda memilih untuk Ambil Video, Anda dapat menyesuaikannya dan memilih opsi suara Anda, apakah akan menggunakan audio sistem atau audio mikrofon. Anda juga dapat merekam video dari webcam desktop Anda.
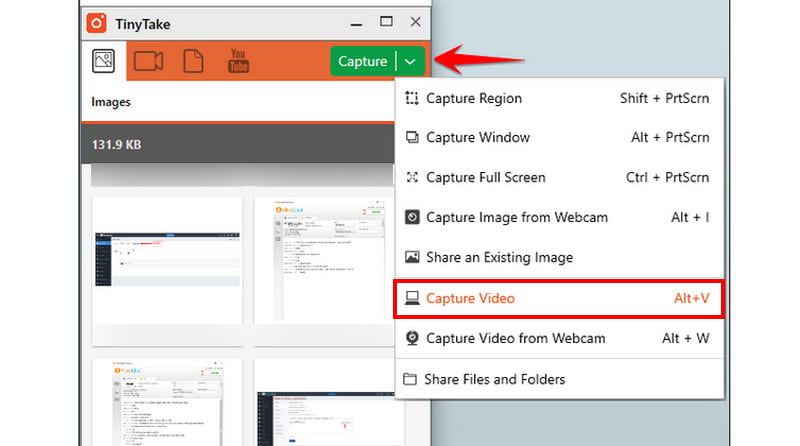
LANGKAH 4. Setelah selesai, tekan tombol Rekam berwarna merah untuk mulai merekam layar Anda. Itu dia. Sekarang Anda tahu cara menggunakannya dengan tutorial TinyTake ini.
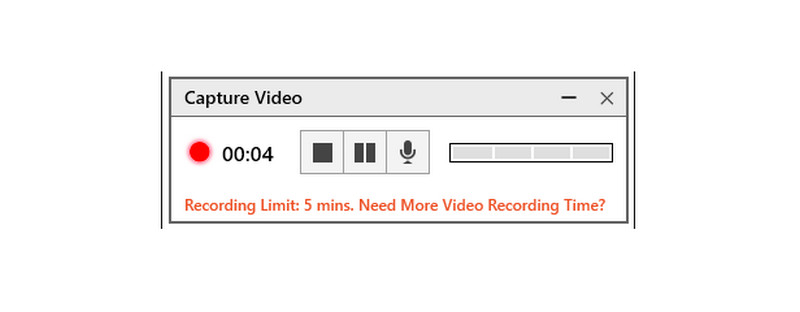
Masalah Umum dengan Perbaikan
1. Kegagalan Pencatatan. Ada kalanya proses perekaman gagal karena masalah perangkat lunak atau sumber daya sistem yang tidak mencukupi. Untuk memperbaikinya, tutup semua program yang tidak perlu yang mungkin menghabiskan sumber daya sistem Anda dan mulai ulang TinyTake Recorder.
2. Masalah Sinkronisasi Audio/Video. Terkadang pengguna mungkin mengalami masalah sinkronisasi antara audio dan video dalam rekamannya. Untuk mengatasinya, coba sesuaikan pengaturan perekaman di TinyTake, seperti frame rate dan bitrate audio.
3. Kualitas Rekaman. Pengguna mungkin mendapati bahwa kualitas rekaman tidak memenuhi harapan mereka. Untuk meningkatkan kualitas rekaman, pilih pengaturan resolusi dan bitrate yang lebih tinggi dalam TinyTake Recorder. Pastikan perangkat keras sistem Anda mendukung pengaturan yang dipilih tanpa mengurangi kinerja.
Bagian 2. Alternatif Terbaik untuk TinyTake
Anda memerlukan perangkat lunak perekam layar berkualitas untuk membuat tutorial, merekam siklus, atau menyediakan video untuk menemani konten apa pun. Mengambil tangkapan layar dan merekam serta mentransfer video sangat penting untuk kelancaran interaksi. Dalam paket yang komprehensif dan berfokus pada pelanggan, Perekam Layar Vidmore menawarkan semua kemampuan itu dan banyak lagi. Pilihannya yang kaya fitur dan mudah dimengerti adalah alasan dibalik hal tersebut. Fitur lain yang tidak dimiliki semua perekam layar adalah merekam permainan dalam mode layar penuh. Selain itu, ia mendukung webcam dan sistem suara desktop, dan dapat merekam tampilan dengan audio. Bahkan perekaman video dan audio HD pun dimungkinkan. Terlebih lagi, Vidmore Screen Record memungkinkan Anda menambahkan anotasi sebelum menyimpan gambar dan Anda juga dapat mengambil gambar bergulir yang jarang didukung oleh alat perekam. Omong-omong, ini tersedia di Mac dan Windows.

Bagian 3. FAQ Tentang TinyTake
Apakah TinyTake aman digunakan?
Penangkapan TinyTake telah menerima sertifikasi bebas spyware. Aman untuk digunakan, tetapi pastikan untuk mengunduhnya dari situs web yang aman dan tepercaya. Dapat digunakan pada sistem Mac dan Windows, meskipun diperlukan minimal RAM 8GB.
Apakah TinyTake gratis?
Ini gratis untuk penggunaan pribadi, namun untuk penggunaan komersial, Anda perlu membeli salah satu paket berbayar mereka.
Apakah ada batasan waktu di TinyTake?
Jika Anda menggunakan versi gratis, Anda hanya dapat merekam layar Anda hingga 5 menit. Anda perlu meningkatkan ke versi premium untuk menghilangkan batasan waktu.
Kesimpulan
Singkatnya, hal itu tidak diragukan lagi benar TinyTake perangkat lunak perekam adalah salah satu tangkapan layar terbaik yang dapat ditemui pengguna. Namun, karena ada saatnya kita tidak dapat memastikan aksesibilitas atau kompatibilitasnya, yang terbaik adalah selalu mencari rencana B. Perekam Layar Vidmore memang merupakan alternatif terbaik untuk TinyTake, karena paket fiturnya yang cocok untuk semua jenis pengguna.