3 Cara | Cara Mengambil Screenshot di Laptop Acer dengan Mudah
Meski terkesan sepele, namun melakukan screenshot di laptop Acer merupakan hal yang vital dalam aktivitas sehari-hari. Tangkapan layar sangat membantu dalam beberapa hal. Alat tangkapan layar dapat mengambil bingkai tertentu dari sebuah video. Ini berguna ketika mode pengambilan tidak diperbolehkan di situs berbagi video. Screenshot tersebut sangat berguna untuk berbagai hal, termasuk bisnis dan hiburan, serta dapat dibagikan kepada orang lain. Jadi, posting ini memberikan tiga cara terbaik untuk melakukannya ambil tangkapan layar di Acer laptop tanpa kerumitan. Jadi, baca sampai akhir.

ISI HALAMAN
Bagian 1. Cara Terbaik Cara Screenshot di Acer
Perekam Layar Vidmore adalah alat perekam layar yang berguna. Ini memungkinkan Anda mengambil tangkapan layar, merekam video dan audio HD, dan menangkap bagian mana pun dari layar Anda. Alat luar biasa ini memungkinkan Anda menangkap layar apa pun kapan saja. Baik YouTuber pemula maupun berpengalaman, vlogger, gamer, instruktur, dan produser video dapat menggunakannya dengan mudah. Alat luar biasa ini dapat mengambil tangkapan layar dari area, jendela, atau seluruh layar tertentu.
Fitur Utama:
Tangkap cepat area yang dipilih.
Alat paling mudah untuk mengambil tangkapan layar di Mac dan Windows adalah Vidmore Screen Recorder. Fitur ini memungkinkan Anda mengambil cuplikan persegi panjang dari seluruh layar atau wilayah yang dipilih. Anda dapat mengambil dan menyimpan tangkapan layar komputer Anda hanya dengan tiga klik mudah. Selain itu, ia juga mendukung mode pengambilan bergulir, memungkinkan pengguna untuk menangkap halaman web pada jendela aktif. Alat tangkapan layar ini juga mendukung pintasan keyboard. Anda dapat menggunakan perangkat lunak untuk menangkap aktivitas layar apa pun. Anda dapat melakukan ini menggunakan keyboard, dan ini sederhana dan cepat.
Beri anotasi pada tangkapan layar.
Perekam Layar Vidmore berguna untuk menambahkan anotasi pada tangkapan layar. Anda dapat mengubah snapshot Anda langsung di dalam program setelah mengambilnya. Kotak pengeditan menawarkan banyak pilihan. Mereka membantu Anda membuat instruksi dan pedoman visual. Mereka juga memberikan gaya dan profesionalisme pada tangkapan layar Anda. Alat pengeditan meliputi:
- Garis dan Bentuk. Tambahkan garis atau bentuk untuk menarik perhatian ke area tertentu.
- Panah. Untuk menunjukkan tempat atau objek tertentu pada gambar yang diambil layar Anda.
- Seri. Gambarlah apa pun menggunakan mouse Anda untuk menekankan dan menambah kreativitas pada tangkapan layar Anda.
- Teks. Tambahkan teks untuk membubuhi keterangan pada deskripsi atau penjelasan tentang sesuatu pada gambar.
- Mengaburkan. Untuk menutupi informasi sensitif atau bagian dari layar Anda, Anda tidak ingin terlihat oleh orang lain.
- Penomoran. Ini menyiratkan langkah-langkah berurutan dalam tangkapan layar panduan.
Berbagi dengan mudah.
Setelah melakukan pengeditan, Anda dapat menyimpan tangkapan layar dengan mengekliknya atau menyalinnya ke papan klip. Perangkat lunak ini memungkinkan Anda menyimpan tangkapan layar dalam jenis file populer. Ini termasuk JPG, PNG, BMP, GIF, dan TIFF. Anda dapat memilih format keluaran di pengaturan. Setelah itu, Anda dapat dengan cepat mengirim email atau memposting tangkapan layar di situs web mana pun.
Simak langkah-langkah cara screenshot di laptop Acer menggunakan alat screen capture canggih berikut ini:
Langkah 1. Unduh dan instal Perekam Layar Vidmore di desktop Anda. Setelah selesai, luncurkan programnya.
Langkah 2. Misalkan Anda ingin mengambil screenshot saat merekam layar. Anda dapat membuka tab Perekam Video dan mengkliknya.
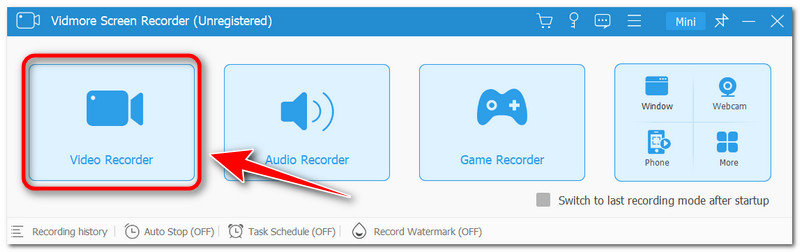
LANGKAH 3. Ikon kamera untuk mengambil tangkapan layar terletak di atas tombol Rekam di sudut kanan antarmuka. Setelah Anda mengkliknya, pilih mode pengambilan pilihan Anda di opsi.
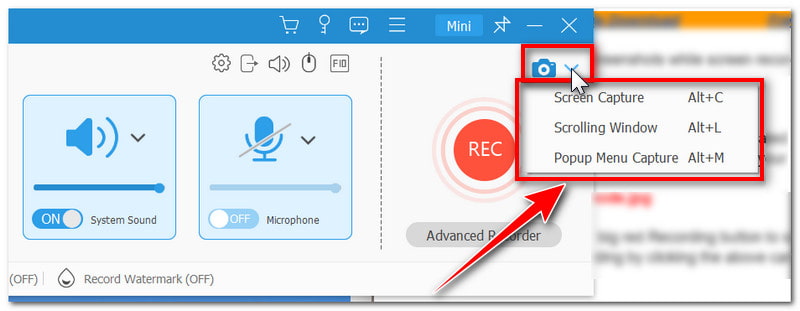
LANGKAH 4. Untuk menggunakan mode tangkapan layar, klik mode tersebut di daftar opsi atau tekan tombol Alt + C. Selanjutnya, pilih apakah akan menangkap area tertentu atau seluruh layar dan menyeret indikator tangkapan layar.
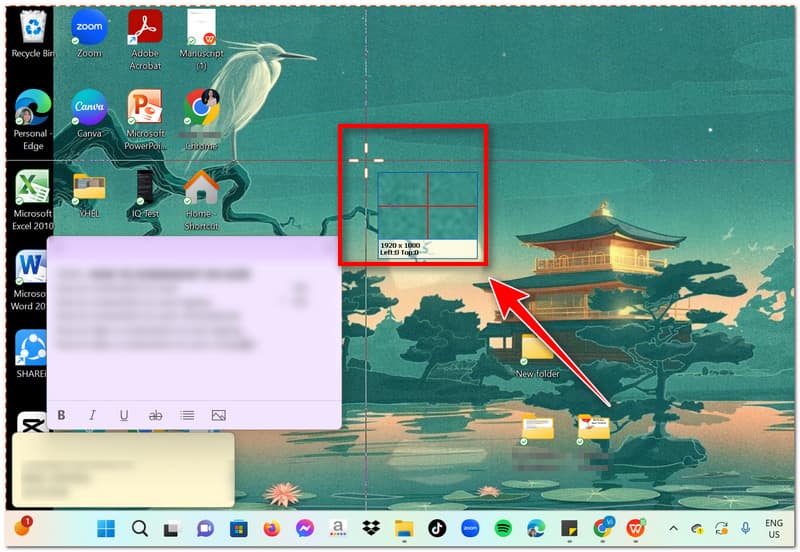
LANGKAH 5. Setelah mengambil tangkapan layar, Anda dapat mengeditnya langsung di aplikasi sebelum menyimpannya. Anda dapat menambahkan teks, bentuk, panah, dan lainnya. Setelah itu, ketuk ikon Simpan atau tekan Ctrl + S untuk menyimpan tangkapan layar di file lokal Anda.
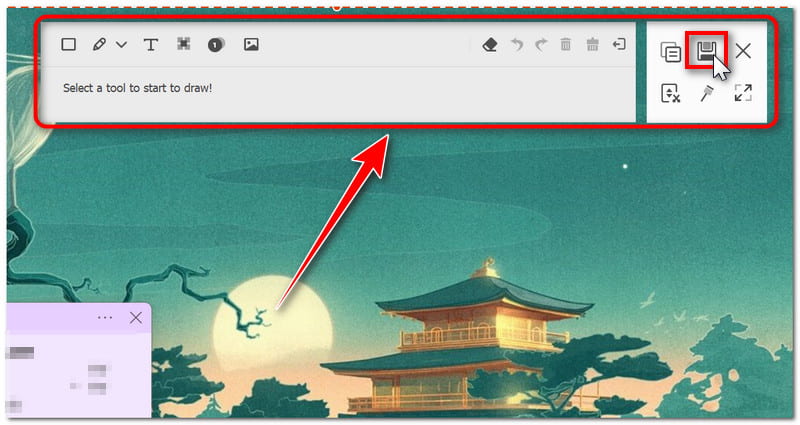
Bagian 2. Cara Default untuk Screenshot di Acer
Gunakan Alat Pemotong
Itu Alat Pemotong adalah fungsi yang pertama kali disertakan di Windows 7 dan dapat diakses di Windows 8, 10, dan 11. Fungsi ini dapat mengambil tangkapan layar dan menyimpannya sebagai file gambar. Itu dapat menangkap seluruh layar, jendela, atau bagian layar persegi panjang. Ini adalah pilihan yang baik jika Anda perlu mengambil sebagian kecil layar. Ini sempurna untuk menentukan area layar tertentu, seperti bagian halaman web. Ini memiliki alat potong, penyorot, dan kemampuan untuk mengambil tangkapan layar tertunda. Namun, beberapa orang mengeluh bahwa itu tidak berfungsi di komputer mereka. Ini terjadi setelah mereka memperbarui ke versi baru Windows 11. Penyebab utamanya masih belum pasti. Ada yang mengatakan ini mungkin karena masalah bug pada pembaruan terkini atau aplikasi itu sendiri yang bermasalah. Meski begitu, alat ini masih bisa Anda andalkan untuk mengambil screenshot di laptop Acer.
Pro
- Snipping Tool menawarkan alat pengeditan gambar dasar.
- Itu sudah diinstal sebelumnya di Windows.
- Pengguna dapat mengirim gambar tangkapan layar langsung dari aplikasi melalui email.
- Ini adalah alat terbaik jika Anda hanya ingin mengambil tangkapan layar.
Kontra
- Itu tidak mendukung mode pengambilan gulir saat mengambil tangkapan layar.
catatan: Panduan berikut ini dibuat menggunakan Windows 11. Perangkat lunak serupa disertakan dengan Windows 10, meskipun namanya mungkin berbeda-beda berdasarkan versi Windows Anda. Ini juga bisa disebut Snip & Sketsa.
Langkah 1. Di tab Pencarian di samping ikon Windows, cari Snipping Tool di desktop Anda. Setelah itu, luncurkan programnya.
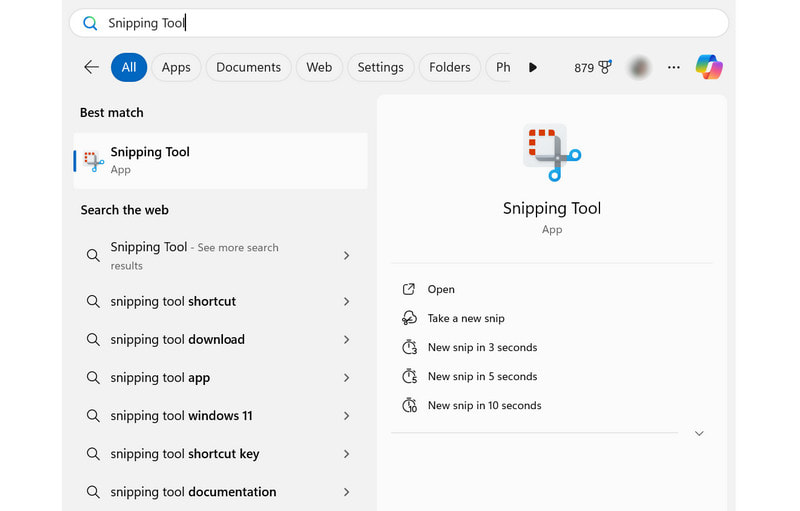
Langkah 2. Setelah selesai, klik tab Baru untuk mengambil cuplikan baru. Layar Anda akan sedikit meredup setelah Anda mengkliknya. Dalam opsi, Anda dapat memilih mode pengambilan yang diinginkan.
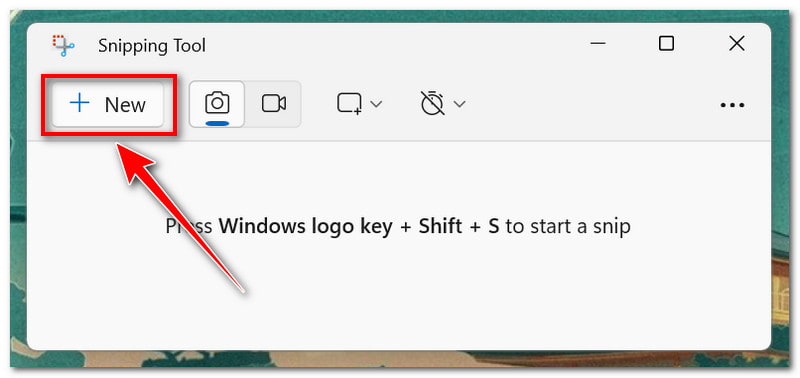
LANGKAH 3. Setelah Anda mengambil tangkapan layar, itu akan terbuka di aplikasi. Anda dapat membuat anotasi dengan pena, menyorot sesuatu, atau mengeditnya di Paint 3D.
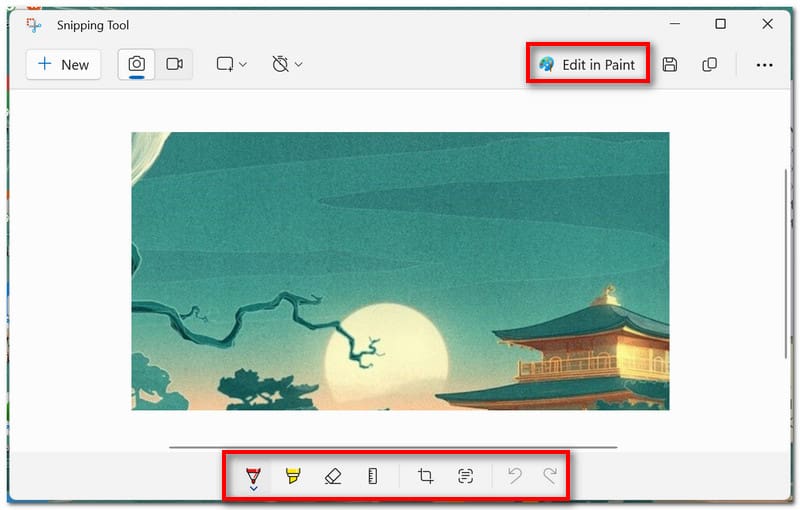
LANGKAH 4. Setelah selesai, klik ikon Simpan atau tekan tombol pintas Ctrl + S pada keyboard untuk menyimpannya sebagai file lokal.
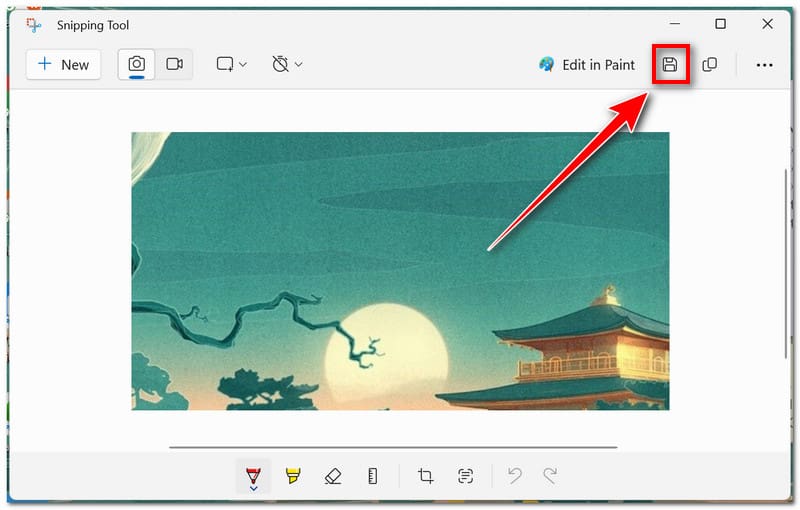
Gunakan Pintasan Keyboard
Di Acer, Anda juga dapat menggunakan pintasan keyboard yang berbeda ambil tangkapan layar. Dengan ini, Anda tidak perlu mengunduh dan menginstal perangkat lunak pihak ketiga untuk melakukan pekerjaan itu. Namun, tidak seperti saat Anda menggunakan alat tangkapan layar, Anda tidak dapat mengedit tangkapan layar setelahnya karena tangkapan layar tersebut akan tiba-tiba disimpan sebagai file gambar.
Pro
- Ini adalah cara termudah untuk mengambil screenshot di laptop Acer.
- Pengguna tidak perlu menginstal perangkat lunak lain untuk menangkap layar.
- Setiap tombol pintas dikonfigurasi untuk mengambil mode tangkapan layar tertentu.
- Metode ini tersedia di Mac dan Windows.
Kontra
- Anda tidak dapat mengedit tangkapan layar terlebih dahulu sebelum menyimpannya.
Salah satu cara mengambil screenshot adalah dengan menggunakan tombol fungsi Print Screen pada keyboard. Biasanya terletak di baris fungsi, menggunakan akronim PrtSc. Saat menggunakan kunci ini, tangkapan layar disimpan ke clipboard Windows. Kemudian, pengguna dapat menempelkannya ke aplikasi atau situs online lain.
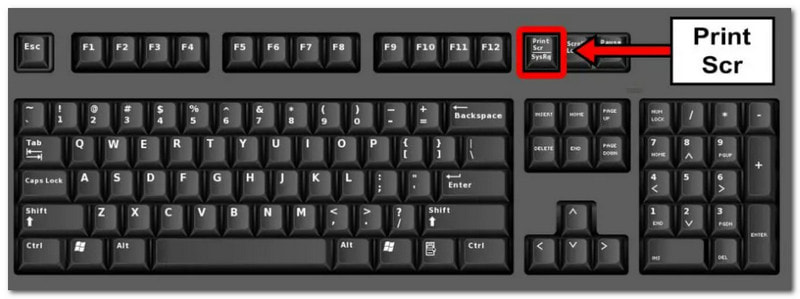
Ini adalah cara screenshot di laptop Acer yang kedua. Tekan Menangkan + PrtScr untuk segera menyimpan tangkapan layar ke file di laptop, tanpa memerlukan clipboard.
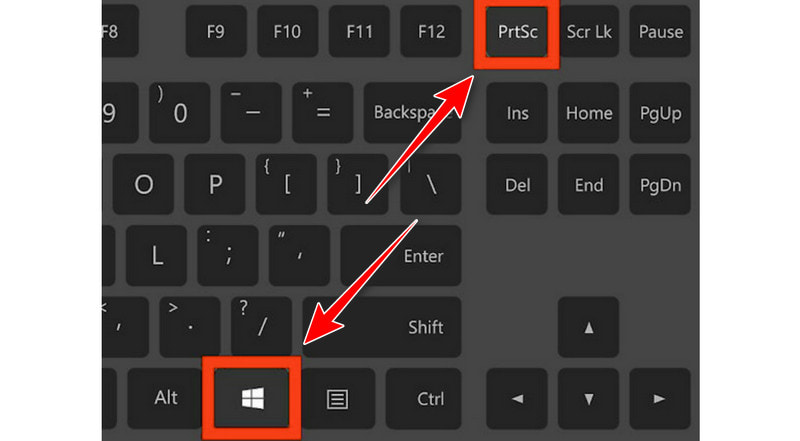
Terakhir, untuk mengaktifkan Snipping Tool, tekan Menangkan + Shift + S. Dengan melewati layar beranda aplikasi, Anda dapat mengambil tangkapan layar segera setelah aplikasi diluncurkan. Petunjuk di atas memberikan lebih banyak informasi tentang cara menggunakannya.
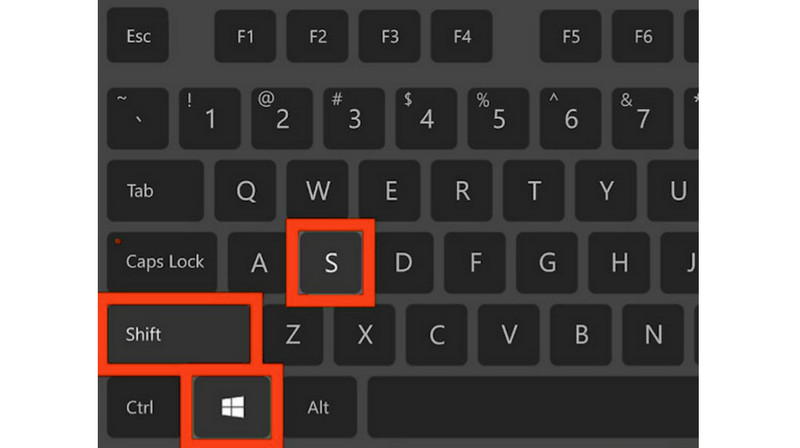
Bagian 3. FAQ tentang Cara Screenshot di Acer
Tombol mana yang screenshot di laptop?
Ini adalah tombol Print Screen (PrtSc) pada keyboard Anda. Sebagian besar keyboard memilikinya di sisi kanan atas (atau di beberapa keyboard dekat dengan Space Bar).
Bagaimana cara mengambil screenshot di Acer Chromebook?
Jika tersedia di Chromebook Anda, tekan tombol Tangkapan Layar. Untuk mengambil tangkapan layar dengan Chrome Anda tanpa tombol tangkapan layar, gunakan Shift + Ctrl + Tampilkan Windows. Untuk menampilkan tombol Windows di keyboard eksternal Anda, tekan Ctrl + Shift + F5.
Bagaimana cara mengambil tangkapan layar menggunakan pintasan Acer saya?
Tekan PrtSc untuk menangkap seluruh layar (atau beberapa layar) dan menyimpannya ke clipboard. Tekan Win + PrtSc untuk menyimpan tangkapan layar di folder Tangkapan Layar Gambar sebagai file gambar. Menekan Win + Shift + S meluncurkan Snipping Tool, sebuah aplikasi yang memungkinkan Anda mengambil tangkapan layar dari area tertentu.
Kesimpulan
Sekarang Anda tahu caranya ambil tangkapan layar di Acer komputer. Anda memiliki beberapa opsi untuk mengambil tangkapan layar: perangkat lunak bawaan dan pintasan keyboard. Perekam Layar Vidmore, di sisi lain, adalah pilihan terbaik jika Anda ingin kontrol penuh atas tangkapan layar Anda. Ini menawarkan banyak opsi penyesuaian, seperti perekaman terjadwal dan tombol pintas yang dapat disesuaikan. Selain itu, Anda dapat melakukan lebih dari sekadar mengambil tangkapan layar dengan alat ini, seperti membuat rekaman layar atau menangkap gameplay secara online. Jadi tunggu apa lagi? Unduh sekarang!


