Cara Screenshot FaceTime di iPhone / iPad / Mac
FaceTime adalah aplikasi videotelepon sangat populer yang memungkinkan pengguna melakukan panggilan video dengan pengguna iOS atau Mac lainnya. Ini adalah fitur khusus Apple yang tersedia di semua perangkat Apple yang menjalankan iOS atau macOS. FaceTime menyediakan cara yang nyaman dan gratis untuk melakukan panggilan video, selama ada koneksi internet.
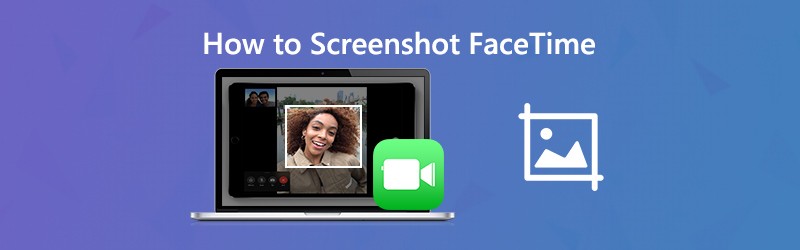
Selama panggilan video FaceTime, apakah Anda perlu tangkapan layar FaceTime?
Menangkap Tangkapan layar FaceTime memungkinkan Anda menyimpan salinan percakapan FaceTime atau momen indah tertentu dengan cepat. Di sini, di posting ini, kami akan menunjukkan kepada Anda cara mengambil tangkapan layar FaceTime di iPhone, iPad, dan Mac.
ISI HALAMAN
Bagian 1. Bagaimana Screenshot FaceTime di iPhone / iPad
Cukup mudah untuk mengambil screenshot di perangkat iOS seperti iPhone, iPad, dan iPod touch. Anda dapat mengambil tangkapan layar biasa untuk mengambil tangkapan layar FaceTime di iPhone / iPad Anda.
Saat Anda melakukan panggilan video FaceTime, Anda dapat menekan Rumah dan Kekuasaan tombol secara bersamaan untuk mengambil tangkapan layar. Jika Anda menggunakan model iOS baru seperti iPhone 11 Pro Max atau iPhone X yang tidak memiliki tombol Beranda, Anda dapat menekan Kekuasaan dan Volume Naik untuk mengambil tangkapan layar FaceTime. Untuk pengguna iPad, Anda juga dapat menekan Kekuasaan dan Volume Naik untuk mengambil screenshot FaceTime. Tangkapan layar FaceTime yang diambil akan disimpan di Foto aplikasi.
Bagian 2. Bagaimana Screenshot FaceTime di Mac
Untuk screenshot atau merekam panggilan video FaceTime di Mac, Anda dapat beralih ke beberapa alat tangkapan layar profesional. Jika Anda tidak tahu mana yang harus Anda gunakan, di sini kami sangat menyarankan program tangkapan layar gratis, Perekam Layar. Ini memiliki kemampuan untuk menangkap tangkapan layar FaceTime dengan layar penuh atau wilayah khusus sesuai dengan kebutuhan Anda.
- Ambil tangkapan layar pada panggilan video FaceTime dengan kualitas gambar tinggi.
- Screenshot FaceTime dengan layar penuh, jendela aktif, atau area yang disesuaikan.
- Tangkap Screenshot FaceTime dan simpan dalam format gambar populer seperti JPG, PNG, dan lainnya.
- Fitur pengeditan yang kuat untuk mengedit tangkapan layar FaceTime dan menambahkan berbagai elemen ke dalamnya.
- Rekam panggilan video / audio FaceTime, video online, permainan 2D / 3D, webcam, dan musik.

Langkah 1. Pertama, Anda perlu menginstal dan menjalankan perangkat lunak screenshot FaceTime ini secara gratis di Mac Anda. Ini menawarkan versi Windows dan Mac. Pastikan Anda mengunduh versi Mac. Fitur tangkapan layar FaceTime benar-benar gratis.
Langkah 2. Saat Anda memasuki jendela pertama, pilih Cuplikan Layar opsi untuk mengambil screenshot di FaceTime.

LANGKAH 3. Setelah memilih fitur Screen Capture, jendela pop screenshot akan muncul. Mouse Anda akan menjadi cursormove. Anda dapat mengklik dan menyeret mouse kiri untuk dengan bebas mengambil screenshot persegi panjang di FaceTime. Jika Anda ingin menangkap jendela tertentu, Anda dapat menggerakkan mouse ke jendela tersebut, lalu klik kiri mouse untuk mengambil tangkapan layar.

LANGKAH 4. Setelah Anda mengambil tangkapan layar FaceTime, Anda dapat mengedit file gambar dan menggambar persegi panjang, atau menambahkan panah, garis, dll. Ke gambar.

LANGKAH 5. Klik Menyimpan di pojok kanan bawah jendela tangkapan layar untuk menyimpan tangkapan layar FaceTime. Jendela pop-up akan muncul di mana Anda dapat memilih folder file tujuan dan format output. Di sini Anda dapat menyimpan tangkapan layar FaceTime dalam format gambar populer apa pun seperti JPG / JPEG, PNG, BMP, GIF, atau TIFF.
Bagian 3. Cara Mengambil Foto Langsung Panggilan Video FaceTime
Saat Anda melakukan panggilan video FaceTime, Anda dapat mengambil Live Photos untuk mengabadikan momen spesial. Fitur rekam Live Photos ini akan dimulai 1,5 detik sebelum dan sesudah Anda mengambil gambar. Apple menawarkan kepada Anda kontrol apakah Live Photos dapat diambil selama FaceTime Anda. Layanan Live Photos akan memberi tahu pengguna saat Live Photo diambil. Jadi, Anda tidak dapat mengambil Foto Langsung dari panggilan video FaceTime secara rahasia. Bagian ini akan memberi tahu Anda cara mengambil Live Photos FaceTime.
Langkah 1. Untuk mengambil Live Photos dari panggilan video FaceTime, Anda harus mengizinkan Live Photos diambil di FaceTime. Di sini Anda bisa pergi ke Pengaturan aplikasi, pilih FaceTime dan kemudian aktifkan Foto Langsung FaceTime.
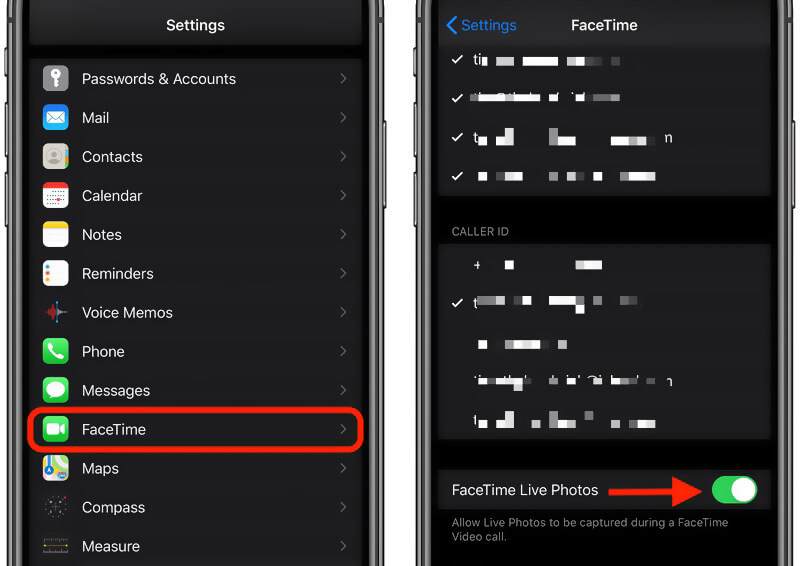
Langkah 2. Sekarang Anda dapat membuka aplikasi FaceTime di perangkat iOS Anda dan mulai melakukan panggilan video.
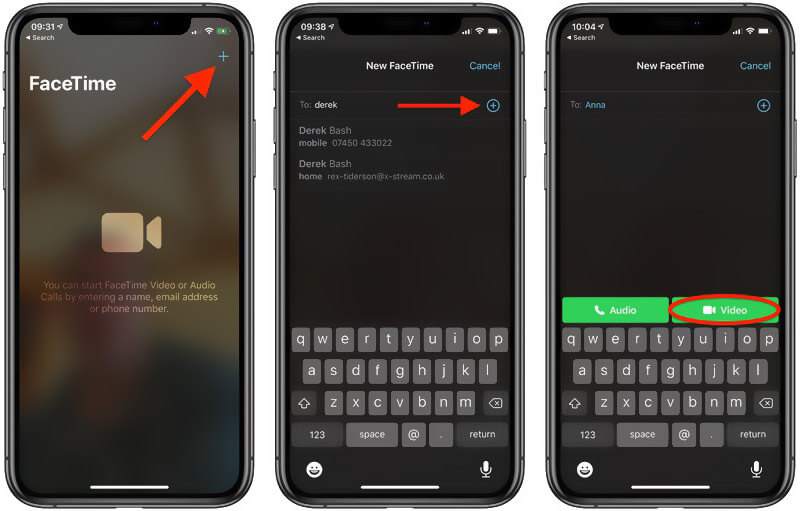
LANGKAH 3. Setelah panggilan video FaceTime terhubung, Anda dapat melihat orang tersebut di layar. Ada sebuah kamera ikon muncul di bagian kiri layar FaceTime. Anda cukup mengetuknya untuk mengambil foto langsung di FaceTime.
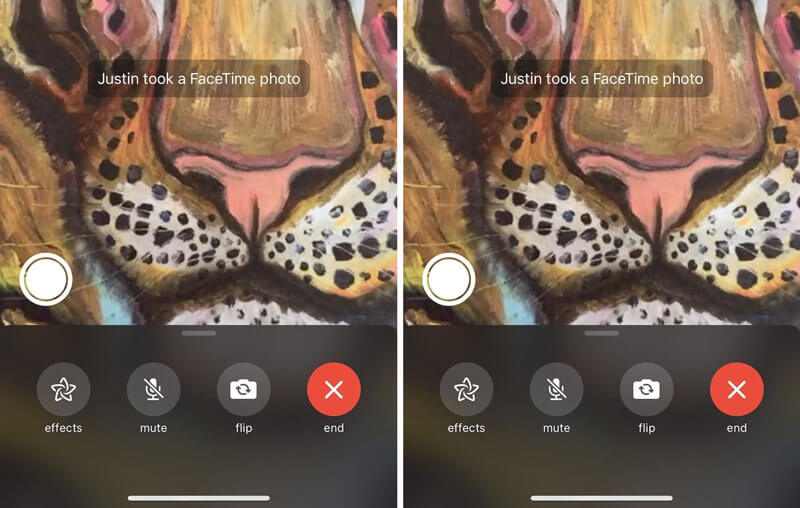
Catatan: Jika Anda tidak melihat ikon kamera, Anda harus membiarkan orang lain mengaktifkan fitur Live Photos FaceTime.
Bagian 4. FAQ dari Screenshot FaceTime
Pertanyaan 1. Di mana tangkapan layar FaceTime saya?
Saat Anda mengambil tangkapan layar FaceTime atau mengambil Foto Langsung dari panggilan video FaceTime, tangkapan layar atau foto langsung akan disimpan secara otomatis di aplikasi Foto pada perangkat iOS Anda.
Pertanyaan 2. Dapatkah Anda mengetahui jika seseorang mengambil screenshot di FaceTime?
Tidak. Anda tidak dapat mengetahui apakah seseorang telah mengambil screenshot di FaceTime. Saat Anda mengambil tangkapan layar dari panggilan video FaceTime, tidak ada prompt pemberitahuan. FaceTime tidak memberi tahu orang jika Anda mengambil tangkapan layar. Jika volume mereka diputar dan Anda dapat mendengar suara shutter kamera dan mengetahui bahwa mereka sedang membuat screenshot FaceTime.
Pertanyaan 3. Apakah FaceTime menggunakan banyak data?
Anda dapat menggunakan FaceTime untuk melakukan panggilan video atau audio melalui Wi-Fi dan data Seluler. Anda dapat melacak penggunaan data untuk penggunaan seluler tertentu. Anda dapat mengatur ulang data Seluler Anda dan kemudian melakukan panggilan video FaceTime untuk memeriksa berapa banyak data yang telah Anda gunakan.
Kesimpulan
Cara mengambil screenshot FaceTime? Setelah membaca posting ini, Anda bisa mendapatkan panduan terperinci untuk mengambil tangkapan layar FaceTime. Selain itu, Anda akan tahu cara mengambil Foto Langsung dari panggilan video FaceTime. Tinggalkan pesan kepada kami jika Anda masih memiliki pertanyaan tentang Tangkapan layar FaceTime.

