3 Cara Sederhana Mengambil Screenshot di Minecraft (2024)
Sebagai pemain Minecraft, saat bermain game, Anda mungkin sering harus mengambil tangkapan layar di Minecraft untuk menampilkan peta Minecraft khusus Anda. Tahukah kamu cara mengambil tangkapan layar di Minecraft?
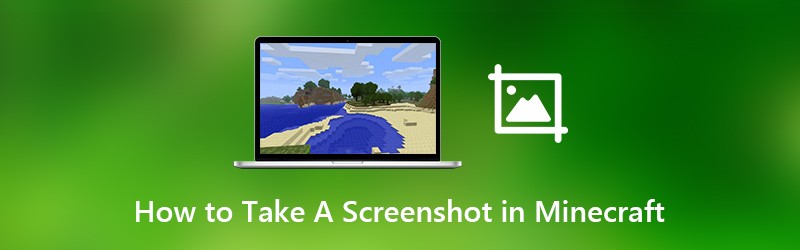
Sebenarnya caranya cukup mudah tangkapan layar di Minecraft permainan. Minecraft memiliki fitur tangkapan layar bawaan untuk mengambil tangkapan layar berkualitas tinggi. Di sini, di posting ini, kami akan menunjukkan kepada Anda 3 cara mudah untuk mengambil tangkapan layar di Minecraft.

Bagian 1. Cara Dasar Mengambil Screenshot di Minecraft
Karena kurangnya mouse asli, Anda mungkin merasa sulit untuk mengambil screenshot di Minecraft. Bahkan, Anda dapat dengan mudah mengambil tangkapan layar di Minecraft dengan kemampuan tangkapan layar bawaannya.
Untuk mengambil tangkapan layar di Minecraft, Anda cukup menekan F2 tombol di keyboard.
Jika Anda ingin melepaskan lengan, mouse, hot bar, dan sebagainya, Anda dapat menekan F1 tombol, lalu tekan F2 kunci untuk screenshot di Minecraft.
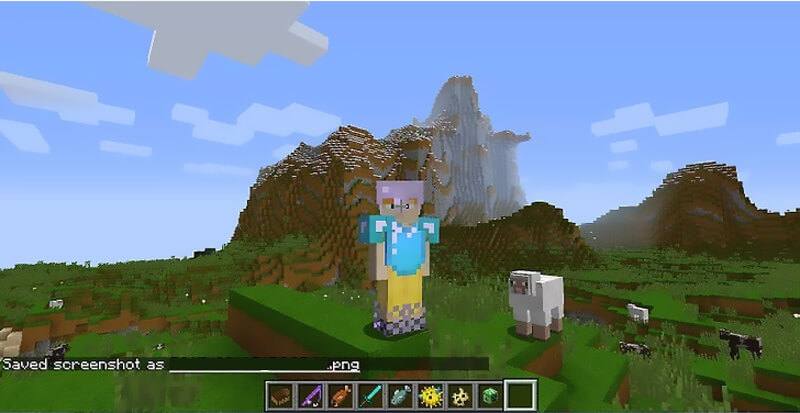
Setelah menekan F1, Anda diizinkan untuk memposisikan kamera Anda. Kemudian tekan F5 dua kali untuk melihat avatar Anda, atau tekan F10 untuk menguncinya. Sekarang Anda dapat menekan tombol F2, dan Anda akan melihat beberapa kata muncul yang mengatakan Tangkapan layar disimpan sebagai xxx.
Bagian 2. Bagaimana Screenshot di Minecraft dengan PrtSc
Jika Anda tidak dapat mengambil tangkapan layar di Minecraft dengan metode pertama, Anda dapat beralih ke metode PrtScn untuk mengambil tangkapan layar di Minecraft.
PrtScn (Layar Cetak) tombol pada keyboard Anda menawarkan cara mudah untuk mengambil screenshot layar komputer Anda dan menyimpannya sebagai file. Print screen ini mungkin diberi label sebagai PrtScn, PrntScrn, Print Scr, atau sesuatu yang serupa pada keyboard Anda. Biasanya diletakkan di antara F12 dan Scroll Lock. Atau Anda dapat menemukannya di antara Alt dan Ctrl.
Jika Anda ingin mengambil tangkapan layar di Minecraft, Anda cukup menekan PrtScn kunci, lalu buka Paint atau Adobe PhotoShop dan tempel tangkapan layar ke clipboard. Setelah itu, Anda bisa menyimpannya sebagai file gambar dengan mudah.
Bagian 3. Cara Mengambil Screenshot di Xbox 360 Minecraft
Jika Anda bermain Minecraft dengan Xbox 360 dan ingin mengambil screenshot peta Minecraft, Anda perlu menghubungkan konsol video game Xbox 360 Anda ke komputer, dan kemudian mengandalkan alat screen capture terpercaya untuk mengambil screenshot Minecraft.
Di sini kami sangat merekomendasikan alat tangkapan layar gratis dan berfitur lengkap, Perekam Layar. Ini dirancang khusus untuk menangkap layar komputer Anda dengan kualitas tinggi. Ini memberi Anda cara sederhana untuk mengambil tangkapan layar di Minecraft dan menyimpannya dalam format gambar populer seperti JPG, PNG, HEIC, dan banyak lagi.
- Ambil tangkapan layar di Minecraft dengan kualitas gambar tinggi.
- Tangkapan layar di Minecraft dengan layar penuh atau area khusus.
- Ambil tangkapan layar Minecraft dan simpan dalam format gambar apa pun seperti JPG, PNG, dan lainnya.
- Fitur pengeditan yang kuat untuk mengedit tangkapan layar Minecraft dan menambahkan berbagai elemen ke dalamnya.
- Rekam video online, permainan 2D / 3D, webcam, obrolan video / audio, musik, dan lainnya.

Langkah 1. Pertama, Anda dapat mengklik tombol unduh di atas untuk menginstal dan menjalankan perangkat lunak screenshot Minecraft gratis ini di komputer Anda. Jika Anda ingin mengambil screenshot di Minecraft di Mac, di sini Anda perlu mendownload versi Mac. Memilih Cuplikan Layar fitur saat Anda masuk ke program tangkapan layar ini. Fungsi tangkapan layar benar-benar gratis.

Langkah 2. Setelah Anda memilih fitur Screen Capture, Anda dapat melihat jendela pop-up muncul. Selama langkah ini, Anda dapat dengan bebas menangkap layar persegi panjang dengan menyeret mouse Anda. Atau Anda dapat memilih untuk mengambil tangkapan layar layar penuh atau jendela khusus sesuka Anda.

LANGKAH 3. Saat Anda mengambil tangkapan layar di Minecraft, Anda diizinkan untuk mengeditnya. Anda ditawarkan banyak opsi pengeditan. Misalnya, Anda dapat dengan bebas menggambar persegi panjang, panah, atau garis pada tangkapan layar Minecraft, atau menambahkan beberapa elemen padanya.

LANGKAH 4. Setelah mengedit, Anda dapat mengklik Menyimpan di pojok kanan bawah jendela tangkapan layar untuk menyimpan tangkapan layar Minecraft. Anda dapat menyimpannya dalam format JPG / JPEG, PNG, BMP, GIF, atau TIFF berdasarkan pengaturan Anda. Selain tangkapan layar, ini juga memungkinkan Anda rekam video gameplay Minecraft dengan kualitas tinggi.
Bagian 4. FAQ tentang Bagaimana Screenshot di Firefox
Pertanyaan 1. Bagaimana cara menemukan screenshot Minecraft?
Setelah mengambil tangkapan layar di Minecraft dengan metode pertama, Anda mungkin tidak tahu di mana gambar yang diambil disimpan. Tangkapan layar Minecraft akan disimpan di folder Screenshots sebagai file PNG. Anda dapat memeriksa file .png dengan format penamaan berdasarkan tanggal dan waktu saat ini untuk menemukan tangkapan layar Minecraft.
Pertanyaan 2. Mengapa saya mengambil screenshot di Minecraft dan warnanya hitam?
Saat Anda mengambil tangkapan layar di Minecraft dengan program terbuka, kemungkinan besar Anda akan mendapatkan gambar hitam. Dalam hal ini, Anda dapat memilih file tangkapan layar gratis alat yang kami sarankan untuk mengambil tangkapan layar lagi di komputer Anda.
Pertanyaan 3. Bagaimana cara menemukan screenshot Minecraft saya di Mac?
Anda dapat dengan mudah menemukan tangkapan layar Minecraft di folder Screenshots di komputer Windows Anda. Tetapi jika Anda menggunakan Mac, Anda harus menekan Command + Shift + G lalu mengetik ~ / Perpustakaan / Dukungan Aplikasi / minecraft untuk mengakses folder Minecraft. Di sini Anda akan menemukan file tangkapan layar map. Dan Anda dapat mengakses semua tangkapan layar Minecraft Anda di sana.
Kesimpulan
Kami terutama berbicara tentang cara mengambil tangkapan layar di Minecraft di posting ini. Kami telah membagikan 3 solusi mudah untuk membantu Anda melakukan screenshot di Minecraft. Jika Anda memiliki pertanyaan lain tentang tangkapan layar Minecraft, Anda dapat meninggalkan pesan kepada kami di bagian komentar.


