Cara Mengambil Screenshot di Komputer HP
HP adalah salah satu perusahaan teknologi paling terkenal di dunia. Anda mungkin telah mengetahui tentang laptop HP, tablet, komputer desktop, printer, dll. Saat ini orang telah menghabiskan lebih banyak waktu menggunakan laptop dan komputer. Tetapi ada beberapa fungsi seperti tangkapan layar cepat yang mungkin tidak Anda kenal. Lantas, bagaimana cara mengambil screenshot cepat di komputer HP? Dalam posting ini, kami akan membagikan 4 cara cepat untuk mengambil screenshot di komputer HP yang menjalankan Windows 11/10/8/7.
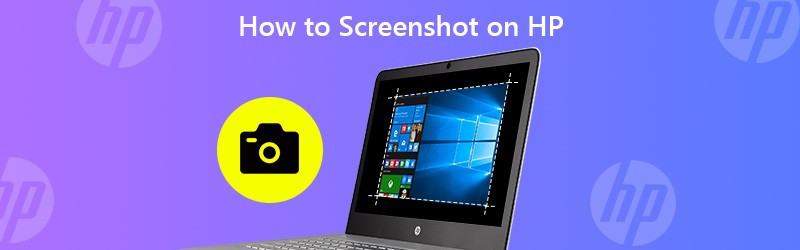

Part 1. Screenshot di HP dengan Vidmore Screen Recorder
Terkadang tombol pintas atau tombol Print Screen tidak berfungsi pada laptop HP Anda. Metode default di atas memiliki batasan dalam pengeditan foto. Jika Anda ingin mengambil screenshot cepat tanpa menggunakan tombol Print Screen di laptop HP, Anda dapat menggunakan alat screen capture profesional - Perekam Layar Vidmore. Ini juga menyediakan beberapa fitur pengeditan untuk mengedit tangkapan layar di komputer Windows 11/10/8/7 dan Mac Anda secara real time. Dengan alat screenshot cepat ini, Anda dapat mengambil screenshot di laptop HP, HP Pavilion, HP EliteBook, HP Chromebook, laptop HP Envy, atau bahkan merekam area mana pun di layar komputer HP Anda.
- Tangkap jendela bergulir, jendela aktif, menu, dll.
- Mendukung berbagai format keluaran gambar, termasuk JPG, PNG, GIF, TIFF, BMP, DLL.
- Menawarkan beragam fitur pengeditan, termasuk menambahkan teks, panah, atau bentuk.
- Solusi lengkap, mampu mengambil screenshot, merekam video, audio, dan game.

Cara mengambil tangkapan layar dengan Perekam Layar di laptop HP
Langkah 1. Temukan Tangkapan Layar
Instal gratis Vidmore Screen Recorder dan buka programnya. Pilih Perekam Video dan buka tombol Kamera di sudut kanan atas. Klik daftar drop-down, dan Anda dapat melihat 3 mode, termasuk Tangkapan Layar, Jendela Gulir, dan Tangkapan Menu Popup.
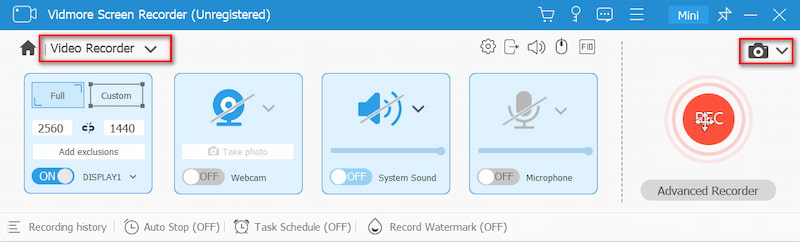
Langkah 2. Ambil Tangkapan Layar
Pilih satu mode berdasarkan kebutuhan Anda sendiri. Tangkapan Layar memungkinkan Anda mengambil tangkapan layar dari jendela yang disesuaikan atau menangkap jendela aktif yang sedang Anda kerjakan. Anda dapat menggerakkan kursor untuk memilih ukuran tangkapan layar yang Anda inginkan.
LANGKAH 3. Edit tangkapan layar Anda
Setelah Anda memilih area, jendela pengeditan akan muncul secara otomatis. Anda dapat menggambar persegi panjang, panah, atau garis dan menambahkan teks ke tangkapan layar. Kemudian klik ikon Save untuk menyimpan hasil screenshot ke komputer HP Anda.
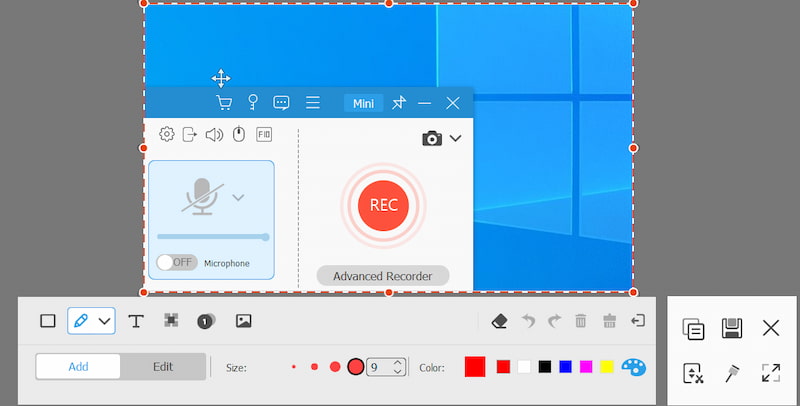
Part 2. Screengrab di HP dengan Key PrtSc Default
Semua komputer HP menggunakan sistem operasi Windows atau Chrome. Cara termudah untuk mengambil screenshot di komputer HP adalah melalui klik keyboard sederhana, seperti tombol PrtSc di keyboard laptop Windows.
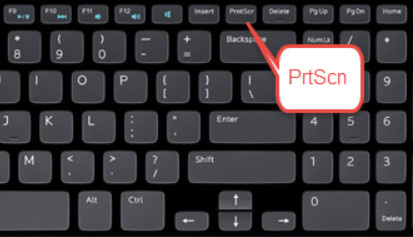
Jika laptop HP Anda menjalankan Windows 10 atau Windows 8, Anda dapat menggunakan file PrtSc (Print Screen) di pojok kanan keyboard, di sebelah Menghapus kunci. Dengan keyboard PrtSc, Anda dapat mengambil snapshot layar penuh.
Catatan: Jika tombol PrtSc berada di sisi kanan tombol f di baris yang sama, Anda dapat menekan tombol PrtSc untuk mengambil screenshot di laptop HP secara langsung. Jika tombol PrtSc ada di bagian atas atau bawah tombol f, Anda mungkin perlu mengandalkannya Fn + PrtSc tombol atau tekan Windows + PrtSc tombol di bagian bawah keyboard untuk screenshot di HP.
Part 3. Screenshot di HP dengan Sinpping Tool
Apakah Anda menggunakan komputer Windows 10, Windows 8 atau Windows 7 HP, Anda dapat mengklik Mulailah tombol dan cari Alat Pemotong di kotak pencarian. Anda juga bisa menekan Windows + R kunci untuk membuka Lari jendela, dan masukkan Snipping Tool di kotak pencarian.
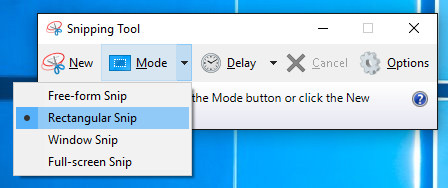
Saat Anda membuka Snipping Tool di laptop HP Anda, pilih tombol tarik-turun Mode untuk memilih jenis snip yang Anda inginkan. Saat Anda memilih snip, seluruh layar akan berubah menjadi abu-abu. Kemudian Anda dapat mengambil tangkapan layar di HP.
Atau Anda bisa mengklik Baru atau Ctrl + N tombol kombinasi untuk mulai memotong. Kemudian seret kursor untuk membuat garis persegi panjang dari area yang diinginkan. Setelah itu, Anda dapat menyimpan tangkapan layar sebagai JPG atau PNG ke laptop HP Anda.
Part 4. Screengrab di HP dengan Snip & Sketch
Snip & Sketch memungkinkan Anda membuat screenshot dari layar penuh atau bagian dari layar komputer HP. Tangkapan layar disimpan di papan klip, sehingga Anda dapat langsung menyimpannya ke JPG atau menempelkannya ke email atau dokumen Word.
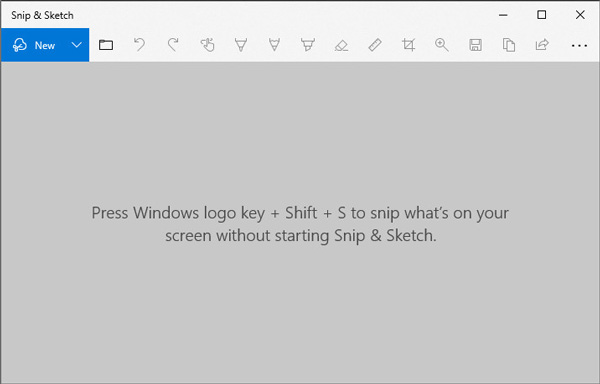
Langkah 1. Untuk membuka Snip & Sketch dengan cepat, Anda dapat menekan pintasan kombinasi Windows + Shift + S. Layar Anda akan memudar menjadi hamparan putih dan kursor Anda akan berubah dari kursor menunjuk ke kursor crosshair.
Langkah 2. Kemudian Anda dapat memilih bagian layar Anda untuk mengambil screenshot, dan itu akan disimpan di clipboard Anda.
LANGKAH 3. Buka alat pengeditan, dan tekan Ctrl + V pintasan untuk menempelkan tangkapan layar. Setelah itu, Anda dapat menyimpan tangkapan layar dalam format JPG atau PNG dalam program edit di komputer HP.
Catatan: Untuk mengakses dan menggunakan Snip & Sketch di Windows 10, Anda dapat membuka Pengaturan> Kemudahan Akses> Keyboard> Pintasan Layar Cetak, dan aktifkan Gunakan tombol PrtScn untuk membuka potongan layar pilihan.
Part 5. FAQ Screenshot di Laptop HP
Bagaimana cara mengaktifkan tombol Print Screen?
Buka Pengaturan di Windows 10, dan klik Akses mudah. Di panel kiri, temukan dan klik Papan ketik. Kemudian gulir ke bawah ke Pintasan Print Screen bagian untuk mengaktifkan slider dan mengaktifkan opsi PrtScn.
Mengapa Print Screen tidak berfungsi?
Masalahnya mungkin disebabkan oleh driver keyboard lama atau sistem operasi yang sudah ketinggalan zaman. Anda dapat memperbarui drive keyboard dan sistem operasi. Selain itu, Anda juga dapat memeriksa apakah tombol Print Screen diaktifkan pada komputer HP Anda.
Di manakah tombol Print Screen pada laptop HP?
Tombol Print Screen berada di bagian atas keypad antara Pause dan Delete, di bawah tombol Insert pada laptop HP. Cukup tekan dan tahan tombol Fungsi (Fn) dan tombol Print Screen (PrtSc) untuk mengambil screenshot.
Kesimpulan
Kami terutama memperkenalkan cara screenshot di HP laptop dan komputer desktop. Anda dapat menggunakan cara default untuk mengambil screenshot di laptop HP dan komputer desktop. Jika Anda ingin mengedit tangkapan layar, Vidmore Screen Recorder memberi Anda kesempatan untuk menambahkan teks, panah, dan bentuk ke tangkapan layar Anda. Selain itu, ini juga merupakan perekam profesional untuk merekam area mana pun di layar komputer Anda.


