Cara Mengambil Screenshot Google Maps di Windows, Mac, iPhone dan Android
"Aku ingin ambil tangkapan layar dari Google Maps di browser saya, apakah ada saran? ” Google Maps adalah layanan navigasi paling populer di seluruh dunia. Ini bergantung pada GPS dan jaringan untuk menunjukkan peta, tujuan, dan jalur terbaik.
Namun, Anda tidak dapat menggunakannya jika Anda tidak memiliki koneksi internet yang baik atau pergi ke daerah pegunungan. Untungnya, panduan ini akan memberi tahu Anda cara terbaik untuk mengambil screenshot Google Maps di komputer dan perangkat seluler.
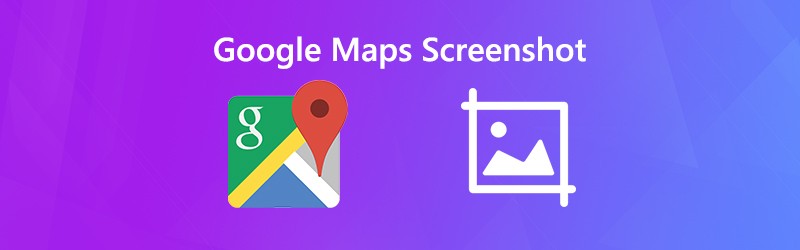

Bagian 1: Metode Default untuk Screenshot Google Maps di PC / Mac / iPhone / Android
Cara Screenshot Google Maps di PC
Snipping Tool adalah utilitas prainstal untuk membantu Anda mengambil screenshot Google Maps di Windows Vista dan yang lebih baru.
Langkah 1: Buka browser Anda, akses Google Maps dan cari tujuan dan jalur.
Langkah 2: Pergi ke Mulailah menu, gulir daftar aplikasi, temukan dan pilih Snipping Tool.
LANGKAH 3: Klik Mode menu, pilih Pemotong Jendela, lalu tekan Baru. Klik browser Anda untuk mengambil screenshot.

Lebih banyak cara untuk mengambil screenshot di komputer Windows disini.
LANGKAH 4: Kemudian edit tangkapan layar di Snipping Tool, dan klik Menyimpan ikon untuk menyimpannya sebagai gambar PNG. Jika Anda ingin menggunakannya di program lain, pilih Papan klip ikon untuk mengirimkannya ke clipboard Anda.
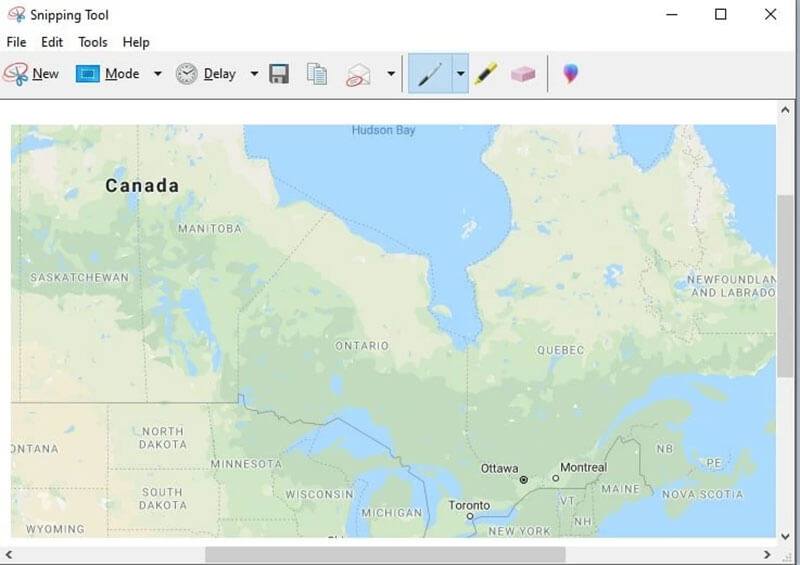
Cara Screenshot Google Maps di Mac
Di Mac, kombinasi tombol adalah cara terbaik untuk mengambil tangkapan layar Google Maps.
Langkah 1: Buka Google Maps di Safari dan masukkan peta yang ingin Anda screenshot.
Langkah 2: Tahan Bergeser + Perintah + 4 + Bilah spasi bersama dan penunjuk Anda akan beralih ke ikon kamera./images/solution/mac-key-combo-diagram-shift-command-4-space.jpg
LANGKAH 3: Klik Safari untuk mengambil screenshot peta Google yang diinginkan. Saat Anda melihat gambar kecil di sudut layar, klik dan edit tangkapan layar. Atau, tunggu tangkapan layar untuk disimpan ke desktop Anda.
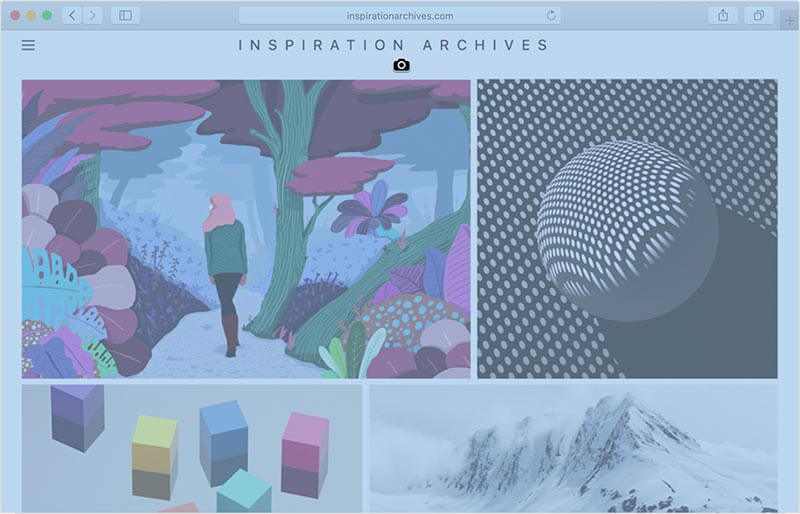
Setelah itu, Anda bisa potong tangkapan layar di Mac karena Anda ingin menyimpan bagian yang Anda butuhkan.
Cara Screenshot Google Maps di iPhone
Anda dapat mengambil tangkapan layar Google Maps di iPhone dengan tombol perangkat keras. Namun, kombinasinya sedikit berbeda pada berbagai model.
Langkah 1: Buka aplikasi Google Maps dan cari tujuan.
Langkah 2: Tekan kombinasi tombol berdasarkan model iPhone Anda:
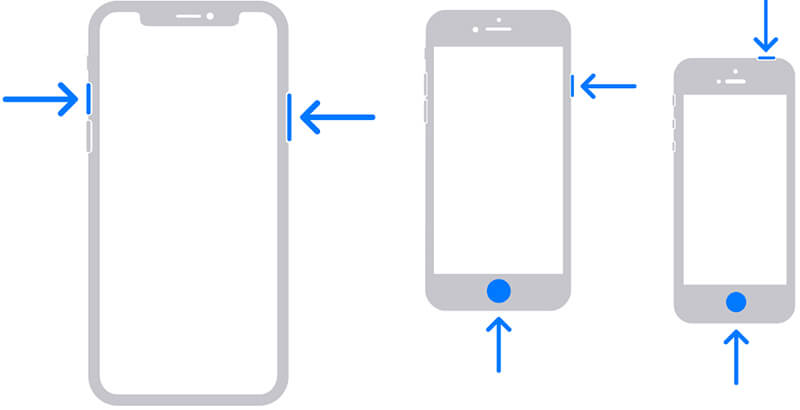
Di iPhone dengan Face ID: Tekan Sisi + Volume Naik tombol bersama.
Di iPhone dengan tombol Rumah: Tekan Samping / Atas + Rumah tombol secara bersamaan.
LANGKAH 3: Kemudian Anda dapat menemukan tangkapan layar di aplikasi Foto.
Cara Screenshot Google Maps di Android
Untuk screenshot Google Maps di Android, Anda dapat mencoba dua metode:
Metode 1: Tekan tombol Volume Turun + Daya.
Metode 2: Geser ke bawah dari atas layar untuk mengakses Pengaturan Cepat, lalu ketuk Screenshot atau opsi relatif.
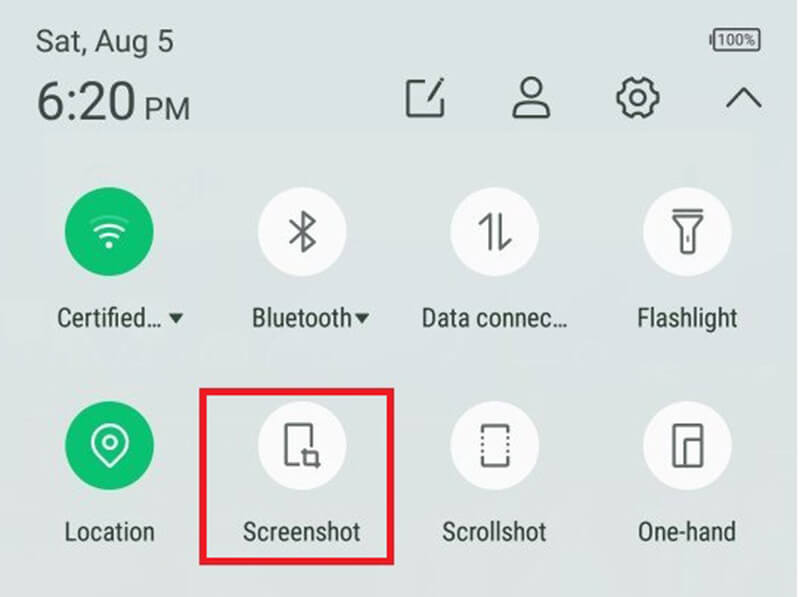
Bagian 2: Cara termudah untuk Screenshot Google Maps
Utilitas bawaan hanyalah cara sederhana untuk mengambil tangkapan layar Google Maps. Namun, mereka kekurangan beberapa fungsi penting, seperti pengeditan gambar. Perekam Layar Vidmore dapat memenuhi kebutuhan Anda. Lebih penting lagi, ini gratis untuk digunakan.
Fitur Utama Alat Tangkapan Layar Terbaik untuk Google Maps
- Ambil tangkapan layar untuk Google Maps dengan satu klik.
- Edit tangkapan layar Anda secara real time.
- Benar-benar gratis tanpa batas.
Singkatnya, ini adalah opsi terbaik untuk mengambil screenshot di layar penuh, jendela, atau wilayah khusus.
Cara Menangkap Layar Google Maps dalam Kualitas Tinggi
Langkah 1: Tangkapan Layar Google Maps
Luncurkan alat screenshot terbaik untuk Google Maps setelah Anda menginstalnya di PC Anda. Ada versi lain untuk Mac. Itu tidak memiliki batasan apa pun, seperti pendaftaran.
Buka browser Anda, kunjungi Google Maps dan cari tujuan dan jalur. Beralih ke alat tangkapan layar, dan pilih Cuplikan Layar opsi pada antarmuka utama. Kemudian kursor Anda akan berubah menjadi salib. Tekan browser Anda untuk mengambil screenshot Google Maps.
Tip: Untuk pengguna tingkat lanjut, klik Tidak bisa ikon dan pilih Preferensi. Kemudian Anda dapat mengatur opsi kustom yang terkait dengan hotkeys, format output, dan lainnya.

Langkah 2: Edit dan Simpan tangkapan layar Google Maps
Setelah Anda melepaskan mouse kiri, toolbar akan muncul. Di sini Anda dapat mengedit dan menyimpan tangkapan layar:
Menambahkan bentuk: Pilih bentuk yang tepat, pilih warna favorit Anda, dan letakkan bentuk di posisi yang tepat.
Tambahkan teks: Pilih T ikon, lalu atur font, warna, ukuran, dan lainnya, dan klik tempat yang tepat untuk menambahkan beberapa huruf.
Gambar di tangkapan layar: Pilih Pena alat dan pilih warna yang tepat, lalu tambahkan lukisan ke tangkapan layar Anda.
Setelah mengedit, Anda harus memilih:
Klik Menyimpan ikon untuk mengekspor tangkapan layar Google Maps sebagai gambar.
Memilih Papan klip ikon untuk mengirim tangkapan layar ke papan klip Anda. Kemudian Anda dapat menggunakannya di program lain, seperti MS Paint, Office Word, dll.
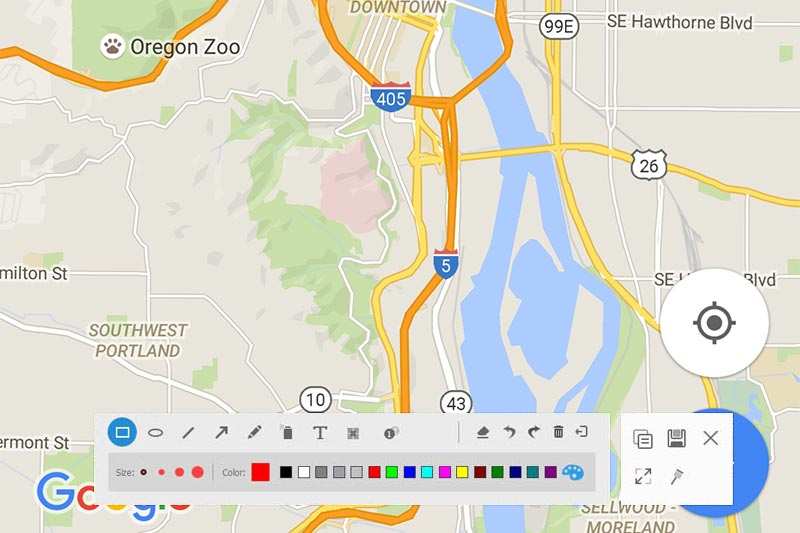
Bagian 3: FAQ dari Screenshot Google Maps
Dapatkah saya menggunakan tangkapan layar Google Maps untuk penggunaan komersial?
Sayangnya, Google Maps memiliki persyaratan penggunaan tentang bagaimana mereka mengizinkan pengguna untuk menggunakan layanan ini. Google tidak mengizinkan tangkapan layar peta digunakan untuk tujuan komersial. Ada alat terkait untuk penggunaan komersial, Google Maps API. Namun, ini adalah layanan berbayar.
Bagaimana cara menyalin peta Google?
Satu-satunya cara untuk menyalin peta Google untuk digunakan secara offline adalah dengan mengambil tangkapan layar. Di sini Anda memiliki beberapa opsi: 1. Ambil tangkapan layar untuk seluruh peta dengan kombinasi tombol.2. Ambil tangkapan layar dari bagian Google Maps dengan alat yang tepat.3. Bagikan atau sematkan peta Google di situs web Anda dengan alat Bagikan / Sematkan di layanan Google Maps.
Apakah tangkapan layar Google Maps legal?
Jawabannya tergantung pada tujuan Anda. Pertama, tidak apa-apa jika Anda hanya ingin melihat tangkapan layar Google Maps secara offline untuk penggunaan pribadi. Untuk penggunaan komersial, Anda harus menggunakan layanan lain Google Maps API, yang merupakan layanan berbayar dan dirancang untuk penggunaan komersial.
Kesimpulan
Panduan ini telah menunjukkan kepada Anda cara mengambil tangkapan layar Google Maps di Windows, Mac, iPhone, dan Android. Metode default tersedia untuk sebagian besar perangkat, meskipun desainnya mungkin sedikit berbeda. Namun, Vidmore Screen Recorder adalah opsi yang lebih fleksibel untuk melakukan tugas tersebut. Jika Anda memiliki pertanyaan lain, silakan tinggalkan pesan di bawah posting ini.


