Cara Merobek DVD ke Video Digital di HandBrake dengan Pengaturan Terbaik
HandBrake adalah alat gratis yang dilengkapi dengan banyak fitur mulai dari mengkonversi format video hingga menyalin DVD. Saat ini, Anda dapat menonton video di perangkat apa pun, seperti laptop, ponsel cerdas, tablet, atau drive optik, tetapi film DVD tidak tersedia.
Meskipun rilis disk baru dengan salinan digital hadir dengan satu versi digital gratis, Anda memerlukan bantuan untuk menangani koleksi DVD Anda yang diluncurkan sebelum salinan digital menjadi populer. Artikel ini menjelaskan cara menggunakan file HandBrake untuk menyalin DVD ke dalam file video digital, sehingga Anda dapat menontonnya di perangkat apa pun, kapan pun.

Bagian 1: Rip DVD dengan HandBrake
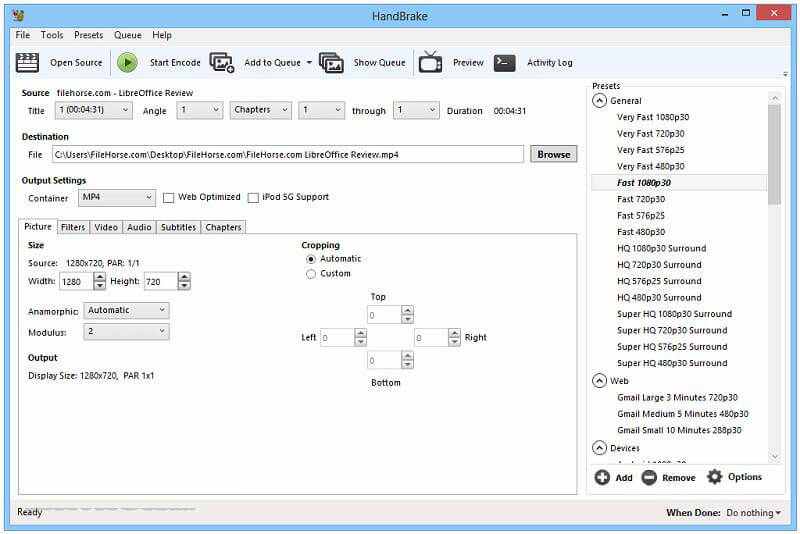
HandBrake adalah program sumber terbuka, jadi semua orang dapat menggunakannya secara gratis. Namun, ada terlalu banyak opsi kustom untuk dikuasai pemula dengan cepat. Karena itu, kami membagikan panduan langkah demi langkah di bawah ini.
Langkah 1: Instal HandBrake dan Libdvdcss
HandBrake hanya dapat menyalin DVD buatan sendiri. Untuk DVD komersial, Anda perlu menginstal libdvdcss bersama dengan HandBrake. Pertama, unduh versi HandBrake yang benar dari situs resmi (https://handbrake.fr/) ke komputer Anda. HandBrake kompatibel dengan Windows, Mac dan Linux.
Untuk Windows 32-bit, unduh libdvdcss dari sini (http://download.videolan.org/pub/libdvdcss/1.2.11/win32/libdvdcss-2.dll), dan pengguna 64-bit mengunduh versi ini (http: / /download.videolan.org/pub/libdvdcss/1.2.11/win64/libdvdcss-2.dll). Selanjutnya, salin dan tempel file .dll ke folder program HandBrake. Secara default, jalurnya adalah C: Program FilesHandbrake.
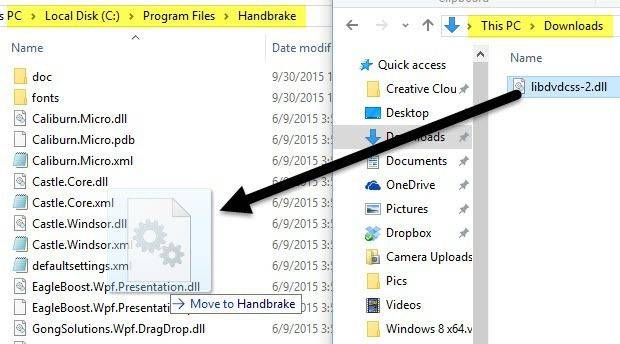
Untuk macOS, unduh libdvdcss (http://download.videolan.org/pub/libdvdcss/1.2.11/macosx/libdvdcss.pkg) dan klik dua kali file untuk menginstalnya di Yosemite atau yang lebih lama. Jika MacBook Anda menjalankan El Capitan atau yang terakhir, tekan Command + Spasi dan buka jendela Terminal, masukan buat instal libdvdcss dan pukul Memasukkan untuk mengunduh dan menginstal pustaka libdvdcsss.
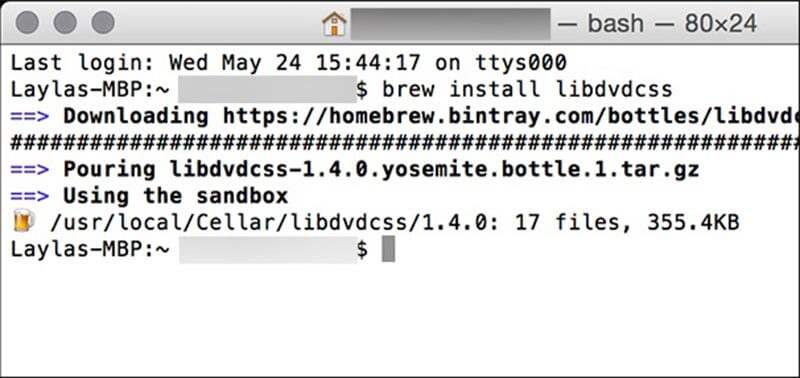
Langkah 2: Impor DVD ke HandBrake
Sekarang, masukkan DVD Anda ke dalam ROM drive built-in atau drive eksternal. Mulai HandBrake untuk mulai menyalin DVD ke komputer Anda. Klik Sumber Terbuka di sudut kiri atas dan pilih DVD Anda, yang ditandai dengan ikon disk.
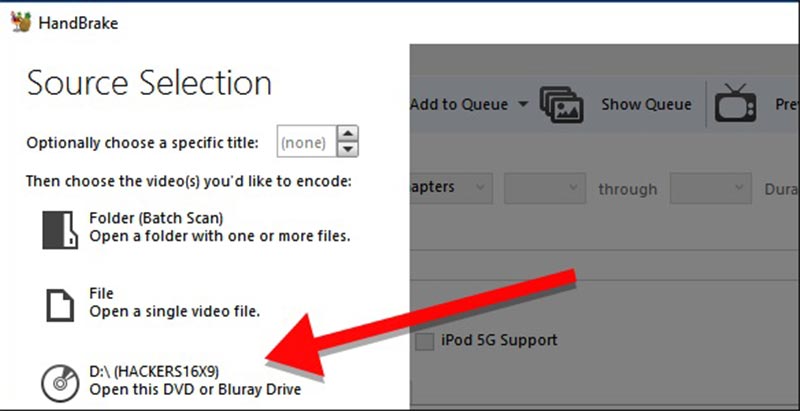
Kemudian HandBrake akan mulai memindai judul dan bab pada disk Anda. Anda harus bersabar dan menunggu sebentar untuk menyelesaikannya. Jika libdvdcss diinstal dengan benar, Anda tidak akan mendapatkan apa-apa selain pesan kesalahan. Setelah memindai, antarmuka utama HandBrake akan menjadi aktif.
Secara default, HandBrake akan menyalin seluruh DVD. Jika Anda ingin menonton film tertentu, pilih judul yang diinginkan dari drop Judul di Sumber daerah. Selain itu, Anda dapat menyalin klip film DVD dengan HandBrake dengan mengatur Bab. Itu Durasi opsi akan menunjukkan kepada Anda panjang konten yang akan disalin. Kemudian klik Jelajahi tombol di bawah Tujuan bagian untuk mengambil folder tertentu untuk menyimpan film DVD, dan memberikan nama untuk video tersebut.
Langkah 3: Pengaturan Terbaik untuk Ripping DVD dengan HandBrake
HandBrake menawarkan berbagai opsi kustom. Itu membuat ripping DVD agak sulit. Untungnya, freeware ini juga menyediakan preset ekstensif untuk membantu pemula dan orang biasa menyalin DVD dengan HandBrake dengan cepat.
Pertama, pilih format video yang tepat dari Wadah jatuhkan Pengaturan Output daerah. HandBrake hanya dapat mengekspor video dalam format MP4 atau MKV. Perluas file Preset panel di sisi kanan, buka Umum bagian dan pilih resolusi yang tepat. Ingat bahwa semakin tinggi resolusinya, semakin jelas gambarnya dan semakin besar file videonya. Untuk DVD yang dijual di AS, pilih 480p dan pilih 567p untuk disk yang dijual di Eropa. Meskipun Anda mengambil resolusi yang lebih tinggi, video tidak akan terlihat lebih baik. Jika Anda ingin memutar video output di iPhone atau perangkat portabel lainnya, pilih langsung di panel Presets. Kemudian HandBrake akan mengoptimalkan format dan resolusi secara otomatis.
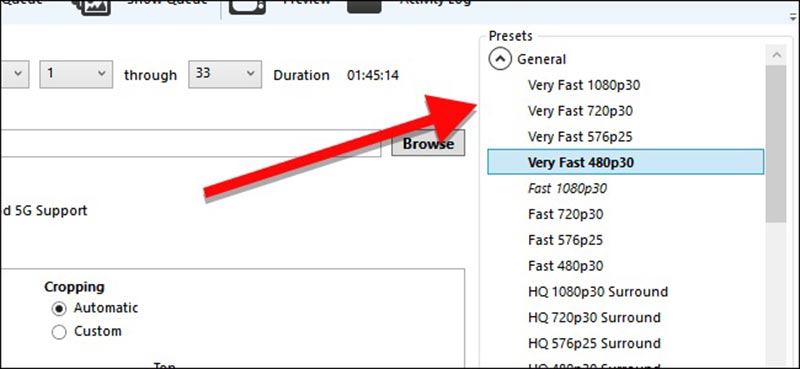
Di bagian bawah, Anda dapat menemukan beberapa tab, seperti Filter, Video, Audio, Subtitle dan lainnya. Itu Filter tab termasuk alat yang berguna, seperti Detelecine, Denoise, dan beberapa alat pengeditan video. Untuk mengubah kualitas video, codec, framerate, bitrate, dan lainnya, buka Video tab. Selain itu, Anda dapat mengubah parameter audio dan subtitle di tab yang sesuai.
Langkah 4: Mulai Ripping DVD di HandBrake
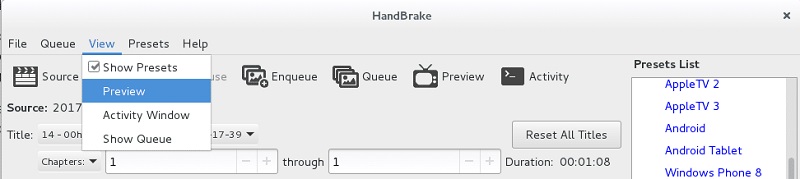
Sebelum merobek DVD di HandBrake, klik Pratinjau menu di pita atas, dan klik Bermain pada dialog Pratinjau untuk melihat efek video. Jika Anda puas, klik Mulai Encode di bilah menu atas untuk mulai merobek DVD dalam HandBrake. Anda dapat memantau bilah kemajuan di bagian bawah untuk mempelajari berapa banyak waktu yang tersisa. Sekarang, Anda dapat meninggalkan HandBrake dan komputer Anda untuk sementara waktu. Setelah proses selesai, Anda dapat menonton video di mesin Anda atau mentransfernya ke perangkat seluler Anda.
Bagian 2: Alternatif Terbaik untuk HandBrake
Terkadang, Anda mungkin mengalami berbagai masalah saat merobek DVD dengan HandBrake. Masuk akal bahwa freeware tidak stabil. Jadi, Anda sebaiknya menguasai lebih banyak alat untuk merobek film DVD Anda selain HandBrake.
Top 1: Vidmore DVD Monster
Tidak seperti HandBrake, Vidmore DVD Monster adalah cara mudah untuk mendigitalkan film DVD Anda. Itu tidak meminta Anda untuk mengatur lautan opsi khusus. Plus, yang terakhir memberikan lebih banyak manfaat.
Pro
- Rip DVD apapun tanpa HandBrake atau software tambahan lainnya.
- Mendukung hampir semua format video termasuk input dan output.
- Ubah film DVD menjadi video digital untuk diputar di perangkat portabel.
- Mengoptimalkan kualitas video dan audio secara otomatis atau manual.
- Menawarkan alat bonus yang ekstensif, seperti pemutar media bawaan dan fungsi pengeditan video.
Kontra
- Anda perlu menginstalnya ke komputer Anda karena ini adalah program desktop.
Singkatnya, ini adalah alternatif terbaik dari HandBrake untuk menyalin DVD rumahan dan komersial ke komputer Anda.
Cara Merobek DVD tanpa HandBrake
Langkah 1: Dapatkan alternatif terbaik untuk HandBrake
Alternatif terbaik untuk HandBrake tersedia untuk berbagai macam sistem operasi termasuk Windows 10. Jadi, unduh dan instal yang tepat ke komputer Anda jika HandBrake tidak berfungsi untuk Anda. Kemudian masukkan DVD ke drive optik Anda. Setelah meluncurkan perangkat lunak dan klik tombol Load Disc, itu akan mulai memindai disk Anda dan mereka mengimpor video di perpustakaan media.

Langkah 2: Pratinjau dan edit video DVD
Saat film DVD muncul di perpustakaan, Anda dapat mempratinjaunya dengan perpustakaan media bawaan. Plus, alternatif terbaik untuk HandBrake memberi Anda alat pengeditan video yang lengkap. Klik Edit ikon di bawah video untuk membukanya di jendela editor video. Di sini Anda dapat memotong, memutar, atau memberi tanda air pada video, menyesuaikan, dan menerapkan filter. Jika Anda ingin mengubah trek audio atau subtitle, buka Audio atau Subtitle tab dan lakukan apa yang Anda inginkan.

Tip: Untuk memutar film DVD di perangkat seluler atau membagikannya melalui internet, Anda sebaiknya membaginya menjadi klip pendek. Klik Memotong ikon di bawah video untuk membuka jendela Klip dan membaginya dengan mengatur ulang titik awal dan akhir.
LANGKAH 3: Rip DVD tanpa HandBrake
Selanjutnya, klik dan luaskan Robek Semua untuk tarik-turun di sisi kanan atas dan pilih format video di Video tab. Dalam Alat tab, Anda dapat memilih perangkat target dan perangkat lunak akan mengatur parameter lain secara otomatis.

Kemudian klik Pengaturan tombol dengan ikon roda gigi di bagian bawah untuk membuka Pilihan dialog. Pergi ke Ripper tab dan setel Folder Keluaran untuk menyimpan video keluaran. Klik baik dan kemudian tekan Robek Semua tombol di antarmuka beranda untuk memulai ripping DVD tanpa HandBrake. Karena program ini mengintegrasikan akselerasi perangkat keras, hanya perlu beberapa menit untuk menyalin DVD.

2 Teratas: MakeMKV
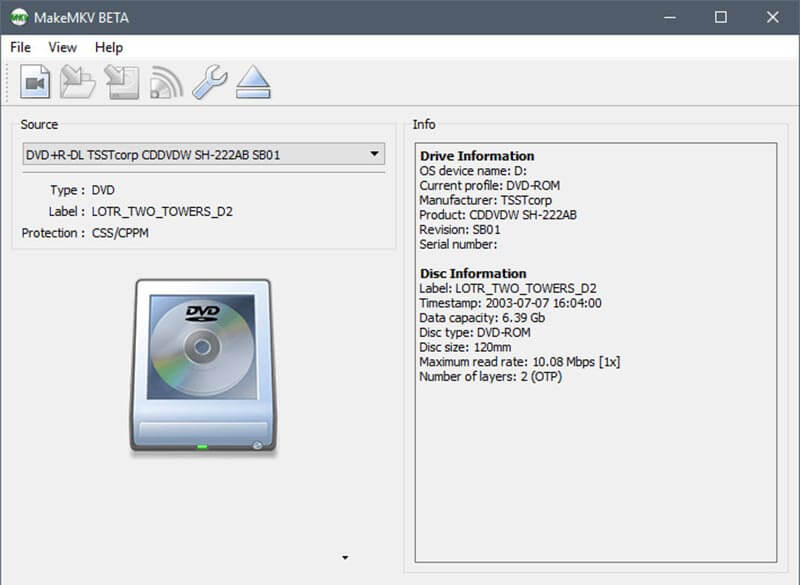
Mirip dengan HandBrake, MakeMKV adalah proyek sumber terbuka lainnya. Dalam hal menyalin DVD, MakeMKV bekerja berbeda dengan HandBrake, tetapi mereka memiliki kesamaan, seperti gratis.
Pro
- Dekode dan impor file data video pada DVD dalam satu klik.
- Rip seluruh DVD, judul atau bagian tertentu berdasarkan keinginan Anda.
- Bekerja pada disk komersial atau terenkripsi tanpa perangkat lunak dan plugin tambahan.
- Kompatibel dengan Windows XP atau yang lebih baru, Mac OS X dan Linux.
Kontra
- Itu hanya dapat menyalin film DVD dalam format MKV.
- Tidak ada opsi khusus sama sekali.
- Anda tidak dapat melihat video sebelum merobek.
3 Teratas: VLC
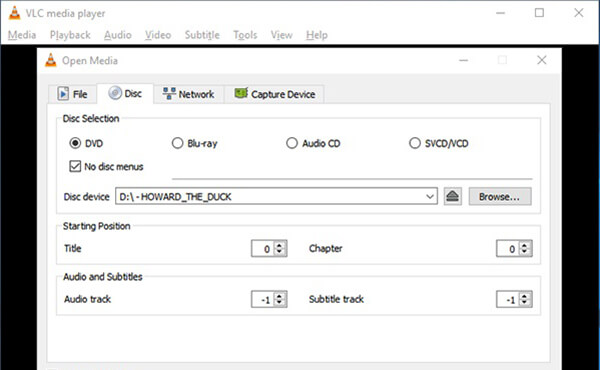
VLC adalah pemutar media populer dengan fungsi ekstensif termasuk menyalin DVD saat HandBrake tidak berfungsi. Jika Anda membutuhkan ripper DVD all-in-one, VLC mungkin merupakan pilihan yang baik.
Pro
- Konversi film DVD ke video digital atau file audio.
- Mendukung hampir semua format video dan audio termasuk MP4, AVI, FLV, MP3, dll.
- Sertakan opsi dasar dan alat pengeditan video, seperti memutar.
- Bekerja untuk Windows, Mac OS X dan Linux secara gratis.
Kontra
- Alternatif HandBrake ini membutuhkan libdvdcss untuk menyalin DVD terenkripsi.
- Sulit untuk dikuasai, terutama untuk pemula dan yang tidak paham teknologi.
4 Teratas: Dekripsi HD DVDFab
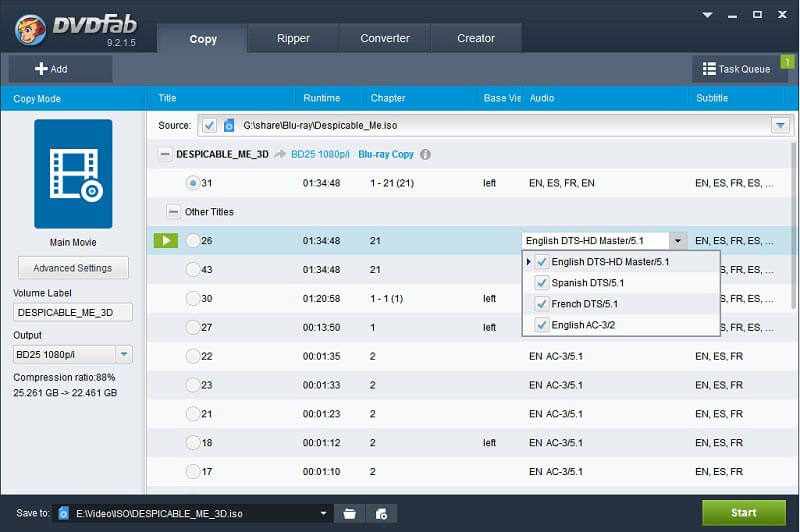
Seperti namanya, DVDFab HD Decryptor memungkinkan Anda untuk menghapus enkripsi DVD dan menyalin video DVD ke hard drive Anda. Ingatlah bahwa ini adalah bagian gratis dari DVDFab toolkit, jadi tidak bebas untuk menyalin DVD seperti HandBrake.
Pro
- Hapus berbagai macam perlindungan DVD dari CSS ke CPPM.
- Salin DVD lengkap ke hard drive Anda atau salin film utama saja.
- Personalisasi film DVD, seperti subtitle, trek audio, dan lainnya.
- Lengkapi antarmuka yang intuitif.
Kontra
- Anda harus membeli seluruh program untuk mendapatkan alat ripping DVD.
- Ada format keluaran terbatas dan Anda tidak dapat menemukan MP4 atau format video lain yang umum digunakan.
5 Teratas: WinX DVD Ripper Platinum
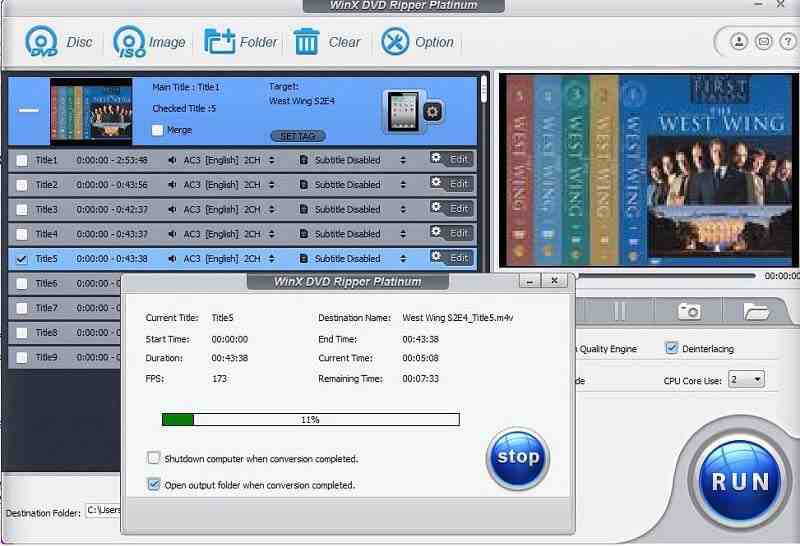
Jika Anda yakin HandBrake rumit untuk menyalin DVD, Anda mungkin memerlukan alternatif yang mudah digunakan, seperti WinX DVD Ripper Platinum. Ini memungkinkan Anda menghasilkan video digital dari DVD untuk diputar di perangkat apa pun.
Pro
- Mendukung semua jenis DVD termasuk disk komersial dan dilindungi.
- Rip DVD ke file video MP4 atau AVI, atau cadangkan DVD lengkap.
- Pangkas dan potong video DVD, ubah subtitle atau trek audio.
- Tulis konten video atau file gambar ISO pada disk kosong.
- Lebih cepat menyalin DVD daripada HandBrake atau perangkat gratis lainnya.
Kontra
- Harganya mahal dibandingkan DVD ripper lainnya.
- Pemutar media internal merepotkan.
- Itu tidak mendukung untuk AMD GPU.
Kesimpulan
Artikel ini telah membagikan panduan lengkap untuk menyalin DVD dengan HandBrake. Sebagai freeware, Anda dapat menggunakan HandBrake tanpa membayar sepeser pun. Masalahnya adalah tidak dapat merusak perlindungan DVD secara mandiri. Selain itu, Anda bisa mendapatkan pengaturan terbaik untuk merobek DVD Anda dalam program sumber terbuka. Di sisi lain, HandBrake bukanlah satu-satunya cara untuk mengubah DVD Anda menjadi file digital. Itulah mengapa kami membagikan 5 aplikasi alternatif teratas. Vidmore DVD Monster, misalnya, menyederhanakan proses ripping DVD. Jika Anda mengalami masalah saat merobek DVD, tuliskan di kolom komentar di bawah artikel ini.
Tip DVD
-
Rem tangan
-
Putar DVD


