Bagaimana mengkonversi DVD ke ISO Image File di PC, Mac atau Linux
Membuat file image ISO dari DVD langsung ke depan jika Anda telah memilih alat yang tepat. Pertama-tama, ini adalah cara yang baik untuk mencadangkan cakram optik Anda. Ketika DVD tidak dapat dibaca karena goresan dan kerusakan lainnya, Anda dapat menggunakan file ISO image untuk membuat salinan tanpa batas.
Selain itu, beberapa perangkat lunak memiliki kapasitas untuk memasang file image ISO secara langsung. Ini berarti Anda dapat menonton film DVD favorit Anda tanpa disk fisik. Pada artikel ini, Anda dapat mempelajari semua yang perlu Anda ketahui tentang file image ISO termasuk cara membuat file image ISO dari DVD Anda.
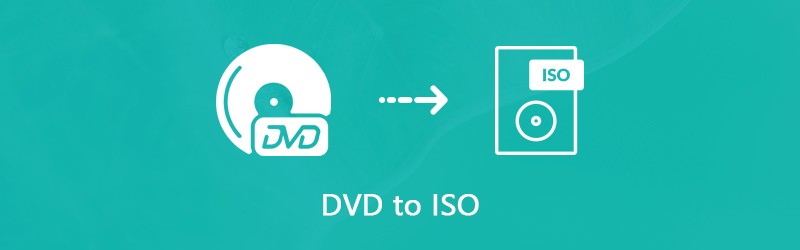
ISI HALAMAN
Bagian 1: Apa Itu ISO?
Sebelum mempelajari cara membuat file image ISO, mari kita bahas tentang apa itu ISO. File ISO, juga disebut image ISO, adalah satu salinan dari seluruh DVD termasuk struktur DVD. Semua konten pada disk Anda dapat digandakan dalam file ISO secara akurat, dari file data video hingga struktur DVD, dari file instalasi program hingga enkripsi atau kode wilayah.
Ini adalah cara cepat untuk membuat cadangan dan menyalin cakram optik. Saat ini, file gambar ISO terutama digunakan untuk mendistribusikan program besar dan film HD melalui internet. Jika Anda ingin berbagi film DVD favorit Anda dengan teman-teman Anda, misalnya, file image ISO memungkinkan Anda melakukannya melalui internet. Selain itu, ketika DVD Anda rusak, Anda dapat menggunakan file image ISO sebagai disk virtual secara langsung atau membuat DVD lain dengannya. Mengingat file gambar sangat penting, Anda sebaiknya memilih cara terbaik untuk menyalin koleksi DVD Anda ke file gambar ISO.
Bagian 2: Cara Utama Membuat ISO dari DVD
Membuat image ISO dari DVD komersial merupakan tantangan besar karena enkripsi mencegah Anda membuat salinan disk. Oleh karena itu, Anda membutuhkan alat yang ampuh untuk menghapus enkripsi dan kemudian membuat citra ISO. Mulai saat ini, kami merekomendasikan Vidmore DVD Monster.
- Ubah seluruh DVD menjadi file image ISO dalam satu klik.
- Pratinjau video DVD dan pilih yang tertentu untuk membuat file gambar.
- Menyediakan alat pengeditan video yang luas, seperti memotong, klip, memutar, dan lainnya.
- Jaga kualitas video dan audio asli saat menyalin DVD ke ISO.
- Tawarkan berbagai pilihan kustom untuk pengguna tingkat lanjut.
Singkatnya, ini adalah cara termudah untuk membuat ISO dari koleksi DVD Anda di komputer.
Cara Membuat ISO dari DVD
Langkah 1: Dapatkan pembuat ISO terbaik
Jika Anda memiliki banyak koleksi DVD, unduh dan instal pembuat ISO terbaik ke komputer Anda. Pastikan untuk memasukkan DVD ke dalam drive ROM internal atau drive DVD eksternal. Luncurkan pembuat DVD dan klik Muat Disk tombol untuk memindai disk Anda.

Langkah 2: Pratinjau dan edit video DVD
Setelah pemindaian DVD, film DVD akan muncul di perpustakaan media, kemudian Anda dapat melihat pratinjaunya dan memutuskan untuk menyalin seluruh DVD atau film tertentu dengan mencentang dan menghapus centang pada kotak.
Jika Anda ingin mempersingkat file video DVD, klik Memangkas ikon di bawah thumbnail untuk membuka jendela trim video. Kemudian setel ulang Mulailah dan Akhir menunjuk untuk memisahkan atau memotong file video. Klik Menyimpan tombol untuk mengonfirmasi dan kembali ke antarmuka utama.
Untuk mendapatkan alat pengeditan video lainnya, tekan Edit ikon di bawah video di perpustakaan media. Saat jendela editor video muncul, Anda akan disajikan Efek & Filter, Putar & Pangkas, Tanda air, Audio dan Subtitle alat.

LANGKAH 3: Rip DVD ke ISO
Saat pratinjau dan pengeditan video DVD selesai, perluas file Robek Semua untuk meletakkan di sudut kanan atas antarmuka utama, dan pilih format yang tepat. Di sini kami memilih format file gambar. Kemudian klik Pengaturan tombol di bagian bawah dengan ikon roda gigi untuk membuka Pilihan dialog. Pergi ke Ripper tab dan setel folder tujuan di Folder Keluaran bidang. Klik baik untuk mengonfirmasi dan kembali ke antarmuka utama. Terakhir, klik Robek Semua tombol untuk mulai mengubah DVD ke file gambar ISO.

Catatan: Menurut penelitian kami, hanya membutuhkan beberapa menit untuk menyelesaikan proses konversi DVD ke ISO sejak pembuat ISO
Bagian 3: Buat ISO dari DVD di Windows secara Gratis
Secara bawaan, Anda dapat memasang citra ISO atau membakar file citra ke DVD di Windows menggunakan fungsionalitas bawaan. Namun, itu tidak dapat membuat file image ISO dari DVD Anda tanpa perangkat lunak pihak ketiga. Untungnya, ada beberapa alat gratis yang dapat memenuhi kebutuhan Anda.
Metode 1: Cara Membuat ISO dari DVD dengan BurnAware
BurnAware adalah pembuat ISO yang mudah digunakan. Ini memungkinkan Anda untuk mengonversi file gambar DVD ke ISO pada Windows 10/8/7 secara gratis. Menurut penelitian kami, ini bebas dari antivirus jika Anda mengunduhnya dari situs web resmi (http://www.burnaware.com/download.html).
Langkah 1: Jalankan konverter DVD ke ISO baik dari pintasan di desktop Anda atau dari Mulailah Tidak bisa. Pergi ke Kompilasi tab dan pilih Salin ke ISO pilihan.
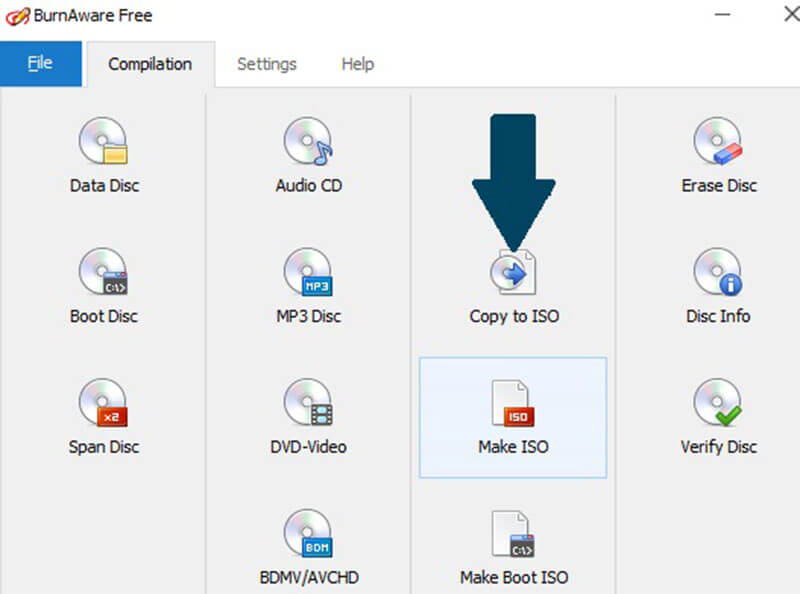
Langkah 2: Klik dan luaskan daftar tarik-turun, dan pilih drive cakram optik Anda. Jika Anda telah memasukkan DVD ke dalam drive DVD Anda, freeware akan segera mengimpornya.
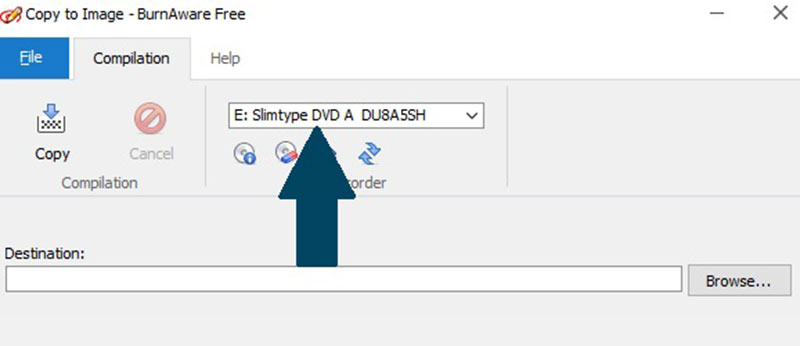
LANGKAH 3: Klik Jelajahi tombol di sebelah Tujuan lapangan dan pilih direktori tertentu untuk menyimpan file citra ISO. Selanjutnya, klik Salinan tombol untuk mulai menyalin DVD ke file image ISO. Biasanya diperlukan waktu 10 hingga 15 menit untuk menyelesaikan pembuatan citra ISO.
Catatan: Freeware tidak dapat menghapus kode wilayah atau enkripsi dari DVD Anda saat merobeknya ke file ISO.
Metode 2: Cara Mengonversi DVD ke ISO dengan InfraRecorder
InfraRecorder adalah perangkat lunak pembakar DVD sumber terbuka. Ia juga memiliki kemampuan untuk membuat image ISO dari DVD. Namun, ini hanya tersedia untuk Windows 7 / XP / Vista dan sistem yang lebih lama.
Langkah 1: Masukkan DVD yang ingin Anda cadangkan ke komputer Anda. Buka Mulailah menu dan klik Semua Program -> InfraRecorder -> InfraExpress.
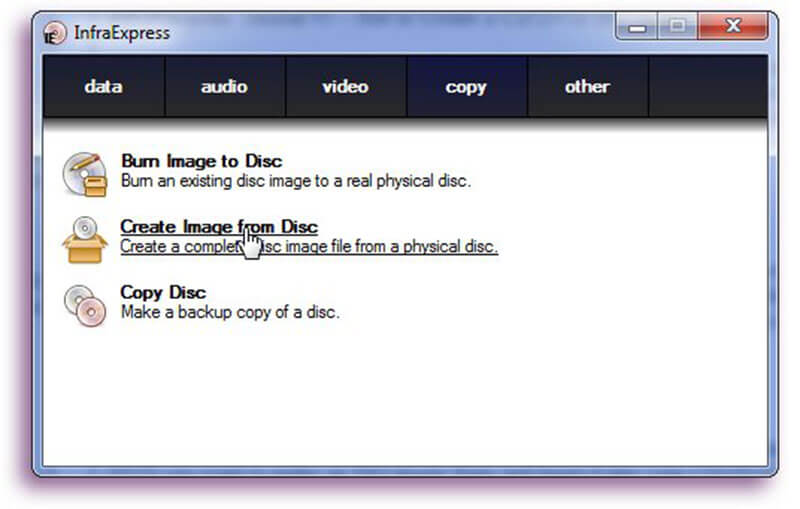
Langkah 2: Pilih Buat Gambar dari Disk opsi untuk membuka Salin ke Gambar Disk dialog. Pergilah ke Umum tab dan Anda dapat melihat dua kotak. Pilih disk optik Anda dari Sumber penurunan. Kemudian klik tombol dengan ikon tiga titik untuk menemukan folder tertentu untuk menyimpan file ISO Anda, dan beri nama file gambar tersebut.
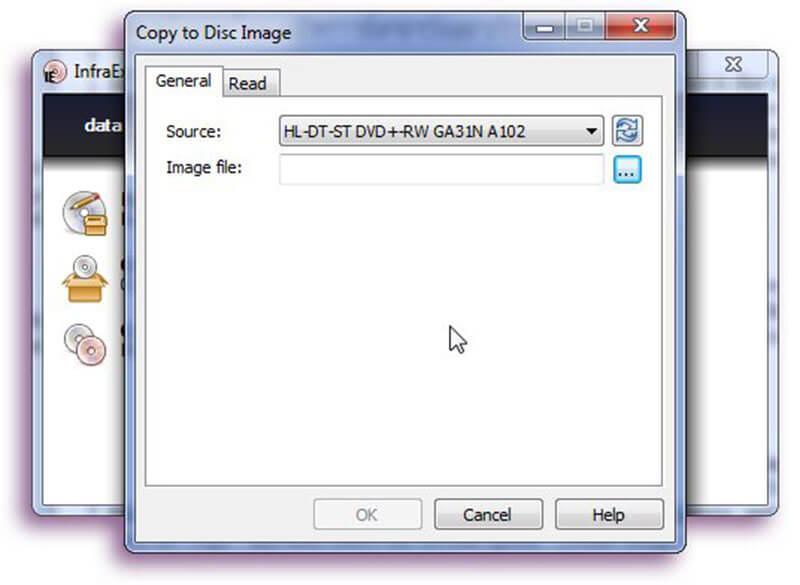
LANGKAH 3: Selanjutnya, buka Baca tab, lalu putuskan apakah akan Abaikan kesalahan baca atau tidak, dan Kecepatan baca. Jika Anda ingin mengubahnya dari nilai default, pastikan Anda benar-benar tahu apa yang Anda lakukan.
LANGKAH 4: Klik baik tombol ketika Anda selesai dan proses pembuatan ISO itu sendiri akan dimulai. Anda dapat memantaunya melalui bilah kemajuan dan membatalkannya kapan saja. Setelah selesai, file baik tombol akan beralih dari abu-abu ke normal.
Bagian 4: Rip DVD ke ISO di Mac tanpa membayar sepeser pun
Jika Anda menggunakan MacBook Pro atau komputer Mac lainnya, Anda beruntung karena Apple telah memperkenalkan fitur pembuatan ISO ke macOS. Namun, fiturnya begitu tersembunyi sehingga banyak pengguna bahkan tidak mengetahuinya. Karena itu, kami membagikan panduan terperinci di bawah ini.
Langkah 1: Buka Utilitas Disk dari Aplikasi map. Masukkan disk Anda ke dalam drive DVD Anda.
Langkah 2: Perluas file Mengajukan menu di bilah pria atas, arahkan ke Baru -> Gambar Disk dari Mendorong.
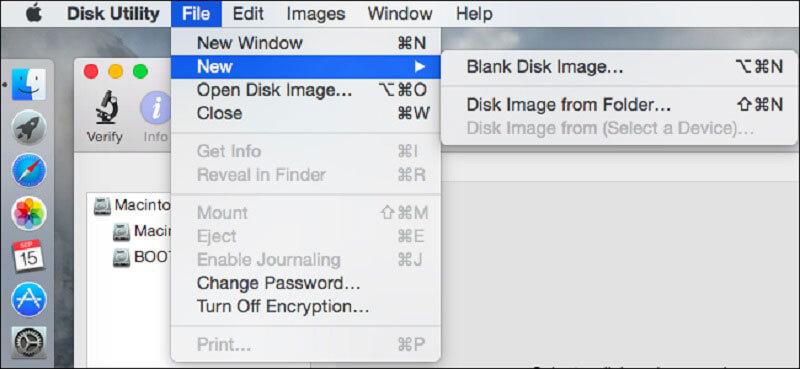
LANGKAH 3: Pilih Master DVD / CD dari Format Gambar jatuhkan, dan ambil tidak ada dari Enkripsi bidang. Setelah mengklik tombol Save, Disk Utility akan membuat file gambar dari DVD Anda.
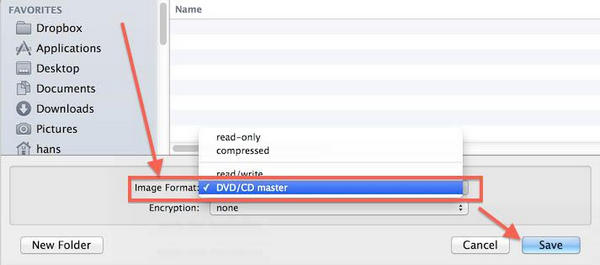
Tips yang Harus Anda Ketahui tentang Ripping DVD ke ISO di Mac
Pertama-tama, format file gambar default di Mac adalah CDR. Jadi, Disk Utility akan membuat file .cdr dari disk Anda. Jika Anda ingin menyalin file gambar DVD ke ISO, Anda harus mengubah gambar CDR ke format ISO dengan mengganti nama ekstensi file secara sederhana. Atau Anda dapat menjalankan perintah hdiutil mengkonversi /path/imagefile.cdr -format UDTO -o /path/convertedimage.iso di Terminal untuk mengonversi gambar CDR ke file ISO. Menggantikan /path/imagefile.cdr dengan patch file dan nama CDR Anda, dan ganti /path/convertedimage.iso dengan jalur dan nama ke file ISO yang ingin Anda buat.
Selain membuat image ISO dari optical disc, Disk Utility juga dapat me-mount file image DVD dengan menekan File -> Buka Disk Image.
Ingatlah bahwa Disk Utility hanya dapat menangani DVD yang tidak dienkripsi. Jika Anda ingin mengonversi citra DVD terenkripsi atau komersial ke ISO di Mac, Anda harus menggunakan aplikasi pihak ketiga, seperti HandBrake.
Bagian 5: Konversi DVD ke ISO di Linux
Di Linux, Anda dapat membuat image ISO dari DVD dengan bahasa program atau utilitas pembakar disk apa pun. Ubuntu, misalnya, menggunakan utilitas pembuatan cakram Brasero, yang memiliki kapasitas untuk menyalin DVD ke ISO tidak peduli itu dienkripsi atau tidak.
Bagaimana mengkonversi DVD ke ISO dengan Brasero
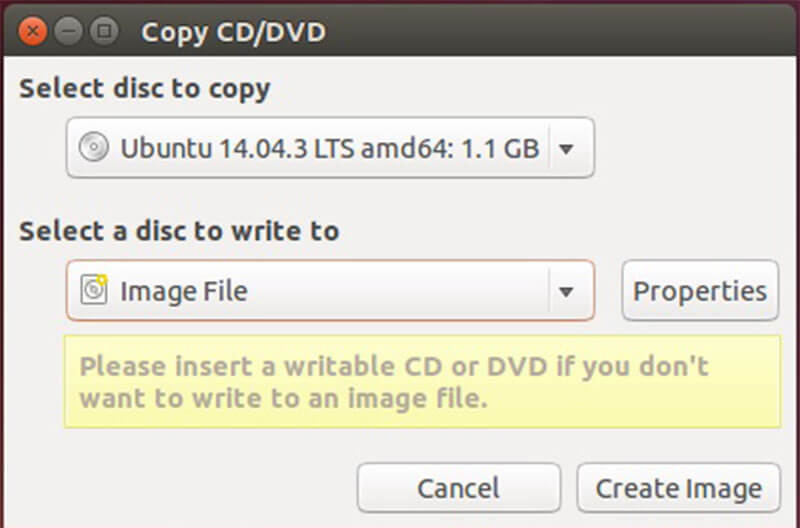
Langkah 1: Buka Brasero Disc Burner di komputer Anda dan pilih Disc Copy. Kemudian masukkan DVD Anda ke drive optik Anda.
Langkah 2: Pastikan untuk memilih drive DVD Anda dari menu drop-down di bawah Select disc to copy. Kemudian pilih File Gambar dari drop-down Pilih disk untuk menulis.
LANGKAH 3: Terakhir, klik Buat Gambar tombol untuk mulai menyalin DVD ke ISO.
Catatan: Karena Brasero telah dihapus dari Ubuntu 16.04, Anda perlu menginstalnya dari Pusat Perangkat Lunak Ubuntu secara manual. Ketika datang ke distribusi Linux lainnya, Anda dapat menemukan alat yang serupa dan berfungsi sama.
Cara Membuat ISO dari DVD dengan Terminal

Sebagai alternatif, Anda dapat menggunakan Terminal dan bahasa program untuk membuat image ISO dari disk Anda di Linux. Perintahnya adalah sudo dd if = / dev / cdrom dari = / home / username / image.iso. Menggantikan / dev / cdrom dengan jalur drive DVD Anda, dan /home/username/image.iso dengan jalur dan nama image ISO yang ingin Anda buat.
Setelah Anda mendapatkan file image ISO, Anda dapat memindahkannya ke hard drive, flash drive USB, atau server cloud Anda. Komputer tanpa drive DVD dapat memasangnya dan menggunakannya sebagai disk virtual.
Kesimpulan
Artikel ini telah membahas cara membuat ISO dari DVD di Windows 10/8/7, macOS dan Linux. Meskipun kami merasa nyaman untuk mengakses video dan musik di platform populer, DVD tidak mati. Banyak orang masih memiliki koleksi cakram optik yang menyimpan film, musik, game digital, program, dan bahkan sistem operasi favorit. Jika Anda ingin menyalin koleksi film DVD Anda ke file gambar ISO, Vidmore DVD Monster dapat membantu Anda menyederhanakan dan mempercepat prosesnya. Silakan tinggalkan pesan jika Anda mengalami masalah saat menyalin DVD Anda.


