Cara Mengonversi DVD ke Salinan Digital di Desktop Anda secara Gratis
Panduan ini membagikan cara terbaik untuk mengkonversi DVD ke digital file. Bagi kaum milenial, adalah hal biasa untuk memiliki banyak koleksi DVD. Film, acara TV, video musik favorit Anda, dan lainnya terjebak di piringan fisik. Jika Anda ingin menonton sesuatu, Anda harus menemukan disknya, memasukkannya ke pemutar DVD atau drive DVD komputer Anda.
Masuk akal jika Anda ingin mendigitalkan koleksi DVD Anda mengingat pemutar DVD meninggalkan pasar dan drive DVD menghilang dari laptop. Setelah mengonversi perpustakaan film Anda ke file digital, Anda dapat menyimpannya di hard drive atau penyimpanan cloud untuk diputar di mana saja.
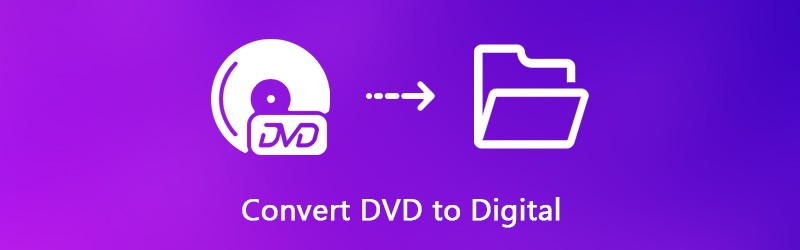
ISI HALAMAN
Bagian 1: Manfaat untuk Mengkonversi DVD ke Digital
Anda mungkin memiliki berbagai alasan untuk mengonversi DVD ke file digital. Beberapa alasan bagus menarik:
- Lebih murah. Mengubah film DVD menjadi video digital lebih murah daripada membelinya lagi. Selain itu, Anda dapat menghemat waktu tanpa mencari dan mendownloadnya secara online.
- Bukti masa depan. Sejak penjualan DVD player menurun sejak 2008, harga akhirnya akan terdorong naik.
- Tonton kapan pun dan di mana pun. Mungkin Anda sering bepergian dan ingin memilih hiburan dalam penerbangan Anda sendiri. Ripping DVD ke video digital memungkinkan Anda untuk menontonnya di laptop, tablet, atau smartphone Anda.
- Kenyamanan. Lebih nyaman menyimpan film DVD digital Anda ke cloud. Kemudian Anda dapat mengaksesnya di perangkat digital apa pun.
- Bagikan ke teman Anda. Satu-satunya cara untuk membagikan film favorit Anda kepada teman adalah dengan mengonversi DVD ke file digital.
Bagian 2: Cara termudah untuk Mengkonversi DVD ke Digital
Ada banyak perangkat lunak ripper DVD di pasaran. Beberapa di antaranya hanya mengonversi koleksi DVD Anda ke file digital, yang lain menyediakan banyak fitur bonus, seperti Vidmore DVD Monster.
- Rip DVD apapun ke video digital termasuk disk komersial.
- Mendukung berbagai format output, seperti MP4, AVI, FLV, MOV, dll.
- Konversikan DVD untuk diputar di iPhone, Android, dan perangkat portabel lainnya.
- Menawarkan alat pengeditan video yang lengkap, seperti klip, potong, putar, dan lainnya.
- Mengoptimalkan kualitas video dan audio secara otomatis saat merobek DVD.
Singkatnya, ini adalah pilihan terbaik untuk mengonversi koleksi DVD Anda ke file video digital.
Bagaimana mengkonversi DVD ke file digital
Langkah 1: Pasang ripper DVD termudah
Pertama-tama, Anda perlu mengunduh perangkat lunak ripper DVD terbaik dan menginstalnya di komputer Anda. Kemudian masukkan DVD tersebut ke dalam ROM drive di komputer Anda. Luncurkan perangkat lunak dan klik Muat Disk tombol untuk memindai file data video pada disk Anda.

Langkah 2: Pratinjau dan edit video DVD
Setelah memindai, file video akan muncul di panel perpustakaan. Perluas file Sobek Semua ke jatuhkan dan pilih format video yang tepat di Video tab, atau pilih perangkat target dari Alat tab. Atau, Anda dapat mengatur format output untuk setiap file video secara terpisah.
Untuk menghapus klip yang tidak diinginkan dari video, klik Memotong ikon dan setel ulang titik awal dan akhir di jendela Klip. Jika Anda ingin mencari alat pengeditan lainnya, klik Edit ikon untuk membukanya di jendela Editor. Di sini Anda dapat menemukannya Efek, Memutar, Tanaman, Tanda air, Audio dan Subtitle alat.

LANGKAH 3: Rip DVD ke video digital
Terakhir, klik Pengaturan tombol dengan ikon roda gigi di bagian bawah untuk membuka Pilihan dialog. Pergi ke Ripper tab, dan pilih folder tertentu di Folder Keluaran bidang. Klik baik untuk mengonfirmasi dan kembali ke antarmuka utama. Setelah menekan Robek Semua tombol, konversi DVD ke video digital akan dimulai.

Bagian 3: Mendigitalkan DVD Gratis
Freeware memang menarik, terutama bagi orang-orang yang memiliki anggaran terbatas. Ada banyak perangkat lunak ripping DVD gratis, tetapi hanya sedikit yang memiliki kapasitas untuk mengonversi DVD ke file digital tanpa meminta pembayaran apa pun. Berikut adalah cara gratis terbaik untuk mendigitalkan koleksi DVD Anda.
Cara 1: Konversi DVD ke Video Digital dengan VLC
VLC tidak hanya pemutar media yang populer, tetapi juga menawarkan fitur berguna yang luas, seperti mengonversi format video, menyalin DVD ke video digital, dan banyak lagi. Kekurangan terbesar adalah alur kerjanya agak rumit, jadi kami membagikan panduan di bawah ini.
Langkah 1: Pertama, Anda perlu menginstal VLC dan libdvdcss di komputer Anda, karena VLC tidak dapat mendekripsi DVD komersial secara mandiri. Kemudian buka DVD gratis ke konverter digital dan masukkan DVD ke komputer Anda.
Langkah 2: Pergi ke Media -> Konversi / Simpan untuk memicu dialog media terbuka. Pergilah ke Cakram tab, pilih DVD di area Pemilihan Disk, dan pilih dari disk optik Perangkat disk penurunan.
Tip: Jika Anda ingin mengonversi sebagian dari DVD, setel Posisi awal dan opsi lainnya.
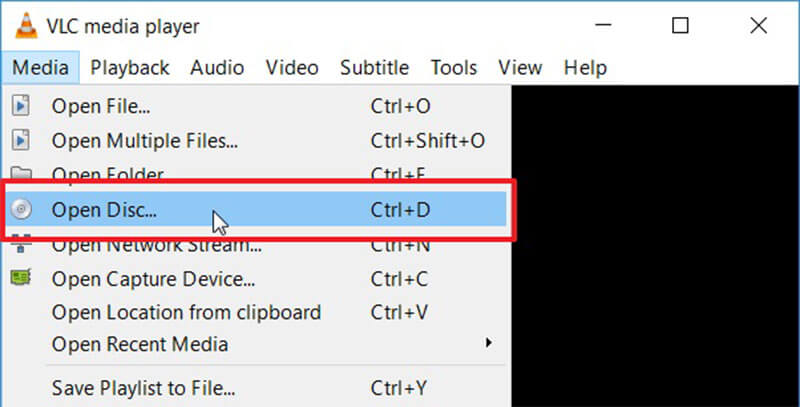
LANGKAH 3: Klik Konversi / Simpan tombol untuk membuka jendela berikutnya. Buka Profil daftar tarik-turun di Pengaturan bagian, dan pilih codec dan format. Selanjutnya, klik Jelajahi tombol dan setel folder tujuan.
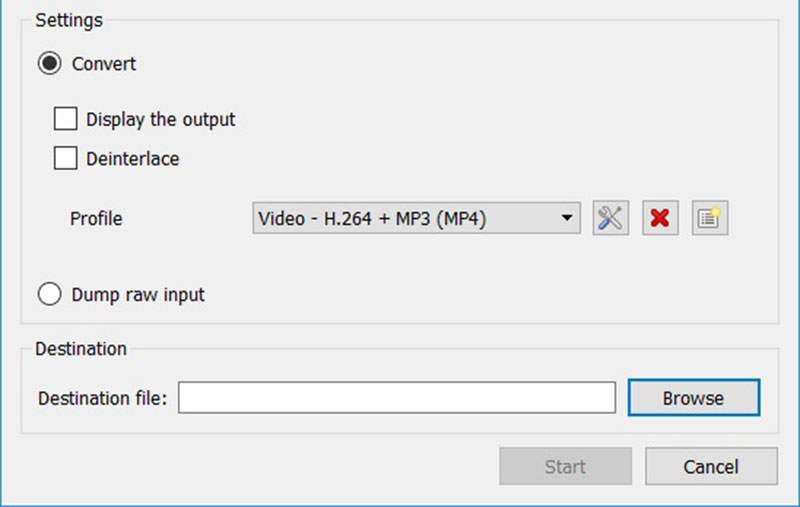
Tip: Untuk mendapatkan opsi kustom lainnya yang terkait dengan video, audio, dan subtitle, klik Opsi Lanjutan tombol dengan ikon dokumen pada dialog Konversi.
LANGKAH 4: Tekan Mulailah tombol di bagian bawah untuk mulai menyalin DVD ke file video digital. Diperlukan beberapa saat untuk mengonversi seluruh DVD dengan VLC, jadi Anda harus bersabar.
Cara 2: Rip DVD ke File Digital melalui HandBrake
Sebagai konverter video sumber terbuka, HandBrake tersedia untuk semua orang di Windows, Mac dan Linux. Ini memiliki kapasitas untuk mengkonversi DVD ke file video digital juga. Namun, pengguna mengeluh bahwa opsi khusus terlalu banyak untuk ditangani. Langkah-langkah di bawah ini dapat membantu Anda menyelesaikan proses dengan mudah.
Langkah 1: Jika Anda bermaksud untuk mendigitalkan DVD terenkripsi, instal libdvdcss ke mesin Anda bersama dengan HandBrake. Kemudian jalankan konverter DVD gratis dan masukkan disk ke komputer Anda.
Langkah 2: Klik Sumber Terbuka di sudut kiri atas dan pilih drive DVD Anda. Jika HandBrake tidak dapat mengenali disk, Anda tidak dapat menyalinnya. Tunggu sebentar untuk membiarkan perangkat lunak memuat file data video.
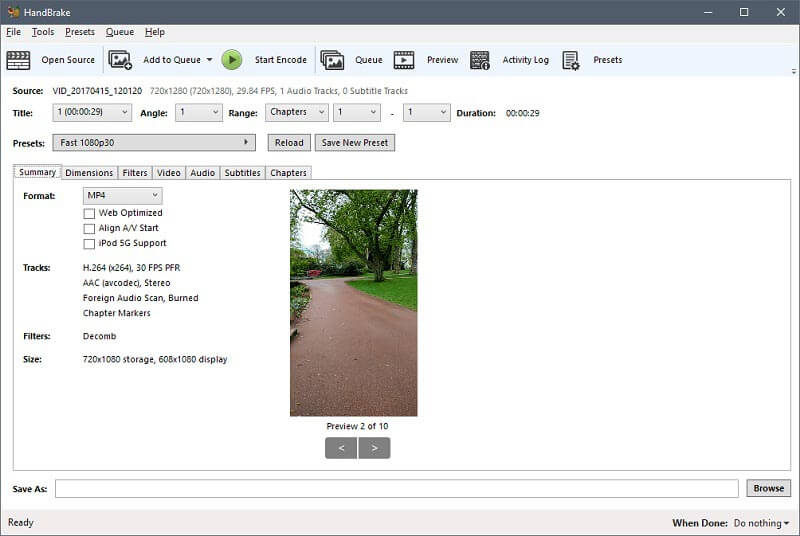
LANGKAH 3: Atur judul dan chapter yang ingin Anda digitalkan di Judul, Jarak dan Durasi tetes. Secara default, HandBrake akan mengonversi seluruh DVD.
LANGKAH 4: Pergi ke Ringkasan tab dan pilih format file media yang tepat dari drop Format. Selanjutnya, buka Preset panel dan pilih preset berdasarkan kebutuhan Anda.
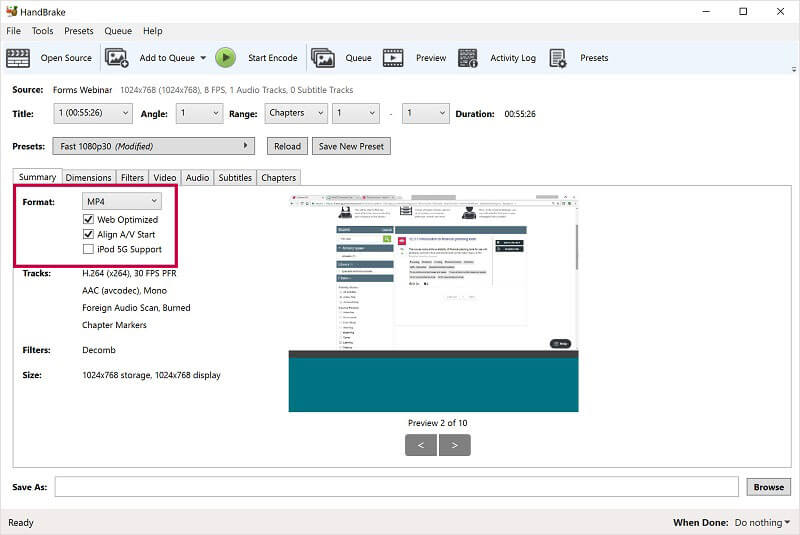
LANGKAH 5: Untuk menyesuaikan kualitas keluaran video, buka Video tab dan gerakkan penggeser Kualitas. Versi terbaru HandBrake juga memungkinkan Anda untuk melihat video DVD dengan menekan Pratinjau menu di pita atas. Jika Anda puas dengan itu, klik Mulai Encode menu untuk memulai ripping DVD ke video digital.
Cara 3: Mendigitalkan DVD dengan Format Pabrik
Format Factory adalah program konversi file yang terkenal. Pengguna dapat melihat iklan untuk bertukar fitur gratis. Selain file media dan konversi dokumen, itu juga dapat mengkonversi DVD ke video digital atau file audio secara gratis.
Langkah 1: Instal DVD ke konverter digital pada PC Anda dan jalankan. Jika Anda memilikinya di mesin Anda, buka secara langsung. Sayangnya, Format Factory hanya tersedia untuk Windows. Pastikan untuk memasukkan disk ke drive DVD Anda.
Langkah 2: Cari sisi kiri dan pergi ke Perangkat ROMDVDCDISO tab. Kemudian Anda akan disajikan beberapa opsi. Memilih File DVD ke Video jika Anda ingin mengkonversi DVD ke video digital.
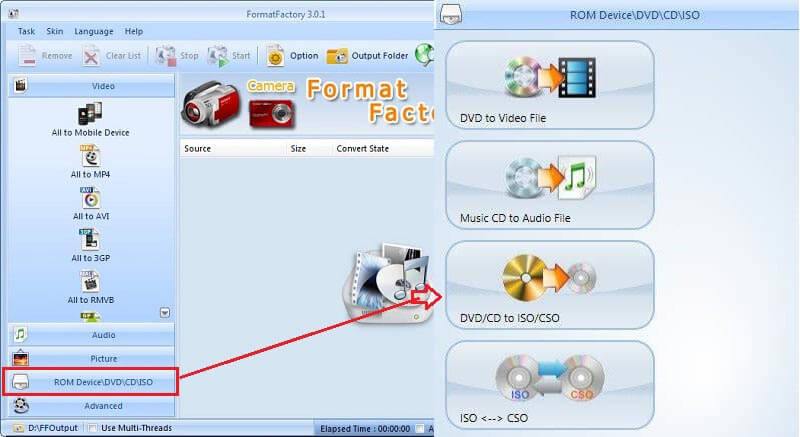
LANGKAH 3: Pada dialog pop-up, pilih DVD dan ambil DVD Anda dari daftar dropdown. Kemudian menuju ke Pengaturan Output bagian, dan periksa judul yang ingin Anda digitalkan. Di sisi kanan, pilih format video favorit Anda dari daftar drop dan atur opsi khusus dengan menekan Pengaturan Output tombol. Tekan Mengubah tombol saat pengaturan selesai.
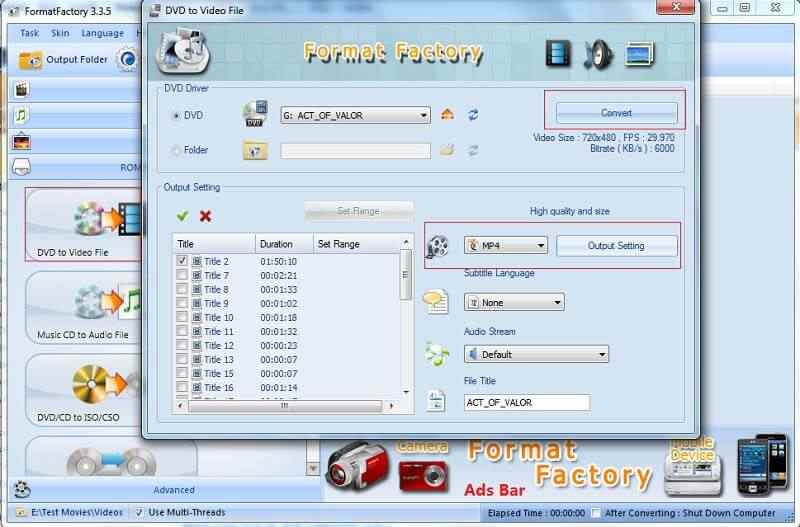
LANGKAH 4: Sekarang, yang perlu Anda lakukan hanyalah mengklik Mulailah pada toolbar untuk mulai mengubah DVD ke video digital.
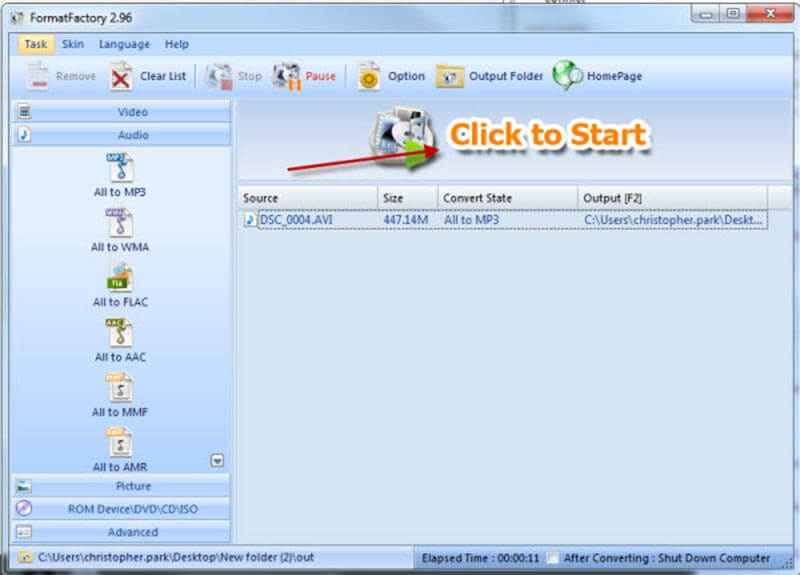
Catatan: Secara default, file keluaran akan masuk ke folder perpustakaan. Jika Anda ingin mengubahnya, klik pojok kiri bawah dari antarmuka utama.
Cara 4: Konversi DVD ke Digital Menggunakan MakeMKV
MakeMKV adalah proyek sumber terbuka lain yang memiliki kapasitas untuk mengonversi DVD ke file MKV digital. Anda dapat mendownloadnya dari situs resminya dan menggunakannya secara gratis. Ia bahkan dapat menyalin DVD yang dienkripsi oleh CSS. Sisi negatifnya adalah MakeMKV hanya dapat menghasilkan file video MKV.
Langkah 1: Jalankan DVD gratis ke konverter digital di mesin Anda. Ini kompatibel dengan Windows, Mac dan Linux.
Langkah 2: Jika tidak mendeteksi disk Anda, klik File -> Buka disk dan pilih DVD Anda. Selanjutnya, klik Buka disk DVD tombol di antarmuka utama untuk memuat judul dan bab pada disk Anda.
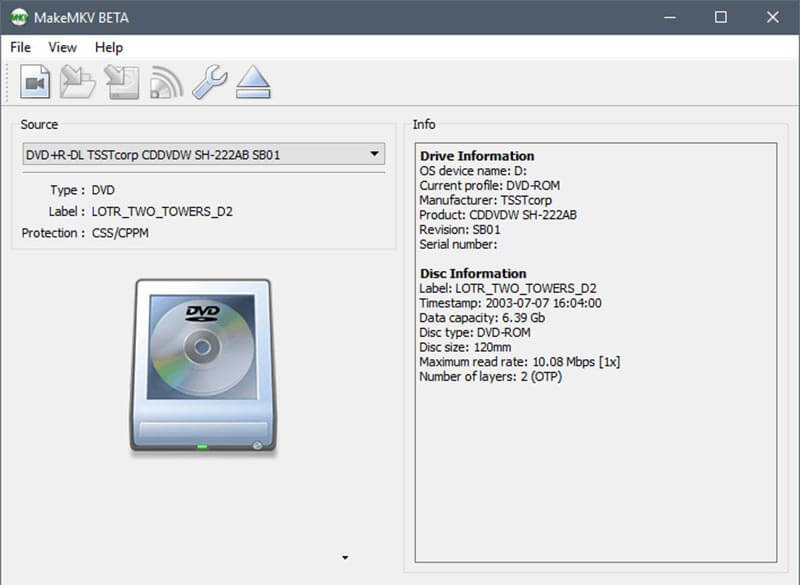
LANGKAH 3: Periksa judul yang ingin Anda digitalkan dari disk di panel kiri. Lalu pindah ke sisi kanan. Klik Map ikon dan pilih direktori tertentu untuk menyimpan file MKV.
LANGKAH 4: Terakhir, klik Buat MKV tombol di sisi kanan atas untuk memicu konversi DVD ke digital. Saat Anda melihat pop mengatakan Salin selesai, tekan baik.
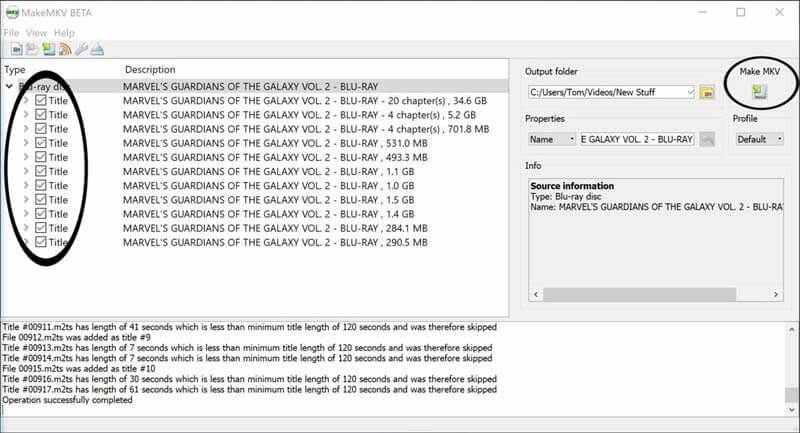
Bagian 4: Pengetahuan Lebih Lanjut tentang Konversi DVD ke Digital
Digitalisasi DVD bukanlah tugas yang sulit jika Anda menggunakan alat yang tepat dan panduan terperinci. Untuk menyelesaikan proses konversi, kami menanyakan beberapa pertanyaan umum:
1. Dapatkah saya mengonversi DVD ke MP3?
DVD biasanya digunakan untuk menyimpan file film. Terkadang, Anda hanya ingin mendengarkan video di laptop atau perangkat seluler Anda. Tentu saja, Anda dapat mengonversi DVD ke file audio digital, seperti MP3. VLC, misalnya, memiliki kemampuan untuk mengekstrak MP3 dari DVD. Yang perlu Anda lakukan adalah memilih MP3 atau format audio lainnya dari Profil jatuhkan Mengubah dialog. Selain itu, Vidmore DVD Monster dapat memenuhi kebutuhan Anda dan menangani banyak file DVD pada saat yang bersamaan.
2. Bagaimana cara mentransfer DVD ke digital, seperti iPhone?
Beberapa perangkat lunak konverter DVD mampu mengoptimalkan keluaran digital untuk perangkat portabel. HandBrake menyediakan preset untuk iPhone, iPad, ponsel Android, dan lainnya.
3. Format file apa yang harus saya gunakan untuk mendigitalkan DVD?
Format keluaran penting saat mengubah DVD ke file digital. VLC dan Vidmore DVD Monster mendukung hampir semua format video dan audio, sehingga Anda dapat memilihnya berdasarkan kebutuhan Anda. HandBrake dan MakeMKV menyediakan format keluaran terbatas.
Kesimpulan
Panduan ini telah memberi tahu Anda cara mengonversi DVD ke file digital untuk diputar di perangkat digital Anda. VLC, HandBrake, Format Factory, dan MakeMKV semuanya gratis untuk digunakan, tetapi memiliki beberapa kekurangan, seperti kualitas output yang buruk. Vidmore DVD Monster, di sisi lain, dapat menghasilkan file digital dari DVD dengan kualitas terbaik. Untuk lebih banyak masalah, silakan tulis di bawah.


