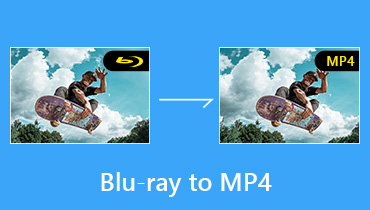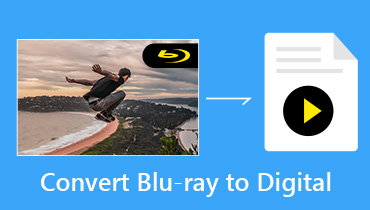Cara Merobek Film Blu-ray ke Server Media Plex untuk Semua Perangkat
Saat Anda ingin melakukan streaming film Blu-ray ke tablet Android, iPhone, dan perangkat lainnya, Anda sebaiknya menyalin Blu-ray untuk Plex Media Server. Plex adalah salah satu solusi berbagi dan pengelolaan media rumah paling populer, yang dapat Anda sinkronkan file Blu-ray ke Xbox, Play Station, Roku, iPhone atau perangkat Android secara langsung. Artikel ini membagikan 3 metode mudah untuk menyalin cakram Blu-ray di Plex Media Server. Pelajari lebih lanjut tentang proses dari artikel sekarang.
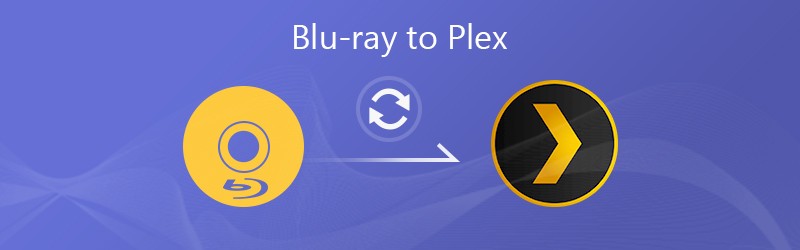
- Bagian 1: Metode Terbaik untuk Merobek Blu-ray untuk Plex dengan Kualitas Asli
- Bagian 2: Cara Rip dan Streaming Blu-ray dengan Server Media Plex Secara Langsung
- Bagian 3: Cara Merobek Blu-ray Buatan Sendiri untuk Plex secara Gratis melalui VLC
Bagian 1: Metode Terbaik untuk Merobek Blu-ray untuk Plex dengan Kualitas Asli
Disk Blu-ray memiliki film berkualitas tinggi 1080P / 4K dan file audio yang sangat baik. Bagaimana cara melakukan rip Blu-ray ke Plex Media Server dengan kualitas asli? Untuk mengekstrak video yang diinginkan dari film Blu-ray, Monster Blu-ray Vidmore adalah konverter Blu-ray ke Plex all-in-one yang mengubah folder Blu-ray disc / ISO / Blu-ray dengan struktur aslinya, kecepatan 6x cepat, dan kualitas file asli.
- Konversikan dan ripping semua disk Blu-ray ke MP4, MPEG, AVI, dan lainnya.
- Ekstrak video dan audio berkualitas tinggi dari Blu-ray, bahkan untuk video 4K.
- Menyediakan fitur pengeditan video lanjutan, seperti trim, efek, dan lainnya.
- Transkode film Blu-ray ke Plex untuk ratusan perangkat portabel.
Langkah 1: Muat disk Blu-ray ke dalam program
Saat Anda ingin melakukan streaming film Blu-ray ke Plex, Anda dapat menginstal Blu-ray untuk ripper Plex ke komputer Anda. Masukkan disk Blu-ray ke dalam drive Blu-ray Anda dan luncurkan program. Buka Muat Blu-ray menu di pita atas, pilih Muat Disk Blu-ray dan pilih disk Anda.

Langkah 2: Pilih judul Blu-ray untuk ripping
Tunggu film utama akan muncul di antarmuka utama, Anda dapat mengklik Lihat / Pilih Film tombol. Periksa judul Blu-ray yang ingin Anda rip untuk Plex dan klik baik tombol untuk menambahkan klip video Blu-ray ke antarmuka utama. Pilih video dengan ukuran terbesar sebagai film utamanya.

LANGKAH 3: Pilih format video / audio asli
Setelah judul dimuat, klik Format opsi pada judul pertama untuk membuka dialog pengaturan format. Pergi ke Video tab, pilih MP4, MPEG atau bahkan perangkat preset yang optimal untuk Plex Media Server, seperti MP4. Pilih Sama seperti sumber pilihan untuk menyalin Blu-ray ke kualitas aslinya.

LANGKAH 4: Pangkas dan edit video Blu-ray
Untuk memotong film, klik Memotong opsi untuk membukanya di Memotong jendela dan mengatur titik awal dan akhir. Jika Anda ingin mendapatkan alat pengeditan video lainnya, seperti memutar, klik ikon bilah ajaib untuk membuka jendela editor video. Anda dapat mengatur trek audio dan subtitle di area Audio dan Subtitle.

LANGKAH 5: Konversi dan rip Blu-ray untuk Plex
Pergi ke bagian bawah antarmuka beranda, dan pilih direktori tertentu untuk menyimpan film Blu-ray yang robek di file Menyimpan ke kotak. Setelah Anda mengklik Robek Semua di pojok kanan bawah, program akan menyalin film Blu-ray ke Plex langsung di komputer Anda.

Bagian 2: Cara Rip dan Streaming Blu-ray dengan Server Media Plex Secara Langsung
Saat Anda memiliki perangkat klien Plex, seperti Play Station atau Xbox, Anda dapat menggunakan Plex Media Server secara langsung untuk menyalin dan streaming film Blu-ray tanpa perangkat lunak tambahan. Di sini, ambil saja Play Station 4 sebagai contoh untuk menunjukkan kepada Anda cara menyalin Blu-ray untuk Plex Media Server seperti di bawah ini.
Langkah 1: Luncurkan program Plex Media Server di komputer Anda. Tentu saja, Anda dapat mengunduh program dari situs web resmi dan masuk dengan akun Anda.
Langkah 2: Klik Plus ikon di sisi kiri untuk memicu Tambahkan perpustakaan dialog. Pilih Film dan klik Lanjut tombol, pilih bahasa, dan klik Lanjut untuk masuk ke jendela berikutnya.
LANGKAH 3: Klik folder tambah untuk mengatur direktori tempat Anda menyimpan film Blu-ray di hard drive, dan klik Tambahkan perpustakaan untuk melanjutkan. Sekarang, layanan Plex sudah diatur di komputer Anda.
LANGKAH 4: Setelah itu, Anda dapat menginstal klien Plex, seperti PS4. Jalankan browser di klien Anda, dan akses www.plex.tv/web. Masuk ke akun yang sama yang dikaitkan dengan Plex Media Server.
LANGKAH 5: Semua file yang telah Anda impor ke Plex Media Server akan muncul di layar PS4 Anda termasuk film Blu-ray. Ini hanya tersedia untuk streaming, pemutaran, dan rip disk Blu-ray yang tidak dienkripsi.
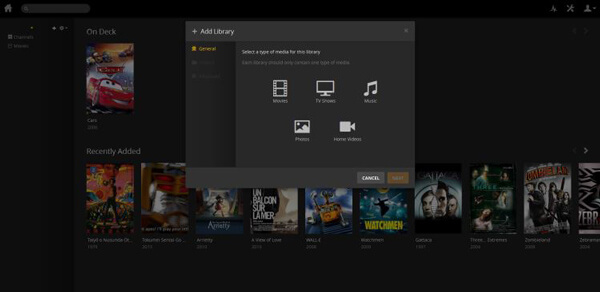
Bagian 3: Cara Merobek Blu-ray Buatan Sendiri untuk Plex secara Gratis melalui VLC
VLC Media Player adalah metode lain untuk menyalin Blu-ray untuk Plex secara gratis. Ini bukan hanya pemutar media sumber terbuka, tetapi juga ripper Blu-ray gratis. Namun VLC tidak mampu menghasilkan output berkualitas tinggi. Artinya, Anda tidak bisa mendapatkan resolusi 4K atau HD.
Langkah 1: Masukkan disk Blu-ray ke dalam drive Blu-ray Anda dan buka VLC Media Player di komputer Anda. VLC tidak tersedia untuk semua disk Blu-ray. Itu tidak dapat menangani cakram optik yang dienkripsi oleh teknologi canggih.
Langkah 2: Klik Melihat menu dan pilih Kontrol Lanjutan opsi di pita atas dan Anda bisa mendapatkan lebih banyak tombol di bagian bawah. Tetapi Anda tidak dapat memutuskan format keluaran atau opsi kustom lainnya
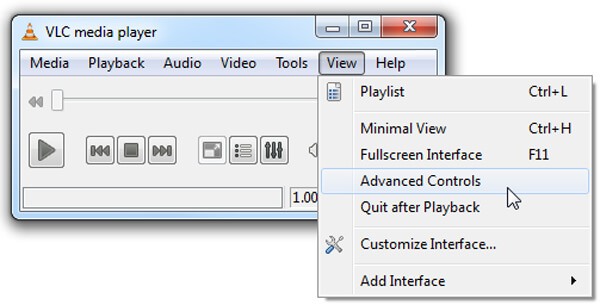
LANGKAH 3: Pergi ke Media menu, pilih opsi Add File, dan pilih judul yang ingin Anda ripping dari disk Blu-ray. Kemudian klik tombol Rekam untuk mulai menyalin Blu-ray untuk Plex.
LANGKAH 4: Menunggu pemutaran film selesai. VLC akan menyimpan film Blu-ray dalam format MPEG di folder Dokumen Anda. Ini menghabiskan waktu yang sama dengan durasi film Anda.
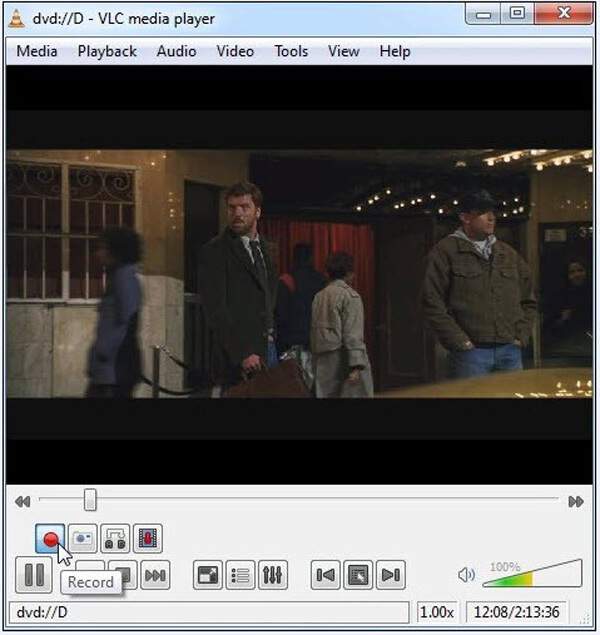
Kesimpulan
Artikel ini membagikan 3 metode yang sering digunakan untuk menyalin Blu-ray untuk Plex. Tentu saja, memutar film Blu-ray di Plex Media Server dengan klien adalah cara termudah. Anda juga dapat menggunakan VLC Media Player untuk menyalin Blu-ray untuk Plex tanpa biaya apa pun. Tetapi jika Anda memiliki disk Blu-ray DVD komersial, Vidmore Blu-ray Monster adalah pilihan yang paling hemat biaya.