Ulasan ScreenRec: Eksplorasi Mendetail tentang Fungsi Utamanya
Saat menangkap layar komputer Anda, penting untuk memiliki perekam layar yang tepat. Perekam layar ini memungkinkan Anda menyimpan adegan berkesan dari video atau film, mendokumentasikan sesi permainan Anda, dan banyak lagi. Oleh karena itu, dalam pembahasan kali ini kita akan mendalami fitur-fiturnya Aplikasi ScreenRec sebagai perekam layar, mengeksplorasi kelebihan dan kelemahannya dalam perekaman layar. Selain itu, postingan ini akan memperkenalkan program alternatif dengan kemampuan serupa nanti. Oleh karena itu, jika Anda tertarik untuk mempelajari tentang ScreenRec dan menemukan opsi perekaman layar lain yang andal, lanjutkan membaca.
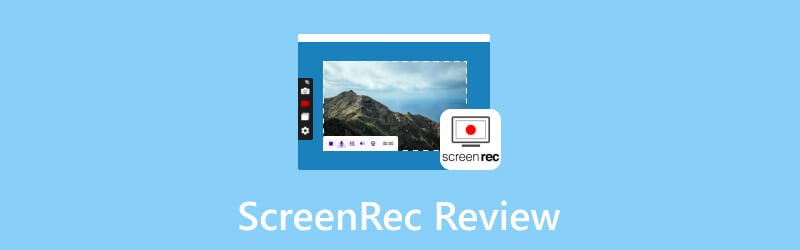
ISI HALAMAN
Bagian 1. Definisi ScreenRec
Jadi, apa dan apakah ScreenRec aman? ScreenRec adalah perangkat lunak perekaman layar yang fleksibel, aman, dan mudah digunakan yang dibuat untuk berbagai audiens, mulai dari profesional hingga pengguna komputer sehari-hari dan pembuat konten. Tujuan mendasarnya terletak pada penggunaan teknologi perekaman layar yang canggih. Hal ini memastikan pengambilan layar desktop yang mulus dan terbaik. Selain itu, perangkat lunak ini memungkinkan Anda merekam layar secara real time dengan dampak minimal pada sumber daya sistem. Ini juga menjadikan ScreenRec solusi ringan dan efisien untuk tugas perekaman apa pun.
Bagian 2. Fungsi Utama ScrenRec
Mirip dengan alat perekam layar lainnya, ScreenRec menawarkan beberapa fungsi, yang tercantum di bawah ini.
1. Rekam Layar
ScreenRec untuk Mac dan Windows merekam layar. Ini menyederhanakan proses melalui fitur pengambilan sekali klik yang memungkinkan Anda untuk mulai merekam secara instan.
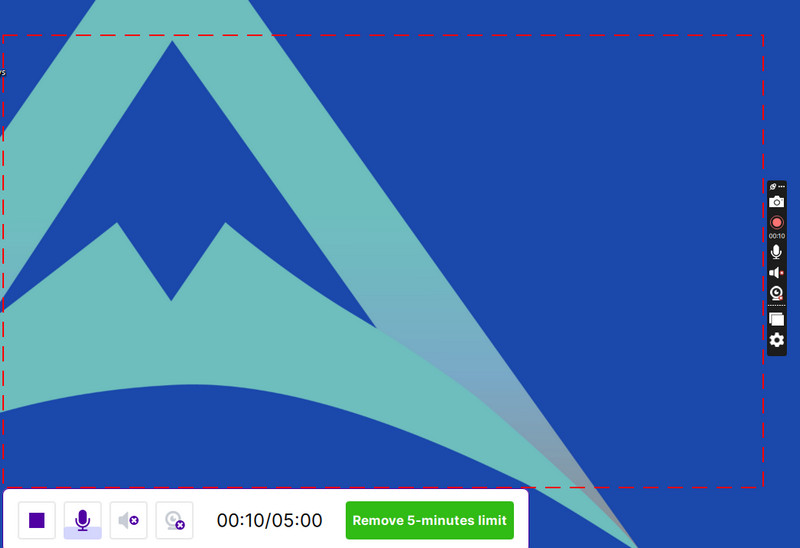
2. Rekam Audio
Jadi, apakah ScreenRec merekam audio? Jawabannya sulit ya. Selain konten visual, perangkat lunak ini menjamin perekaman audio yang presisi. Hal ini meningkatkan kualitas keseluruhan dan inklusivitas materi yang ditangkap.
3. Hamparan Kamera Web
Salah satu fungsinya yang menonjol adalah kemampuannya untuk mengintegrasikan umpan webcam ke dalam rekaman layar Anda. Hal ini memasukkan elemen manusia ke dalam konten dan menciptakan pengalaman pemirsa yang lebih menarik.
4. Berbagi Awan
Ya, perangkat lunak saat ini memfasilitasi berbagi konten yang direkam di cloud.
5. Memutar Ulang Video yang Direkam
Terakhir, alat ini memungkinkan Anda meninjau rekaman Anda tanpa mengalami gangguan atau gangguan.
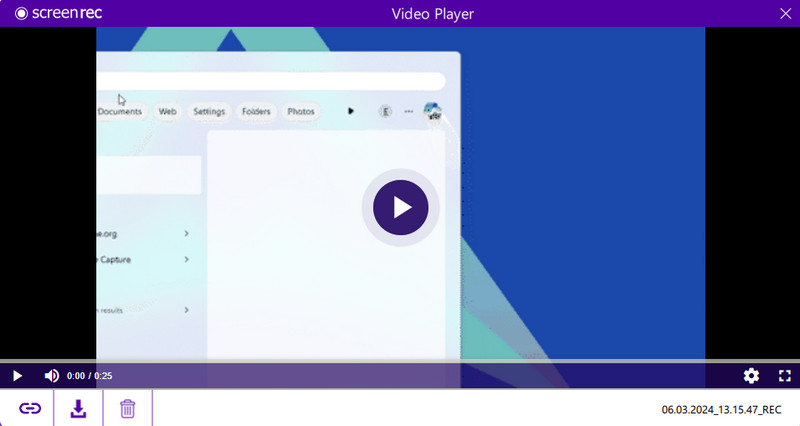
Bagian 3. Perbandingan Versi Desktop, Seluler, dan Ekstensi ScreenRec
| Aspek | ScreenRec untuk PC | ScreenRec untuk Seluler | Ekstensi Chrome ScreenRec |
| OS yang didukung | Windows dan Mac | Android dan iOS | Chrome, Tepi, Firefox |
| Rekaman Offline | Iya | Tidak | Ya, tapi dengan keterbatasan. |
| Resolusi Output | Lebih tinggi | Lebih rendah | Lebih tinggi |
| Kemudahan penggunaan | Lebih kompleks | Mudah digunakan | Lebih kompleks |
| Area Perekaman | Seluruh layar, jendela aplikasi tertentu, dan wilayah tertentu | Seluruh layar, jendela aplikasi tertentu, dan aplikasi latar depan | Seluruh halaman web, tab tertentu, dan jendela browser |
| Mengedit | Potong, tambahkan teks, potong, bentuk, dan buramkan | Pemotongan dan trim dasar | Potong, tambahkan teks, potong, bentuk, buram, dan alat menggambar |
| Rekaman audio | Mikrofon, audio PC, dan audio sistem | Mikrofon dan audio seluler | Hanya audio sistem |
| Anotasi | Dengan anotasi | Tidak ada anotasi | Dengan anotasi |
Bagian 4. Tutorial ScreenRec
Biarkan tutorial ini menjadi panduan Anda dalam memanfaatkan ScreenRec untuk versi Windows.
Langkah 1. Hal pertama yang perlu Anda lakukan adalah mengunduh dan menginstal perekam di desktop Anda. Setelah diinstal, buka untuk melanjutkan proses perekaman.
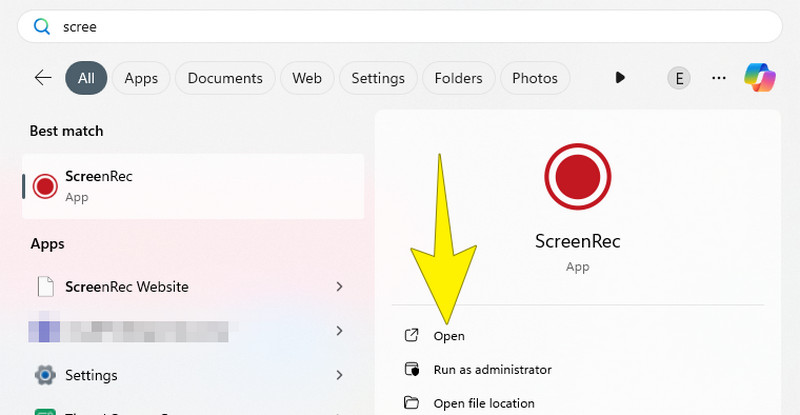
Langkah 2. Saat Anda menyelesaikan instalasi, buka alat tersebut. Sekarang, untuk mulai menangkap, Anda perlu menekan Alt + S pada keyboard Anda untuk membuat jendela pengambilan. Jendela tersebut adalah bingkai yang memungkinkan Anda menentukan bagian mana dari layar yang ingin Anda tangkap.
LANGKAH 3. Setelah menekan tombol, Anda dapat mulai menyesuaikan ukuran jendela pengambilan sesuai kebutuhan. Setelah oke, tekan Kamera video tombol yang terletak di bagian bawah area perekaman. Kemudian, Anda akan melihat bahwa perangkat lunak mulai menangkap semua yang ada di dalam bingkai.
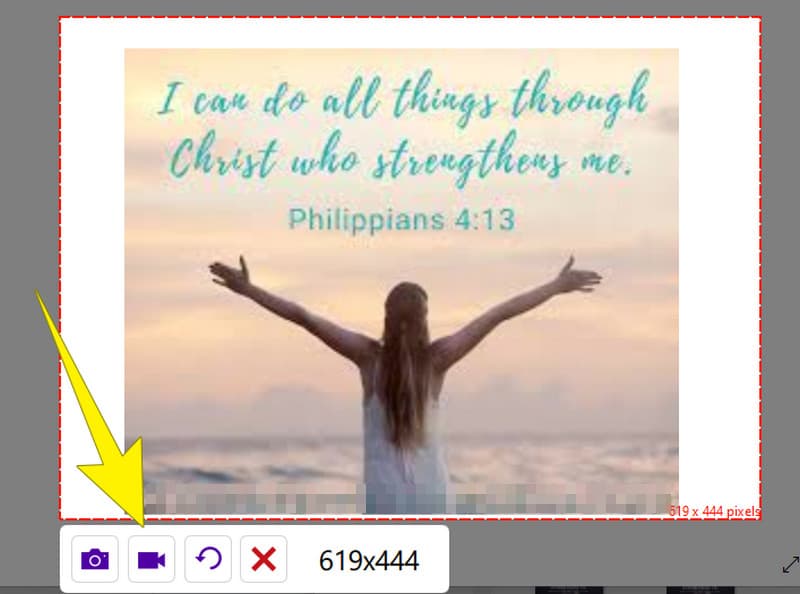
LANGKAH 4. Setelah merekam, klik Berhenti tombol. Kemudian, Anda akan dipindahkan ke jendela berikutnya, yang memungkinkan Anda mengekspor layar rekaman dengan mengklik tombol dengan gambar panah ke bawah.
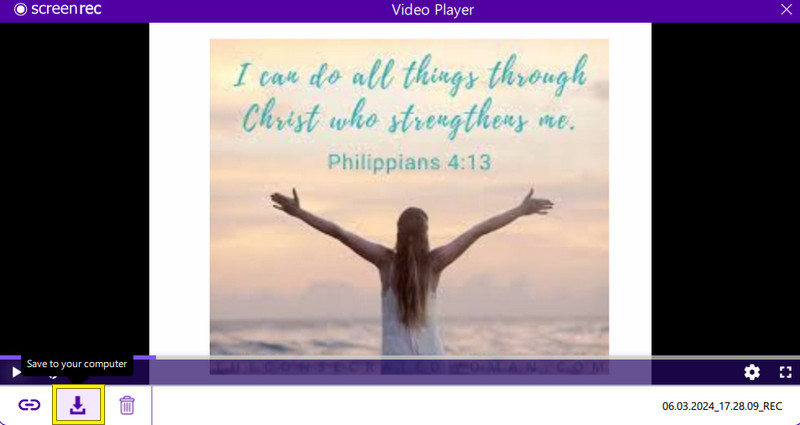
Bagian 5. Alternatif Terbaik ScreenRec di Windows dan Mac
Selanjutnya, bagian ini akan memperkenalkan alternatif ScreenRec terbaik, yang dapat Anda peroleh di Windows dan Mac. Oleh karena itu, pantau terus perangkat lunak luar biasa di bawah ini.
Perekam Layar Vidmore
Perekam Layar Vidmore adalah perangkat lunak perekaman lengkap untuk menangkap layar. Muncul dengan berbagai alat perekam, seperti Perekam Video, Perekam Audio, Perekam Game, Perekam Jendela, Perekam Webcam, dan Perekam Telepon untuk Android dan iOS. Dengan demikian, program ini memungkinkan Anda memilih yang tepat untuk kebutuhan Anda. Selain itu, opsi perekaman memberikan kemampuan untuk merekam video berkualitas tinggi dengan resolusi hingga 4K. Hebatnya, Vidmore Screen Recorder tidak hanya berhenti pada perekaman video, tetapi juga menyertakan fitur tangkapan layar untuk gambar diam. Dengan opsi utamanya, Anda dapat mengadopsi fitur tambahan seperti Scrolling Window, Screen Capture, dan Popup Menu Capture, di mana Anda dapat dengan mudah mengambil screenshot selama sesi perekaman layar. Fitur berguna lainnya adalah kemampuan untuk mengedit secara real-time saat merekam, memungkinkan Anda menambahkan elemen seperti panah, teks, kotak, info, gambar, dan efek buram untuk menyempurnakan rekaman layar Anda.
Selain itu, alternatif ScreenRec yang luar biasa ini mendukung berbagai format keluaran fleksibel untuk perekaman video dan gambar tangkapan layar. Ini memberi Anda kebebasan untuk memilih format yang paling sesuai dengan preferensi Anda. Secara keseluruhan, Vidmore Screen Recorder adalah pilihan yang mudah digunakan dan kaya fitur bagi mereka yang ingin merekam layar dan mengabadikan momen dengan mudah selain menggunakan ScreenRec.
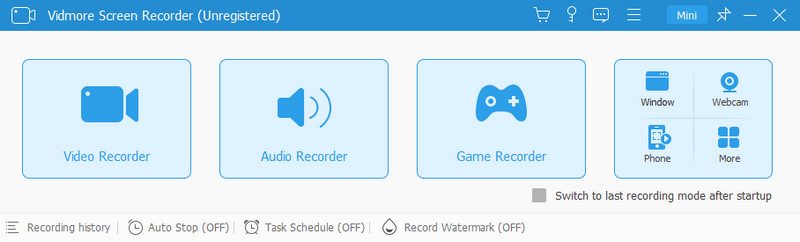
Bagian 6. FAQ tentang ScreenRec
Apakah ScreenRec aman digunakan?
Ya, ScreenRec secara umum aman untuk digunakan, namun selalu disarankan untuk mengunduh perangkat lunak dari sumber yang dapat dipercaya. Oleh karena itu, Anda selalu dapat mempertimbangkan untuk mengunduhnya dari situs resminya untuk keamanan yang lebih baik.
Apakah ScreenRe memiliki batas waktu?
Ya, ScreenRec memiliki batas waktu 5 menit untuk versi gratisnya. Selain itu, versi gratisnya mungkin juga memiliki batasan pada rekaman individual atau batasan total penyimpanan untuk file yang diunggah.
Apakah ScreenRe merekam audio?
Ya. Untungnya, ScreenRec memiliki kemampuan untuk merekam atau menangkap audio bersamaan dengan itu Cuplikan Layar. Dengan perekam ini, Anda dapat memilih untuk merekam input mikrofon, audio sistem, atau keduanya, bergantung pada preferensi Anda.
Bagaimana cara membuka file ScreenRec?
Jika Anda ingin membuka file ScreenRec, Anda dapat menggunakan aplikasi ScreenRec itu sendiri atau mendapatkan pemutar media yang kompatibel untuk itu. Sekarang, jika Anda memiliki pemutar media default, misalnya, Windows Media Player, di komputer Anda, cukup klik dua kali file tersebut. Kemudian, itu akan terbuka di pemutar media default perangkat Anda.
Kesimpulan
Singkatnya, artikel ini berisi Tinjauan Rek Layar. Ini secara menyeluruh mencakup semua fungsi ScreenRec. Selain itu ada program perekam layar alternatif yaitu Vidmore Screen Recorder. Alat ini diperkenalkan sebagai opsi yang ramah pengguna dan lebih kuat dengan proses perekaman yang mudah dan antarmuka yang intuitif. Oleh karena itu, jika Anda mencari alternatif untuk ScreenRec, Anda tahu apa yang harus didapatkan.


