Cara Merekam Rapat Zoom dengan Audio sebagai Tuan Rumah atau Peserta
Fitur perekaman lokal atau cloud tersedia untuk semua pelanggan berbayar Zoom. File Zoom yang direkam dapat diunduh ke komputer Anda atau dialirkan dari browser. Namun, tidak semua peserta Zoom bisa merekam perekaman Zoom. Hanya Zoom host dan co-host dan mulai merekam cloud di Zoom. Jika Anda adalah peserta, Anda harus mendapatkan izin dari tuan rumah Zoom terlebih dahulu.
Bagaimana jika Anda ingin merekam rapat Zoom jika Anda bukan tuan rumah tanpa izin? Selama waktu ini, Anda dapat menggunakan perangkat lunak perekaman Zoom pihak ketiga untuk merekam rapat Zoom tanpa sepengetahuan orang lain. Nah, artikel ini akan menunjukkan cara merekam rapat Zoom sebagai peserta atau pembawa acara. Baca dan ikuti saja.

ISI HALAMAN
Bagian 1: Cara Merekam Rapat Zoom sebagai Peserta tanpa Izin
Meskipun tidak ada izin merekam dari tuan rumah, Anda masih dapat merekam rapat Zoom dengan Perekam Layar Vidmore. Perangkat lunak perekam Zoom mampu merekam pertemuan Zoom dengan audio secara diam-diam. Anda dapat merekam semua aktivitas di layar dengan suara sistem dan suara mikrofon. Tidak perlu memberi tahu host Zoom. Anda dapat merekam, melihat pratinjau, memangkas dan menyimpan rekaman Zoom di Windows dan Mac dalam satu tempat.
- Rekam pertemuan Zoom dengan ukuran layar apa pun.
- Rekam audio apa pun dari pertemuan Zoom, serta suara Anda dari mikrofon.
- Ambil tangkapan layar dari seluruh layar atau jendela Zoom.
- Tambahkan teks, panah, bentuk, efek area mouse, dan klik mouse ke video perekaman Zoom Anda.
- Pilih waktu mulai dan akhir setelah merekam rapat Zoom.
- Bekerja dengan Windows 10 / 8.1 / 8/7 dan Mac OS X 10.10 atau lebih tinggi.
Langkah 1: Unduh, instal, dan luncurkan Vidmore Screen Recorder gratis. Pilih Perekam Video untuk merekam video rapat Zoom.

Langkah 2: Memilih Penuh atau Adat untuk mengatur area tangkapan layar. Jika Anda ingin merekam audio rapat Zoom, Anda dapat mengaktifkannya Sistem Suara dan Mikrofon pilihan.

Langkah 3: Klik Tidak bisa ikon di sudut kanan atas perekam Zoom. Anda dapat mengatur format output, hotkey, efek mouse dan pengaturan lainnya. Klik baik untuk menyimpan perubahan.

Langkah 4: Sekarang Anda bisa mengklik REC untuk mulai merekam rapat Zoom tanpa izin. Anda dapat menjeda, melanjutkan, menambahkan alat menggambar waktu nyata, dan mengambil tangkapan layar saat merekam Zoom. Saat Anda berhenti merekam, Anda akan berada di Pratinjau jendela secara default.

Langkah 5: Anda dapat memotong rekaman rapat Zoom jika perlu. Nanti, klik Menyimpan untuk mengekspor file rekaman. Di jendela Riwayat perekaman, Anda dapat mengganti nama, memutar, membagikan, dan menghapus file apa pun secara langsung.

Bagian 2: Cara Merekam Rapat Zoom sebagai Tuan Rumah
Jika Anda memiliki izin untuk merekam rapat online Zoom sebagai tuan rumah atau peserta, Anda dapat mencoba langkah-langkah berikut untuk memulai perekaman cloud di Zoom.
Langkah 1: Masuk ke portal web Zoom sebagai administrator. Klik Pengaturan akun lalu nyalakan Cloud Recording dalam Rekaman bagian.
Langkah 2: Mulailah rapat sebagai tuan rumah. Kemudian klik Merekam tombol di dekat bagian bawah.
Langkah 3: Pilih Rekam ke Cloud sebelum merekam Zoom.
Langkah 4: Anda bisa mengklik Jeda / Hentikan Perekaman untuk mengontrol seluruh proses perekaman Zoom.
Langkah 5: Saat Anda berhenti merekam, Anda akan mendapatkan email yang dikirim oleh Zoom. Diperlukan untuk memproses perekaman Zoom sebelum melihat.
Langkah 6: Anda dapat melihat, membagikan, mengunduh, atau menghapus file perekaman cloud Zoom apa pun.
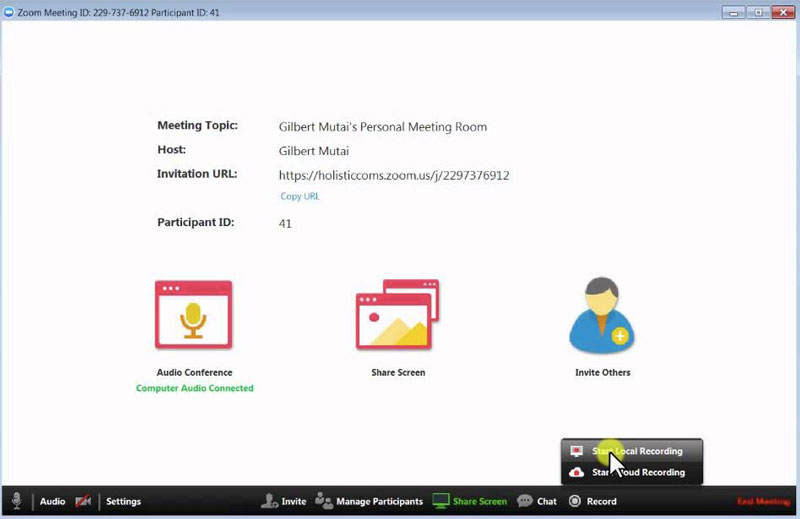
Anda dapat mengaktifkan penghapusan otomatis, analitik perekaman, dan pengaturan perekaman lainnya dalam Zoom. Memang benar bahwa Zoom menawarkan fitur perekaman layar. Masalahnya tidak semua pengguna bisa merekam rapat di Zoom, terutama saat ingin merekam rapat Zoom tanpa izin secara diam-diam.
Dengan menggunakan alternatif perekam Zoom, Anda dapat merekam video dan audio rapat Zoom secara fleksibel. Ini didukung untuk merekam video HD Zoom, audio, gameplay, webinar, dan tangkapan layar tanpa batas waktu. Selain itu, Anda dapat merekam rapat online lainnya, aliran web, dan lainnya tanpa ada yang tahu. Jika Anda masih memiliki pertanyaan tentang perekaman rapat Zoom, Anda dapat menghubungi kami. Anda juga dapat mengunduh perangkat lunak secara gratis untuk mencobanya.

