5 Perekam Webcam Terbaik untuk Merekam Video Webcam
Mencari perekam webcam yang bagus untuk merekam video webcam? Apa perekam video webcam terbaik?
Saat Anda bergabung dengan webinar atau rapat online yang hebat, Anda mungkin perlu menangkap seluruh konten video online. Apakah Anda ingin merekam video webcam untuk referensi Anda sendiri nanti, atau untuk berbagi dengan orang lain, Anda memerlukan alat perekam webcam yang bagus.
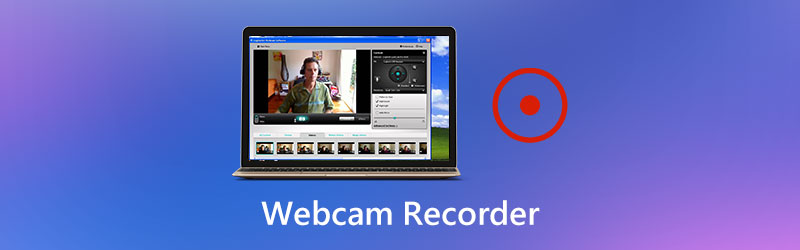
Untungnya, ada banyak perekam video webcam yang ditawarkan di internet yang dapat membantu Anda merekam video webcam dengan mudah. Jika Anda tidak tahu mana yang harus Anda gunakan, di sini, di posting ini, kami ingin membagikan 5 perekam webcam terbaik termasuk yang gratis untuk Anda pilih.

- Bagian 1. Perekam Webcam Terbaik untuk PC dan Mac
- Bagian 2. Perekam Webcam Sumber Terbuka - OBS
- Bagian 3. Perekam Webcam Gratis - Perekam Layar Online Gratis
- Bagian 4. Perekam Webcam Default untuk Mac - QuickTime Player
- Bagian 5. Perekam Video Webcam Berbayar - Camtasia
- Bagian 6. FAQ dari Perekam Webcam
Bagian 1. Perekam Webcam Terbaik untuk PC dan Mac
Untuk merekam video atau menangkap wajah Anda sendiri dari webcam, Anda memerlukan perekam webcam yang baik. Di sini kami sangat merekomendasikan perangkat lunak perekam webcam dan konferensi video yang populer, Perekam Layar untukmu. Perekam webcam ini mampu menangkap segala aktivitas yang terjadi di komputer dengan kualitas tinggi. Ini memungkinkan Anda merekam video webcam pada PC Windows 10/8/7 dan Mac.
- Rekam video webcam dan konferensi video lainnya dengan kualitas tinggi bahkan hingga 4K.
- Rekam aktivitas apa pun seperti streaming video, rapat, gameplay 2D / 3D, panggilan, dan banyak lagi.
- Rekam video webcam dengan seluruh layar, wilayah khusus atau jendela tertentu.
- Tangkap webcam dari webcam dan rekam audio dari mikrofon, dan audio sistem.
- Fitur pengeditan yang kuat dan teknologi akselerasi canggih.

Cara merekam video webcam
Langkah 1: Saat Anda ingin merekam video webcam, Anda harus mengunduh dan menginstal perekam webcam yang kuat ini terlebih dahulu di komputer Anda. Anda dapat memilih versi yang benar dan kemudian klik dua kali pada tombol unduh.
Langkah 2: Saat Anda memasuki antarmuka utama perekam webcam ini, Anda dapat memilih Video rekorder fitur untuk merekam video webcam Anda.

LANGKAH 3: Di jendela Perekam Video berikutnya, Anda diizinkan untuk menyesuaikan pengaturan perekaman video dan audio.

Anda dapat dengan bebas menyesuaikan area perekaman layar berdasarkan video yang ingin Anda rekam. Selain itu, Anda diizinkan untuk merekam trek audio dari Suara Sistem, Mikrofon, atau keduanya berdasarkan kebutuhan Anda. Di sini Anda harus menyalakan Kamera web pilihan untuk menangkap wajah Anda.
LANGKAH 4: Sekarang Anda cukup mengklik REC tombol untuk memulai perekaman video webcam. Selama proses perekaman, Anda dapat dengan bebas menjeda, memulai ulang, atau menghentikannya sesuai kebutuhan Anda.
LANGKAH 5: Setelah merekam webcam, Anda dapat langsung melihat video webcam yang diambil. Selain itu, seperti yang disebutkan di atas, beberapa fitur pengeditan dasar dirancang dalam perekam webcam ini. Anda dapat mengedit video webcam dan kemudian klik Menyimpan tombol untuk menyimpannya di komputer Anda.
Video webcam yang direkam akan secara otomatis disimpan di MP4 format. Jika Anda lebih suka format keluaran lain, Anda dapat mengklik Rekam pengaturan ikon dan masuk Preferensi jendela untuk mengubahnya.

Tidak hanya merekam video webcam, tetapi juga mendukung merekam gameplay seperti GTA, Pokemon, dll.
Bagian 2. Perekam Webcam Open Source - Open Broadcaster Software
Open Broadcaster Software (OBS) adalah alat perekam video populer yang memungkinkan Anda menangkap apa pun yang ditampilkan di layar komputer Anda. Perekam webcam gratis dan sumber terbuka ini terutama dirancang untuk perekaman webcam, perekaman video, dan streaming langsung.
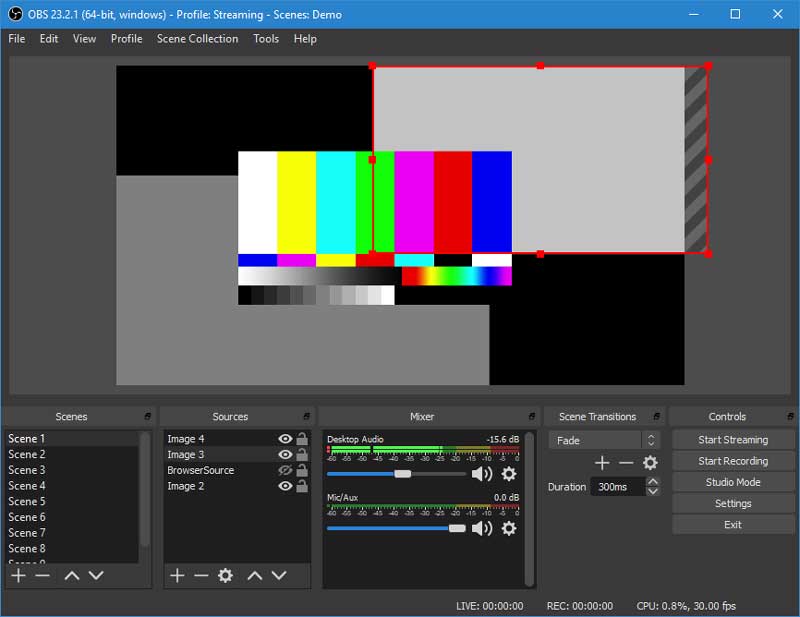
Perekam video webcam ini kompatibel dengan Windows, Mac dan Linux. Tidak ada batasan panjang perekaman video webcam Anda. Ini memungkinkan Anda untuk menangkap konferensi video Anda dengan layar penuh atau area yang dipilih berdasarkan kebutuhan Anda. Selain fitur perekaman, OBS menawarkan layanan streaming langsung hebat yang mendukung streaming video di Twitch, YouTube, Facebook Live, dan lainnya.
Beberapa pengguna melaporkan itu OBS encoding kelebihan beban dan berikut adalah solusi untuk itu.
Bagian 3. Perekam Webcam Gratis - Perekam Layar Online Gratis
Untuk merekam video webcam, Anda juga dapat mengandalkan beberapa alat perekam online. Di sini kami memperkenalkan Anda dengan yang mudah digunakan Perekam Layar Online Gratis untuk merekam rapat online dan konferensi video apa pun dengan kualitas tinggi. Anda dapat dengan mudah merekam video webcam Anda di browser yang sering digunakan seperti Chrome, Safari, IE, Firefox, dan lainnya.
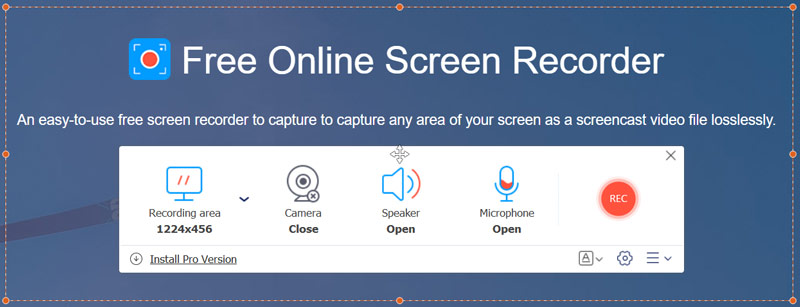
Perekam Layar Online Gratis memungkinkan Anda menangkap bagian mana pun dari layar komputer Anda dengan mudah. Ini dapat berfungsi sebagai perekam webcam gratis untuk menangkap apa pun yang ditampilkan di layar secara bebas. Satu hal yang harus Anda ketahui adalah, perekam video webcam gratis ini tidak membawa fitur pengeditan apa pun.
Bagian 4. Perekam Webcam Default untuk Mac - QuickTime Player
QuickTime Player adalah pemutar media resmi untuk pengguna Mac. Aplikasi macOS bawaan ini juga membawa fitur perekaman layar yang hebat yang dapat membantu Anda menangkap layar Mac Anda dengan mudah. Ini memungkinkan Anda merekam video webcam tanpa tanda air atau batas waktu perekaman. Lebih penting lagi, perekam webcam gratis ini dapat memberi Anda pengalaman merekam layar yang stabil dan berkualitas tinggi di Mac.
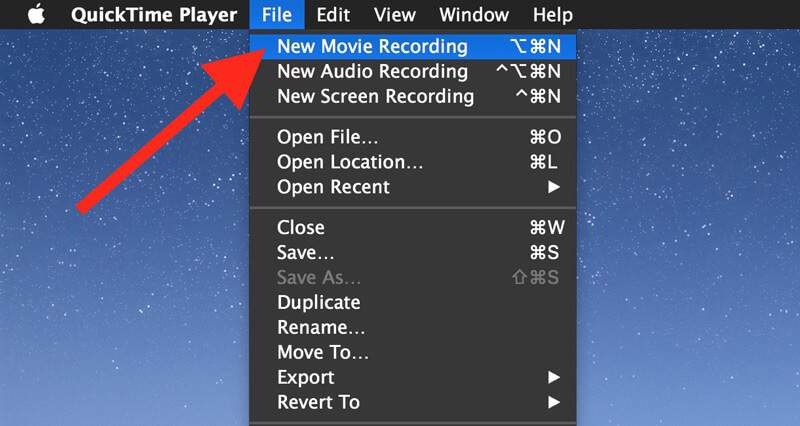
Anda dapat membuka QuickTime Player lalu memilih file Rekaman Layar Baru pilihan untuk mengakses fitur perekaman webcamnya. Ini memungkinkan Anda untuk menangkap video webcam dengan layar penuh atau wilayah khusus. Perekam webcam ini dilengkapi dengan beberapa fungsi pengeditan dasar seperti trim, split, flip, dan lainnya.
Bagian 5. Perekam Video Webcam Berbayar - Camtasia
Camtasia adalah perekam layar dan editor berbayar dan kuat yang dapat membantu Anda merekam video webcam di komputer. Ini memberi Anda cara sederhana untuk merekam dan membuat video di Windows PC dan Mac. Perekam video webcam ini memungkinkan Anda merekam webcam dan menambahkan sentuhan pribadi ke video Anda.
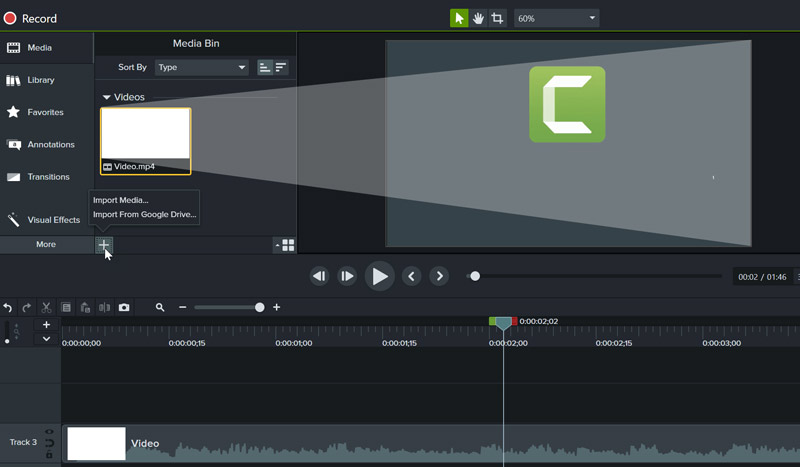
Camtasia menawarkan uji coba gratis untuk mencoba beberapa fitur perekaman dasar. Tetapi banyak fitur keren dan fungsi pengeditan hanya dapat digunakan dalam versi berbayarnya. Biaya satu kali biaya $249,99 untuk saat ini.
Periksa posting ini untuk mendapatkan lebih banyak Alternatif Camtasia.
Bagian 6. FAQ dari Perekam Webcam
Pertanyaan 1. Bagaimana cara merekam video webcam di Zoom?
Jika Anda adalah host Zoom, Anda dapat dengan mudah merekam video webcam atau menangkap pertemuan Zoom di platformnya. Anda juga dapat mengatur rekam otomatis untuk menyimpan konten video webcam secara otomatis.
Pertanyaan 2. Bagaimana caranya agar webcam saya merekam sepanjang waktu?
Untuk merekam webcam sepanjang waktu, Anda dapat menggunakan Vidmore Screen Recorder. Itu dapat merekam selama penyimpanan drive Anda penuh.
Pertanyaan 3. Bagaimana cara merekam rapat online?
Saat Anda ingin merekam rapat online, Anda dapat mengandalkan perekam video apa pun yang kami bagikan di atas.
Kesimpulan
Kami terutama berbicara tentang perekam webcam di posting ini. 5 perekam video webcam yang bagus direkomendasikan untuk Anda pilih. Anda bisa mendapatkan beberapa fitur dasar masing-masing dan kemudian menentukan pilihan Anda. Apakah Anda ingin merekam video webcam untuk referensi Anda sendiri nanti, atau untuk membagikannya kepada orang lain, Anda dapat memilih perekam webcam yang Anda sukai untuk melakukannya.


