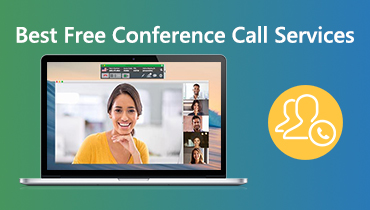Cara Merekam Video di Google Kelas untuk Belajar atau Meninjau Nanti
Ini merupakan tantangan bagi pendidik untuk melacak semua materi kelas dan tetap teratur. Saat ini, pengajar beralih ke teknologi untuk membuat kehidupan kelas lebih mudah. Google Classroom, misalnya, adalah alat yang berguna untuk mengelola alur kerja digital, informasi, dan lainnya. Selain itu, aplikasi G-Suite diintegrasikan ke dalam Google Kelas. Itulah sebabnya jutaan siswa dan guru menggunakan layanan web. Panduan ini akan memberi tahu Anda dua cara terbaik untuk merekam video di Google Kelas.
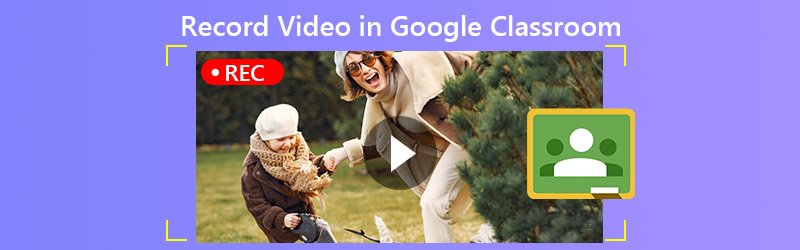
ISI HALAMAN
Bagian 1: Pengenalan Singkat tentang Google Kelas
Google Kelas bukanlah aplikasi tunggal, melainkan seperangkat alat online. Ini membantu guru untuk menetapkan tugas, mengumpulkan pekerjaan yang dikirimkan oleh siswa, mengembalikan kertas yang dinilai, dan banyak lagi. Ini adalah bagian penting dari transisi digital dalam industri pendidikan. Yang dapat Anda lakukan dengan Google Kelas meliputi:
- Buat tugas. Sebagai guru, Anda dapat membuat pekerjaan rumah untuk siswa. Siswa Anda menyerahkan tugas setelah selesai, dan Anda dapat menilai tugas tersebut.
- Kelola materi kelas. Dokumen, presentasi, dan file lain yang Anda tambahkan ke tugas akan disimpan di Google Drive.
- Bagikan informasi. Anda dapat dengan cepat mengetik informasi dan mengirimkannya ke seluruh kelas melalui email.
- Izinkan siswa untuk berinteraksi. Siswa memiliki kapasitas untuk mengomentari tugas dan lainnya, atau saling mengirim email.
Google Kelas adalah layanan online. Pengguna dapat mengaksesnya di perangkat apa pun dengan browser web. Selain itu, ada aplikasi khusus perangkat untuk iOS, Android, Mac, Windows, dan Chromebook. Google Kelas gratis untuk digunakan.
Cara Memulai Google Kelas
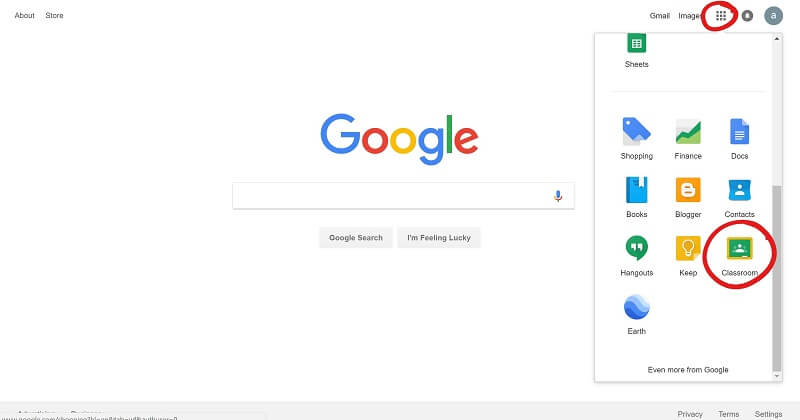
Langkah 1: Kunjungi www.classroom.google.com di browser, dan masuk ke akun Google Anda. Saat Anda mendapatkan pesan ubah, klik Mulailah dengan Apps tombol.
Langkah 2: Isi formulir dan klik Lanjut. Masukkan situs web sekolah Anda dan klik Lanjut.
LANGKAH 3: Masukkan nama pengguna dan kata sandi Anda, baca dan periksa Baca-dan-Setuju kotak, dan klik Terima dan Daftar. Sekarang, Anda dapat membuat kelas baru, menambahkan tugas, dan banyak lagi.
Bagian 2: Cara Terbaik untuk Merekam Video di Google Kelas
Ada banyak alasan untuk merekam video dari Google Classroom, tetapi layanan tidak memberikan opsi apa pun untuk melakukan pekerjaan itu. Perekam Layar Vidmore dapat memenuhi kebutuhan Anda.
Fitur Utama Perekam Google Classroom Terbaik
- Rekam video dari Google Kelas dengan satu klik.
- Simpan Google Kelas dan konferensi dalam video berkualitas tinggi.
- Menyediakan banyak pilihan dan preset kustom.
Tak perlu dikatakan, ini adalah opsi termudah untuk merekam video di Google Kelas.
Cara Merekam Google Kelas di Desktop
Langkah 1: Pasang perekam Google Kelas
Luncurkan perekam video terbaik untuk Google Kelas setelah Anda menginstalnya ke PC Anda. Ada versi lain untuk Mac. Memilih Video rekorder dari antarmuka beranda untuk melanjutkan. Buka Google Kelas di aplikasi atau browser.

Langkah 2: Rekam kelas
Hidupkan TAMPILAN di antarmuka utama, klik Adat dan Pilih wilayah / jendela, dan klik aplikasi Google Kelas atau browser Anda. Nyalakan Suara Sistem untuk merekam video dari Google Kelas dengan audio. Jika Anda ingin menambahkan reaksi Anda ke rekaman, aktifkan Kamera web dan Mikropon; jika tidak, nonaktifkan mereka. Klik REC tombol saat kelas dimulai.

Tip: Jika Anda ingin merekam kelas secara otomatis, setel dengan Ambil Jadwal fitur.
Selama merekam, Anda dapat menggambar di video atau menambahkan komentar. Saat kelas selesai, klik Berhenti tombol untuk membukanya di jendela pratinjau. Lihat rekaman kelas dan hapus bingkai yang berlebihan dengan Klip alat. Terakhir, klik Menyimpan untuk menyimpan rekaman Google Kelas ke hard drive Anda.
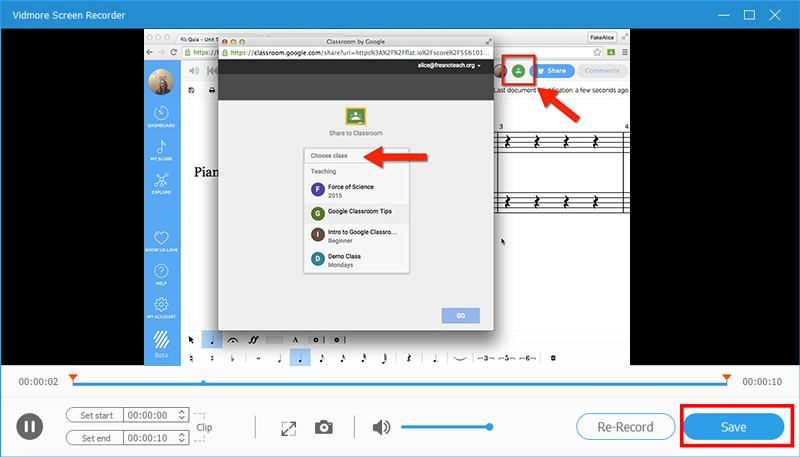
Selain itu, Anda bisa menggunakannya merekam pertemuan Livestorm, simpan kuliah, dan lainnya.
Bagian 3: Cara Merekam Video di Google Classroom Online
Untuk pengguna yang tidak suka menginstal perangkat lunak, Vidmore Perekam Layar Online Gratis adalah pilihan yang bagus untuk merekam video dari Google Kelas.
Fitur Dasar Perekam Video Online Terbaik untuk Google Kelas
- Rekam Google Classroom tanpa menginstal perangkat lunak.
- Sepenuhnya gratis tanpa tanda air.
- Kompatibel dengan semua browser utama, seperti Chrome.
Cara Merekam Video di Google Classroom Online
Langkah 1: Kunjungi https://www.vidmore.com/free-online-screen-recorder/ di browser saat Anda perlu merekam video di Google Kelas. Klik Luncurkan Perekam Gratis untuk mengunduh peluncur.

Langkah 2: Anda dapat melihat empat ikon di peluncur:
Layar: Rekam Google Kelas sebagai video di desktop Anda.
Kamera web: Tambahkan wajah Anda ke rekaman kelas.
Audio sistem: Rekam suara dari Google Kelas.
Mikropon: Rekam suara Anda melalui mikrofon.
Hidupkan atau matikan setiap ikon berdasarkan kebutuhan Anda.

LANGKAH 3: Tekan REC saat kelas dimulai. Tunggu kelasnya selesai dan klik Berhenti tombol. Kemudian unduh rekaman ke komputer Anda.

Bagian 4: FAQ tentang Merekam Video untuk Google Kelas
Apakah Google Kelas memiliki konferensi video?
Google Kelas tidak memiliki alat video tersemat, tetapi G-Suite memilikinya. Ini disebut Google Meet. Anda dapat beralih ke Meet dan menggunakan fitur premium dari Google Kelas.
Berapa banyak orang yang bisa berada di Google Kelas?
Jika Anda memiliki G-Suite atau akun sekolah, jumlah maksimum anggota kelas adalah 1.000. Untuk akun Google pribadi, kelas dapat menyertakan hingga 250 anggota.
Apa perbedaan antara Google Hangout dan Google Kelas?
Google Hangout adalah layanan telepon dan pesan biasa. Ini tidak dirancang untuk sekolah, meskipun beberapa sekolah mengandalkannya untuk berkomunikasi dengan siswa dari jarak jauh. Google Kelas, di sisi lain, adalah untuk tugas. Itu tidak dapat membuat konferensi atau obrolan video.
Kesimpulan
Postingan ini membahas tentang salah satu layanan Google, Google Classroom. Saat ini, semakin banyak guru dan siswa yang membuat dan menilai tugas. Karena gratis dan mudah digunakan, Google Kelas populer di kalangan sekolah. Jika Anda ingin merekam video di Google Classroom, Vidmore Screen Recorder dapat memenuhi kebutuhan Anda di PC dan Mac. Itu mampu menyimpan kelas dalam video berkualitas tinggi. Jika Anda memiliki masalah lain yang terkait dengan layanan, silakan tinggalkan pesan di bawah ini.