Cara Screen Record di iPhone dengan Kualitas Tinggi
Jika Anda tidak dapat menjelaskan apa yang terjadi pada iPhone Anda, Anda dapat merekam layar iPhone Anda sebagai video. Selain itu, Anda dapat menyaring rekaman di iPhone dengan suara untuk merekam video YouTube, permainan, panggilan video, rapat online, dan aktivitas lainnya. Ada banyak alasan yang menjelaskan mengapa Anda merekam video layar di iPhone.
Apple juga merilis fitur perekaman layar iOS untuk pengguna iOS 11, iOS 12 dan iOS 13. Anda dapat menyaring rekaman di iPhone dan mendapatkan suara secara langsung. Lalu bagaimana dengan pengguna iOS 10 dan sebelumnya, apakah mungkin merekam layar dengan suara di iPhone iOS 10? Harus ada beberapa cara yang bisa diterapkan untuk merekam layar iPhone di iOS 10 dan sebelumnya. Apa pun versi iOS atau model iPhone yang Anda gunakan, Anda bisa mendapatkan tutorialnya merekam video dari layar iPhone Anda sini.
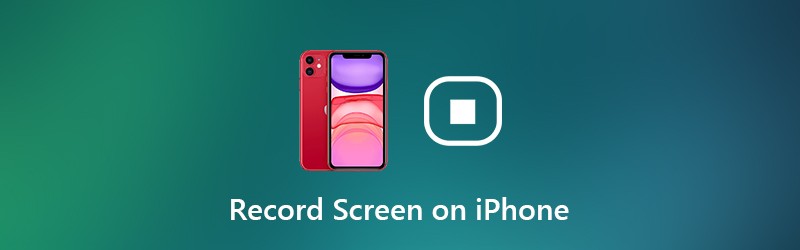

Bagian 1: Cara Menyaring Rekaman di iOS 11 dan Nanti
Jika Anda menggunakan iPhone 8, iPhone 8 Plus, iPhone X, iPhone XR, iPhone XS, iPhone XS Max, iPhone11, iPhone Pro atau iPhone 11 Pro Max, Anda dapat menggunakan fungsi perekaman layar iOS 11 secara langsung. Karena perangkat iOS tersebut dirilis lebih lambat dari pembaruan iOS 11. Dengan kata lain, Anda dapat merekam layar di iPhone 8 dan lebih baru dengan perekam layar iOS bawaan.
Untuk merekam layar pada iPhone 7 dan model sebelumnya, Anda perlu memeriksa versi iOS yang Anda gunakan saat ini. Saat ini Anda dapat membuat rekaman layar di iOS 11 dan versi yang lebih baru.
Langkah 1: Tambahkan Perekaman Layar ke Pusat Kontrol
Buka Pengaturan aplikasi. Memilih Pusat kendali di dalam iPhone Pengaturan aplikasi. Keran Sesuaikan Kontrol untuk mengakses semua opsi. Lalu ketuk hijau + ikon sebelumnya Perekaman Layar. Artinya, fitur perekaman layar iOS dipindahkan ke Sertakan bagian dari Kontrol Lebih Banyak.
Langkah 2: Akses Pusat Kontrol iPhone
Arahkan ke halaman yang ingin Anda rekam. Untuk iPhone 8 dan pengguna sebelumnya, gulir ke atas untuk mendapatkan Pusat kendali Tidak bisa. Jika Anda menggunakan iPhone X atau perangkat yang lebih baru, Anda dapat menarik ke bawah Pusat kendali menu dari pojok kanan atas sebagai gantinya.
LANGKAH 3: Mengaktifkan Jangan Ganggu
Jika Anda ingin menyaring rekaman di iPhone tanpa popup atau masalah mengganggu lainnya. Anda lebih baik aktif Jangan ganggu untuk menutup semua notifikasi sementara. Anda dapat mengetuk ikon bulan sabit dan menentukan detail lebih lanjut.
LANGKAH 4: Rekam layar iPhone dengan suara
Tekan dalam Rekaman Layar tombol. Memilih Mikropon untuk merekam layar di iPhone dengan audio. Sekarang ketuk Mulai merekam untuk merekam layar aplikasi atau video di iPhone. Penghitung waktu mundur muncul. Nanti, iPhone akan mulai merekam video layar iPhone Anda secara otomatis.
LANGKAH 5: Berhenti merekam layar di iPhone
Saat Anda ingin berhenti merekam di iPhone, Anda dapat menggesek ke atas atau ke bawah untuk mendapatkan Pusat kendali. Ketuk Merekam tombol untuk menghentikan perekaman layar pada iPhone tanpa bilah merah. Mengetuk Berhenti pada dialog popping-up yang mengatakan Hentikan Perekaman Layar. Video layar iPhone yang direkam akan disimpan di Foto aplikasi secara default.
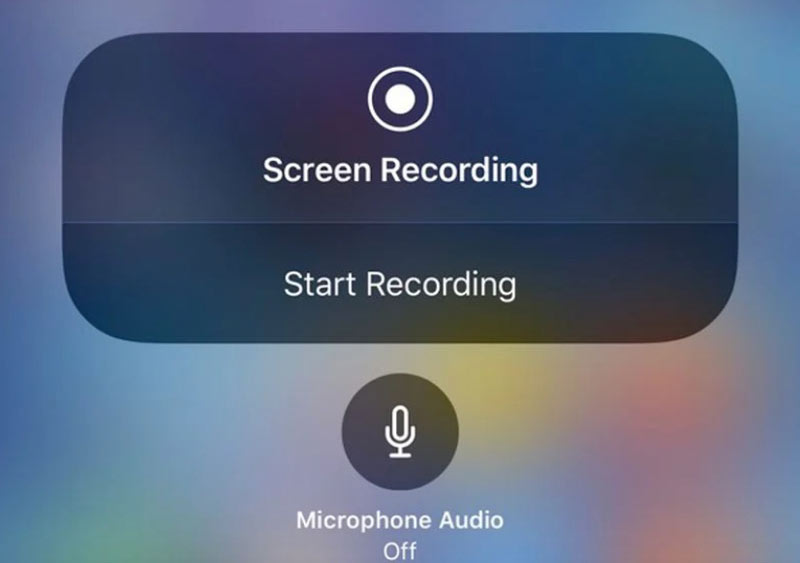
Anda mungkin ingin: Cara Merekam Twitch Streams
Bagian 2: Cara Menyaring Rekaman di iOS 10 dan Sebelumnya
Masih banyak orang yang tidak ingin memperbarui ke iOS 11. Selama ini, Anda dapat menyaring rekaman di iPhone dengan aplikasi pihak ketiga. Misalnya, Anda dapat menggunakan aplikasi perekam layar untuk merekam layar pada iOS 10. Atau Anda dapat mensimulasikan atau mencerminkan layar iPhone ke komputer Anda untuk perekaman layar juga. Apa pun, Anda dapat menyaring rekaman dengan audio di iPhone yang menjalankan iOS 10 dengan 3 cara berbeda di bawah ini.
Rekam di iOS 10 dengan Aplikasi Perekam Layar
Sulit untuk membedakan mana aplikasi perekam layar terbaik untuk iPhone. Karena Anda dapat memilih dari banyak aplikasi, seperti Rekam !, Go Record, AirShou Screen Recorder, DU Recorder, BB Rec Screen Recorder, dll. Tidak semua perekam layar iPhone itu gratis untuk digunakan. Terlebih lagi, Anda perlu memeriksa perangkat yang didukung terlebih dahulu.
Untuk menyaring rekaman di iPhone tanpa jailbreak, bagian ini akan menggunakan Perekam Layar AirShou sebagai contoh. Anda juga dapat merekam game, aplikasi, dan video di iOS 10/9 dengan alat lain berdasarkan pilihan Anda.
Langkah 1: Download gratis dan instal AirShou Screen Recorder di iPhone Anda. Anda perlu mengunjungi iEmulators untuk menemukan tautan unduhan.
Langkah 2: Buka Pengaturan dan menuju ke Manajemen perangkat. Percayai AirShou untuk perekaman layar iOS 10 lebih lanjut.
LANGKAH 3: Kembali ke layar AirShou. Keran Merekam dan menyesuaikan pengaturan perekaman iOS, termasuk nama file, orientasi dan resolusi.
LANGKAH 4: Pilih Langkah berikutnya iklan mengikuti petunjuk di layarnya. Geser ke atas dari bagian bawah Layar iPhone. Nyalakan Pencerminan AirPlay lalu pilih AirShou.
LANGKAH 5: Sekarang Anda dapat menyaring rekaman di iPhone 7 dan perangkat sebelumnya yang menjalankan iOS 10.
LANGKAH 6: Ketuk Berhenti untuk menyelesaikan proses perekaman layar iPhone.
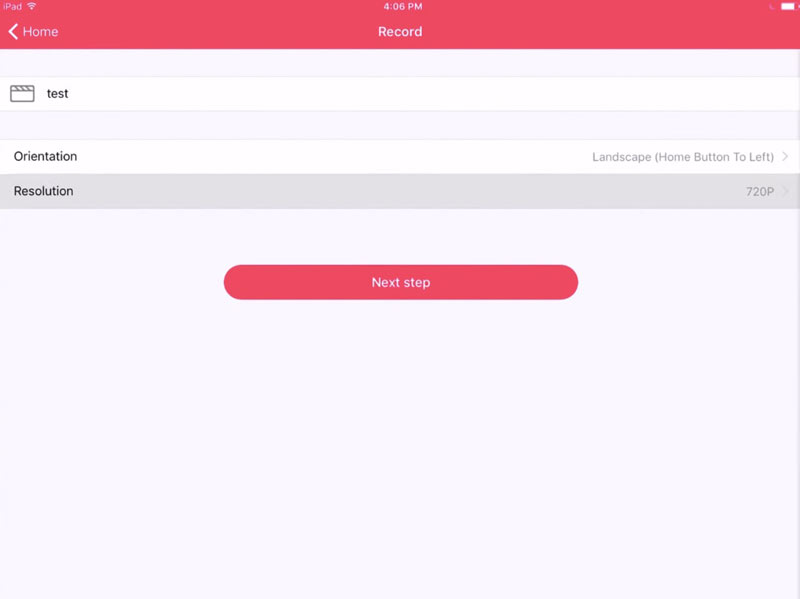
Rekam di iOS 10 dengan QuickTime Player
Anda juga dapat menggunakan QuickTime Player untuk merekam layar iPhone di Mac. QuickTime Player memungkinkan pengguna untuk merekam tidak hanya video layar Mac, tetapi juga video layar iPhone. Setelah itu, Anda dapat mengedit video rekaman iPhone dengan iMovie dan editor video lainnya dengan tampilan layar yang lebih besar.
Langkah 1: Colokkan iPhone Anda ke komputer Mac melalui kabel USB. Keran Kepercayaan di perangkat iOS Anda saat diminta.
Langkah 2: Jalankan QuickTime. Memilih Perekaman Film Baru dari Mengajukan daftar drop-down.
LANGKAH 3: Dari daftar panah bawah, pilih iPhone Anda. Kemudian Anda dapat melihat tampilan layar iPhone di komputer Mac Anda.
LANGKAH 4: Pilih Merekam untuk mulai merekam video layar iPhone. Video yang direkam akan disimpan sebagai MOV.
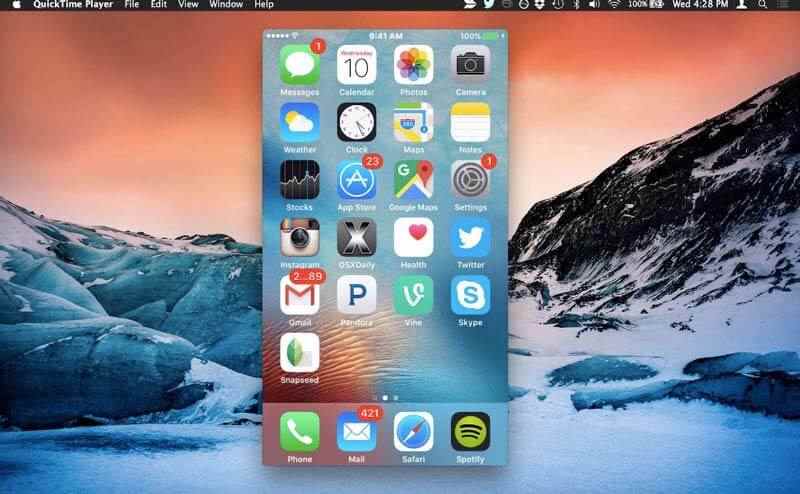
Rekam di iOS 10 dengan Vidmore Screen Recorder
Jika Anda menggunakan AirPlay untuk mencerminkan layar iPhone ke komputer, atau Anda menggunakan aplikasi emulator iOS, Anda juga dapat menggunakan perangkat lunak perekam layar untuk merekam semuanya. Dibandingkan dengan iPhone, ada layar tampilan dan ruang penyimpanan yang besar di komputer Windows atau Mac Anda. Jadi jika Anda perlu merekam layar iPhone selama berjam-jam, disarankan untuk menggunakannya Perekam Layar Vidmore. Anda dapat menangkap layar video dan audio apa pun tanpa batas waktu dengan lancar. Berikut adalah fitur utama dari perangkat lunak perekam layar desktop.
- Rekam layar iPhone Anda tanpa lag atau crash.
- Tangkap bagian mana pun dari layar Anda dengan kualitas video dan audio asli.
- Gunakan tombol pintas untuk mengontrol seluruh proses perekaman layar.
- Tambahkan teks, panah, garis, dan bentuk lainnya selama perekaman.
- Potong rekaman dengan waktu mulai dan berhenti khusus.


Anda mungkin ingin mencari perekam layar untuk Windows atau Mac
Bagian 3: FAQ tentang Layar Perekaman pada iPhone
Apakah legal untuk menyaring rekaman?
Tidak. Dalam kebanyakan kasus, adalah ilegal untuk menyaring rekaman di iPhone, Android, Windows, Mac dan platform lain karena pelanggaran hak cipta. Selain itu, jika Anda merekam obrolan suara dan panggilan video online secara diam-diam, hal itu juga tidak diizinkan.
Berapa lama Anda bisa menyaring rekaman di iPhone?
Tidak ada batas waktu maksimum tetap untuk pengambilan video layar iOS. Sebenarnya, itu tergantung dari ruang yang tersedia di iPhone Anda. Jika iPhone Anda kehabisan ruang, perekaman layar Anda harus dihentikan.
Apa yang harus dilakukan jika perekaman layar tidak berfungsi di iPhone atau iPad?
Jika perekaman layar iOS berhenti tiba-tiba, atau tombol Rekam tidak merespons, Anda dapat mengatur ulang iPhone dengan cepat untuk memperbaiki gangguan kecil dengan cepat. Selain itu, pastikan fitur perekaman layar tidak dibatasi oleh Bimbingan orang tua. Nanti, nonaktifkan dan aktifkan Perekaman Layar di Pusat Kontrol lagi.
Itu saja rekam layar di iPhone. Namun, perekaman layar iOS masih tidak dapat merekam musik yang dilindungi hak cipta. Anda dapat menikmatinya di platform legal.


