Apa yang Dapat Anda Lakukan Saat OBS Encoding Terjadi Masalah Kelebihan Beban
OBS, kependekan dari Open Broadcaster Software, adalah salah satu perangkat lunak perekaman dan streaming layar paling populer. Banyak vlogger dan pemain game menggunakan OBS untuk menghasilkan rekaman layar berkualitas tinggi. Namun, ini bukanlah aplikasi yang sempurna. Pengkodean OBS kelebihan beban adalah salah satu kesalahan paling umum yang terjadi saat merekam layar atau permainan. Artikel ini akan membahas masalah tersebut dan berbagi solusi terverifikasi untuk memperbaiki kelebihan pembuat enkode OBS.
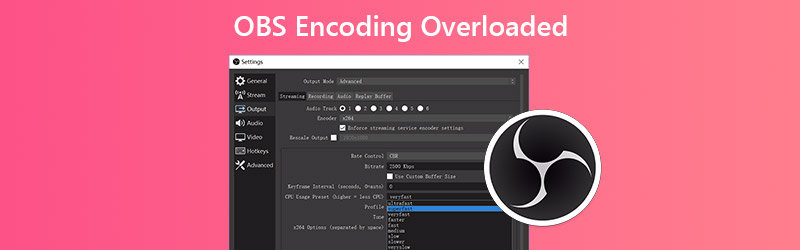
ISI HALAMAN
Bagian 1: 4 Solusi untuk Memperbaiki OBS Encoder Overload
Sayangnya, Anda mungkin menerima pesan kesalahan yang mengatakan Pengkodean berlebihan saat Anda mengalirkan layar atau game di OBS. Kesalahan ini menunjukkan bahwa komputer Anda tidak dapat menyandikan video dengan cukup cepat. Ini mungkin disebabkan oleh sedikit sumber daya CPU, penyimpanan disk rendah atau resolusi layar tinggi. Bagaimanapun, Anda dapat memperbaiki masalah ini dengan mengikuti solusi di bawah ini.
Solusi 1: Kurangi Resolusi Output
Masalah terbesar OBS adalah penggunaan CPU, sebagian karena resolusi output yang tinggi. Jika pembuat enkode OBS kelebihan beban, hal pertama yang harus Anda lakukan adalah mengurangi resolusi keluaran.
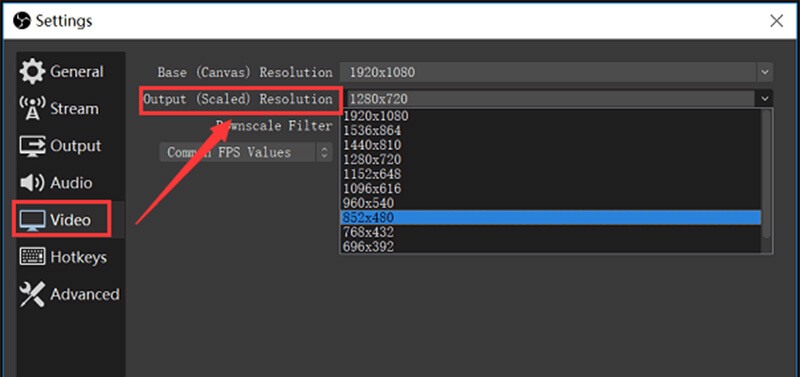
Langkah 1: Klik Pengaturan di sisi kanan bawah ketika pesan encoder overloading muncul.
Langkah 2: Buka tab Video dari bilah sisi kiri pada dialog Pengaturan. Lalu klik tarik-turun Resolusi Output dan pilih resolusi yang lebih kecil.
LANGKAH 3: Klik baik dan coba perekaman layar lagi.
Solusi 2: Turunkan Frame Rate
Kecepatan bingkai menentukan bingkai per detik untuk perekaman keluaran. Frekuensi gambar yang tinggi dapat menyebabkan masalah kelebihan pembuat encoder OBS karena penggunaan GPU. Untungnya, Anda dapat mengubahnya dengan mengikuti langkah-langkah di bawah ini.
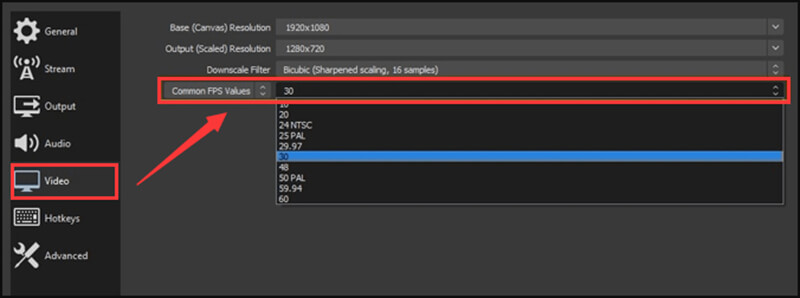
Langkah 1: Juga, buka Pengaturan dialog di OBS, dan menuju ke Video tab.
Langkah 2: Klik dan luaskan Nilai FPS Umum opsi, dan kurangi menjadi 30 atau lebih rendah. Ini tidak akan banyak mempengaruhi kualitas keluaran.
LANGKAH 3: Tekan baik dan periksa apakah masalahnya hilang.
Solusi 3: Sesuaikan Preset Encoder
Solusi lain untuk memperbaiki masalah kelebihan pembuat encoder OBS adalah menyesuaikan preset encoder.
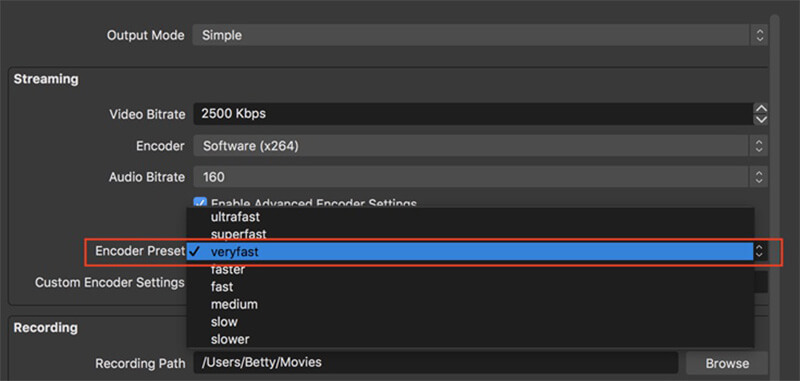
Langkah 1: Buka OBS, buka Pengaturan dialog, dan menuju ke Keluaran tab.
Langkah 2: Temukan Streaming bagian. Memeriksa Aktifkan Pengaturan Encoder Lanjutan dan set Pembuat enkode sebagai Perangkat lunak (x264).
LANGKAH 3: Konfirmasikan perubahan dengan menekan baik tombol.
Solusi 4: Kosongkan Ruang di Disk
Seperti disebutkan sebelumnya, penyimpanan disk yang terbatas mungkin bertanggung jawab atas masalah kelebihan beban encoding OBS. Jadi, Anda harus mengosongkan ruang saat itu terjadi.
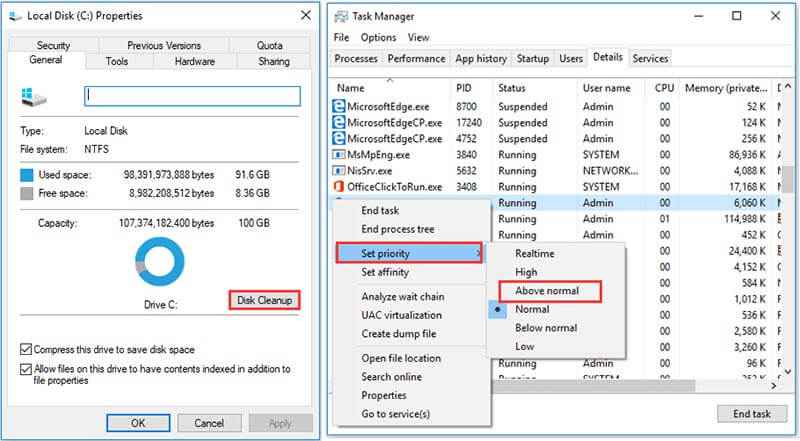
Langkah 1: Untuk mengosongkan ruang, tutup semua program kecuali OBS.
Langkah 2: Kemudian klik kanan pada disk tempat OBS diinstal, dan pilih Properti.
LANGKAH 3: Pergi ke Umum tab, klik Pembersihan disk tombol dan ikuti petunjuk di layar untuk mengosongkan ruang.
Di sini Anda mungkin menyukai: 4 Cara Sederhana untuk Memperbaiki Layar Hitam Tangkap Game OBS (Posting Baru 2020)
Bagian 2: Alternatif Terbaik untuk OBS
Jika Anda telah melakukan perbaikan di atas dan masalah kelebihan beban encoder OBS tetap ada, mungkin inilah saatnya untuk mencoba Alternatif OBS.
Opsi 1: Perekam Layar Vidmore
Ketika OBS encoder overloading terjadi, Anda sebaiknya mencoba aplikasi perekam layar lainnya, seperti Perekam Layar Vidmore. Ini lebih stabil dari OBS.
Fitur Utama dari Alternatif Terbaik untuk OBS
- Rekam semua yang ada di desktop Anda dengan audio.
- Tangkap webcam dan mikrofon saat merekam layar.
- Gunakan akselerasi perangkat keras dan perangkat lunak.
Cara Merekam Layar dengan Alternatif untuk OBS
Langkah 1: Menyiapkan alternatif untuk OBS
Luncurkan alternatif terbaik untuk OBS saat encoder overloading terjadi setelah Anda menginstalnya ke komputer Anda. Ini kompatibel dengan PC dan Mac. Kemudian pilih Perekam Video untuk membuka antarmuka utama.

Langkah 2: Rekam layar dalam video berkualitas tinggi
Untuk merekam layar, aktifkan Layar dan atur wilayah perekaman, dan aktifkan Suara Sistem, saat menonaktifkan Kamera web dan Mikropon. Jika Anda ingin menambahkan wajah dan suara Anda ke rekaman layar, aktifkan semuanya. Klik REC untuk mulai merekam layar saat pembuat enkode OBS kelebihan beban.

LANGKAH 3: Ekspor rekaman layar
Saat perekaman layar selesai, klik Berhenti tombol. Kemudian Anda akan disajikan jendela pratinjau. Putar rekaman dan potong bagian yang tidak diinginkan Klip alat. Jika Anda puas, klik Menyimpan tombol untuk mengekspornya ke hard drive Anda.

Opsi 2: Vidmore Perekam Layar Online Gratis
Jika Anda mencari alternatif portabel untuk OBS untuk mengatasi masalah kelebihan pembuat enkode, Vidmore Perekam Layar Online Gratis adalah pilihan yang bagus.
Fitur Dasar Alternatif Portabel Terbaik untuk OBS
- Rekam layar dengan audio online.
- Tambahkan reaksi Anda ke perekaman layar.
- Sepenuhnya gratis untuk digunakan tanpa tanda air.
Cara Merekam Layar dengan Alternatif Portabel untuk OBS
Langkah 1: Kunjungi https://www.vidmore.com/free-online-screen-recorder/ di browser. Klik Luncurkan Perekam Gratis untuk mengunduh peluncur.

Langkah 2: Ada empat ikon di peluncur, Layar, Kamera web, Audio sistem dan Mikropon, untuk merekam sumber terkait. Siapkan berdasarkan kebutuhan Anda.

LANGKAH 3: Tekan REC tombol untuk memulai perekaman layar tanpa OBS. Saat Anda mengklik Berhenti tombol, perekaman akan berhenti. Kemudian unduh ke komputer Anda.

Bagian 3: FAQ tentang OBS Encoder Overload
Apa itu encoder overloading?
Ini berarti pengaturan Anda terlalu tinggi untuk ditangani PC Anda. Kombinasi perangkat keras dan perangkat lunak Anda menghasilkan ambang batas seberapa tinggi Anda dapat melangkah. Anda harus menemukan sweet spot untuk sistem Anda.
Bagaimana cara mengubah pembuat enkode saya di OBS?
OBS mendukung lebih dari sekedar encoder CPU standar yang digunakan x264. Anda dapat mengubahnya menjadi Sinkronisasi Cepat atau Nvidia NVENC dibawah Pengkodean Video bagian di Pengaturan dialog.
Apakah OBS menggunakan GPU atau CPU?
OBS memerlukan beberapa sumber daya GPU dan CPU saat merekam atau streaming layar Anda.
Kesimpulan
Artikel ini telah membantu Anda memperbaiki masalah pembuat enkode OBS yang kelebihan beban. Ini adalah salah satu masalah paling umum di OBS. Anda dapat memperbaikinya, meskipun solusi umum memerlukan beberapa keterampilan teknis. Untuk orang biasa, kami menyarankan Anda untuk mencoba alternatif, Perekam Layar Vidmore. Ini menyediakan fitur pro-level sehingga semua orang dapat belajar dengan cepat. Jika Anda memiliki pertanyaan lain, silakan tulis di bawah posting ini.


