Solusi untuk Perekaman Layar Tidak Berfungsi di Perangkat iOS
Adakah yang bisa memberi tahu saya apa yang salah dengan iPhone saya? Sejak saya memperbarui iPhone ke iOS 13, fitur perekaman layar berhenti berfungsi dengan baik. Setiap kali saya mencoba merekam layar saya, tiba-tiba berhenti merekam. Bagaimana cara memperbaiki masalah ini?
Seperti di atas, kami telah menerima begitu banyak keluhan serupa dari pengguna iOS yang bertanya-tanya apakah ada cara untuk menyelesaikan masalah semacam ini di perangkat iOS.
Untuk membantu Anda dengan itu, posting ini akan menawarkan Anda beberapa teknik pemecahan masalah tentang cara memperbaikinya perekaman layar tidak berfungsi di iOS 14/13/12/11.
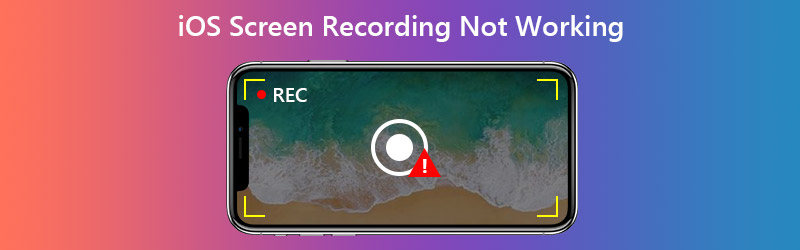

Bagian 1. Bagaimana Memperbaiki Perekaman Layar iOS Tidak Bekerja?
Sebelum memulai pemecahan masalah, mari kita perjelas - tidak semua yang ada di iPhone / iPad Anda dapat direkam. Misalnya, Anda tidak dapat merekam konten dengan hak cipta. Jadi, jika Anda gagal menggunakan perekam layar di Aplikasi tertentu, bisa jadi Aplikasi tersebut sebenarnya tidak mengizinkan perekam layar karena perlindungan hak cipta. Dalam keadaan ini, menangkap aktivitas layar langsung dari perangkat iOS Anda tidak akan berfungsi.
Jika Anda menghadapi masalah lain, coba solusi di bawah ini.
1. Tambahkan Perekam Layar ke Pusat Kontrol
Jika Anda tidak dapat menemukan perekam layar di iPhone / iPad Anda, maka Anda perlu menambahkannya Pusat kendali.
Langkah 1. Pergi ke Pengaturan, Pusat Kontrol, Sesuaikan Kontrol di iPhone Anda. Temukan Perekaman Layar dan tambahkan ke Pusat Kontrol.

Langkah 2. Lalu pergi ke Pusat kendali. Untuk sistem iOS baru seperti iOS 14/13, cukup tarik menu tersembunyi dari pojok kanan atas. Sedangkan untuk beberapa versi iOS lama, pengguna mungkin perlu mendapatkan Pusat Kontrol dengan menggulir menu ke atas. Temukan Merekam ikon di Pusat Kontrol, aktifkan dan Anda bisa rekam layar di iPhone Anda.

2. Aktifkan Suara Mikrofon
Ini sebenarnya cukup mudah untuk diperbaiki. Hal pertama yang harus Anda periksa adalah apakah Anda telah mengaktifkan Mikrofon sebelum memulai perekaman. Cukup tekan lama Merekam ikon di Pusat Kontrol dan ketuk Mikropon ikon menjadi merah seperti pada gambar di atas. Sekarang Anda dapat merekam video dengan suara Anda.
3. Periksa Batasan Konten
Jika ikon Rekam di Pusat Kontrol berwarna abu-abu, maka itu mungkin dibatasi oleh iPhone Anda. Ikuti langkah-langkah di bawah ini.
Langkah 1. Pergi ke Pengaturan, Durasi Layar, Konten, Pembatasan Privasi, Pembatasan Konten.

Langkah 2. Temukan Perekaman Layar di Pusat Permainan. Kemudian Mengizinkan Perekaman Layar dan keluar dari Pengaturan.

4. Nonaktifkan Mode Daya Rendah
Jika Anda mendapatkan pesan yang mengatakan bahwa perekaman layar gagal disimpan, mungkin itu karena Anda telah mengaktifkan Mode Daya Rendah. Untuk mematikannya, cari saja Baterai di Pengaturan Anda dan ketuk penggeser di sebelah Mode Daya Rendah.
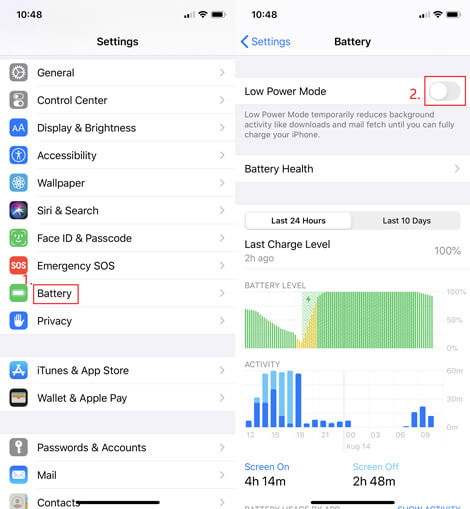
5. Periksa Penyimpanan iPhone / iPad
Ketika Anda menemukan rekaman Anda tidak dapat disimpan ke Foto, iPhone Anda mungkin kekurangan penyimpanan. Pergi ke Pengaturan, Umum, Penyimpanan iPhone / iPad untuk memeriksa apakah perangkat iOS Anda kehabisan ruang. Jika demikian, Anda dapat membongkar Aplikasi yang tidak digunakan di iPhone Anda atau menghapus cache dari beberapa Aplikasi yang menghabiskan ruang.
6. Mulai Ulang Perangkat Anda
Jika Anda tidak dapat menemukan alasan mengapa perekam layar Anda berhenti merekam secara tiba-tiba, Anda dapat mencoba memulai ulang iPhone Anda. Untuk mematikan iPhone SE (generasi ke-1), 5, atau lebih lama, cukup tekan dan tahan puncak tombol. Untuk pengguna iPhone SE (generasi ke-2), 8, 7, atau 6, tekan dan tahan sisi tombol untuk mematikan iPhone Anda. Sedangkan untuk iPhone X atau 11, Anda perlu menekan dan menahannya volume tombol dan sisi tombol pada saat bersamaan. Tunggu 30 detik lalu hidupkan kembali perangkat Anda.
7. Atur Ulang Semua Pengaturan
Jika tidak ada metode di atas yang membantu, Anda dapat mencoba mengatur ulang semua pengaturan perangkat Anda. Jangan khawatir. Data Anda tidak akan dihapus. Tetapi Anda harus tahu bahwa itu akan menghapus kata sandi Wi-Fi Anda, VPN dan beberapa hal terkait pengaturan lainnya. Navigasi ke Pengaturan, Umum, Atur Ulang, Atur Ulang Semua Pengaturan.
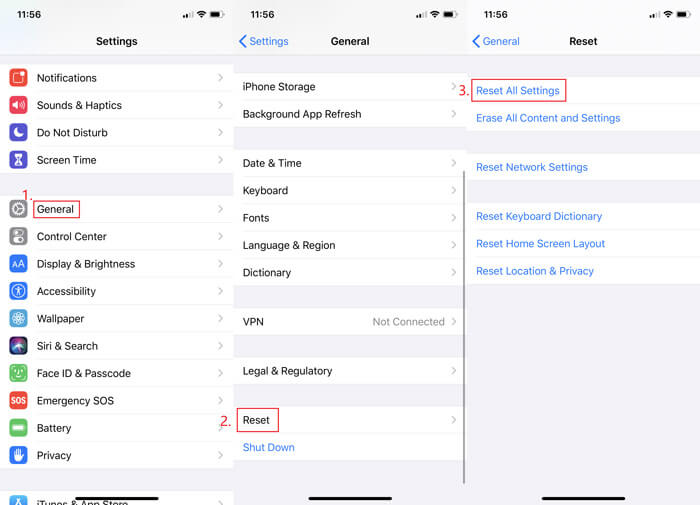
8. Tingkatkan Versi iOS
Sebenarnya, kami tidak menyarankan Anda menggunakan cara ini untuk memperbaiki masalah perekaman layar, kecuali jika Anda mau mengambil risiko. Karena begitu Anda meningkatkan versi iOS Anda, Anda tidak akan pernah bisa menurunkan versi kembali ke yang lama.
9. Cerminkan Perangkat Anda ke Komputer
Jika Anda tidak ingin mengatur ulang pengaturan atau meningkatkan iOS Anda, maka Anda bisa mencerminkan iPhone Anda ke PC atau Mac, dan rekam layar iPhone di komputer Anda dengan Perekam Layar Vidmore.

Ini adalah perekam layar paling kuat, yang tidak hanya dapat menangkap layar komputer Anda, tetapi membantu Anda merekam apa pun yang Anda inginkan di perangkat iOS Anda, bahkan termasuk video atau musik yang sulit direkam di iPhone Anda. Dengan cara ini, Anda tidak akan menderita risiko kehilangan data berharga Anda dan membuat perangkat Anda brick.
- Rekam aktivitas layar apa pun di layar Windows atau Mac Anda.
- Rekam video HD / UHD, streaming musik, game 2D / 3D, webcam dengan mudah.
- Ekspor banyak format keluaran, seperti MP4, MKV, WMV, dan GIF.
- Ambil tangkapan layar dan tambahkan gambar waktu nyata sesuka Anda.
- Mendukung Windows 10 / 8.1 / 8/7 dan Mac OS X 10.10 atau lebih tinggi.

Bagian 2. FAQ Rekaman Layar iOS Tidak Berfungsi
T1: Kemana perginya rekaman layar saya?
Rekaman akan disimpan ke Anda Foto secara otomatis.
Q2: Apakah ada batasan waktu untuk perekaman layar?
Tidak, tidak ada. Anda dapat merekam rekaman sebanyak yang Anda suka tanpa batas waktu. Pastikan Anda memiliki cukup ruang untuk menyimpannya.
T3: Apa itu pencerminan layar?
Pembuatan cermin layar dapat membantu Anda menampilkan layar iPhone secara nirkabel ke perangkat lain, seperti komputer, TV, dll.
Kesimpulan
Sudahkah Anda memecahkan masalah Perekaman Layar iOS Tidak Berfungsi? Jika Anda masih memiliki pertanyaan, silakan hubungi kami. Kami akan membalas Anda sesegera mungkin.


