Bagaimana Mengatasi Kesalahan 'Gagal Menginisialisasi Codec' di Bandicam?
Untuk pengguna Windows, Bandicam adalah perekam layar yang sangat membantu yang dapat menangkap area mana pun di layar komputer Anda. Ini juga dapat membantu Anda merekam gameplay dan perangkat video eksternal dengan kualitas tinggi. Namun, beberapa pengguna mungkin mengalami kegagalan untuk menginisialisasi codec saat menggunakan Bandicam untuk merekam video. Sayang sekali!
Ada banyak alasan yang bertanggung jawab atas keadaan ini. Pada artikel ini, kami akan menawarkan Anda 4 metode mudah untuk menyelesaikan 'Gagal menginisialisasi codec'masalah. Jika Anda bosan dengan Bandicam, Anda juga dapat menemukan alternatif profesional untuk Bandicam di pos ini, yang menyediakan fungsi perekaman serupa dengan lebih sedikit masalah. Silahkan lihat di bawah ini.
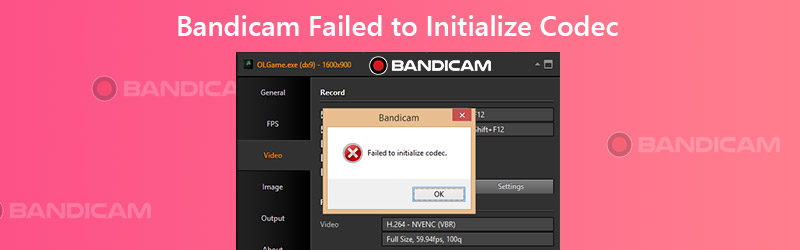

Bagian 1. 4 Cara Memecahkan 'Gagal Inisialisasi Codec' di Bandicam
1. Instal Bandicam versi terbaru
Faktanya, Bandicam telah memperhatikan masalah ini dan mengoptimalkan kinerja perangkat lunaknya beberapa kali untuk menyelesaikan masalah tersebut. Jadi, ketika Anda mendapatkan pesan 'Failed to Initialize Codec', hal pertama yang harus Anda lakukan adalah memeriksa versi Bandicam di komputer Anda.
Langkah 1. Buka Bandicam di komputer Anda. Pergi ke Tentang tab dan temukan Perbarui Cek.
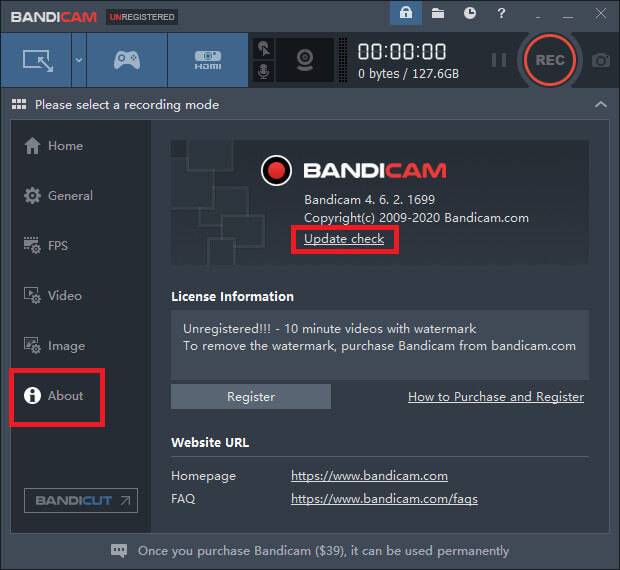
Langkah 2. Klik Periksa Pembaruan Sekarang tombol. Jika Anda telah menginstal Bandicam terbaru, maka versi ini akan menjadi yang terbaru. Jika tidak, perbarui program dan coba rekam lagi.
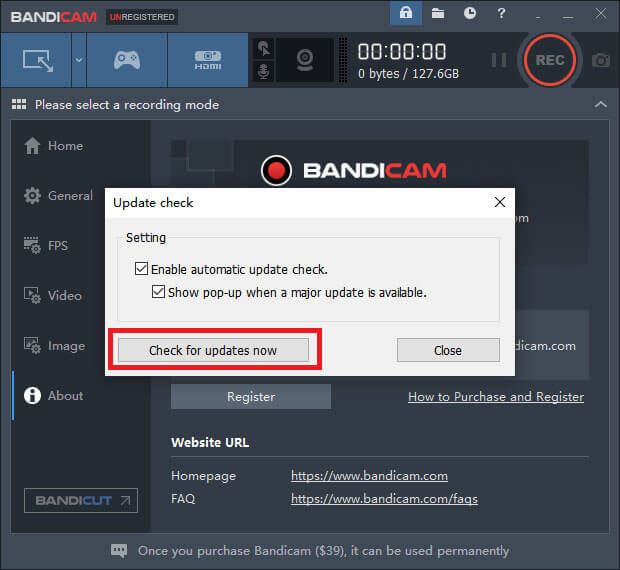
2. Perbarui Driver Grafik Anda
Jika menginstal Bandicam terbaru tidak berhasil, mungkin ada yang salah dengan driver grafis Anda. Anda sebaiknya menghapus pengandar grafis saat ini dan menginstal yang terbaru.
Langkah 1. Pergi ke Menu Pengaturan Windows dan menemukan Aplikasi dan Fitur. Cari driver grafis, klik dan hapus instalan driver tersebut.
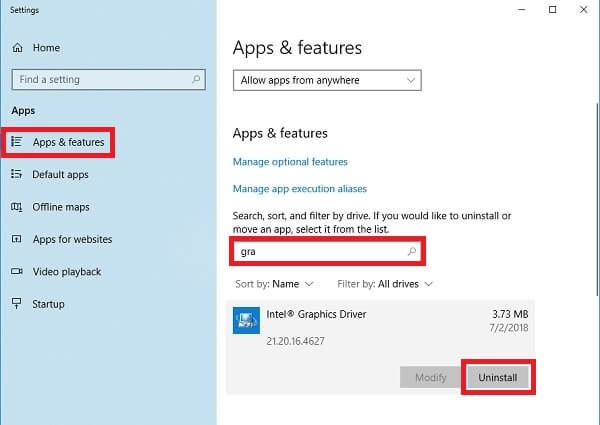
Langkah 2. Temukan Pengaturan perangkat di komputer Anda. Klik Display adapter. Kemudian klik kanan pada driver yang perlu Anda hapus. Pilih Copot pemasangan perangkat.
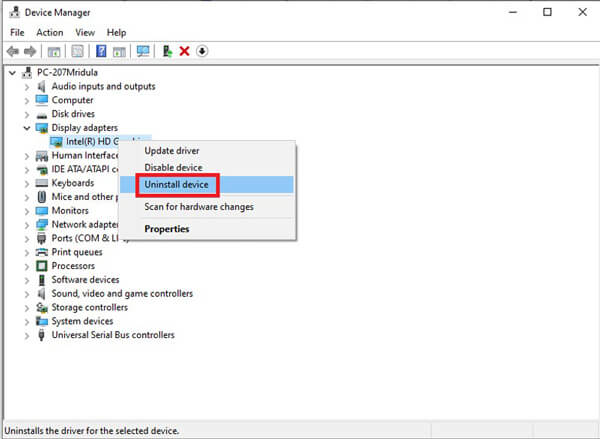
LANGKAH 3. Sekarang instal driver grafis terbaru ke PC Anda. Kemudian coba rekam di Bandicam lagi.
3. Kurangi Memori Grafis
Jika Anda tidak memiliki cukup memori grafis untuk merekam permainan besar, Anda mungkin menghadapi masalah yang sama di atas. Sekarang Anda harus mengurangi resolusi dan kualitas game Anda di dalamnya Pengaturan halaman. Dan tolong matikan program lain seperti Shadowplay saat merekam.
4. Ubah Pengaturan Video di Bandicam
Terkadang mengurangi resolusi dan kualitas video di Bandicam juga dapat membantu.
Langkah 1. Temukan Video tab di Bandicam. Kemudian klik Pengaturan di pojok kanan bawah.
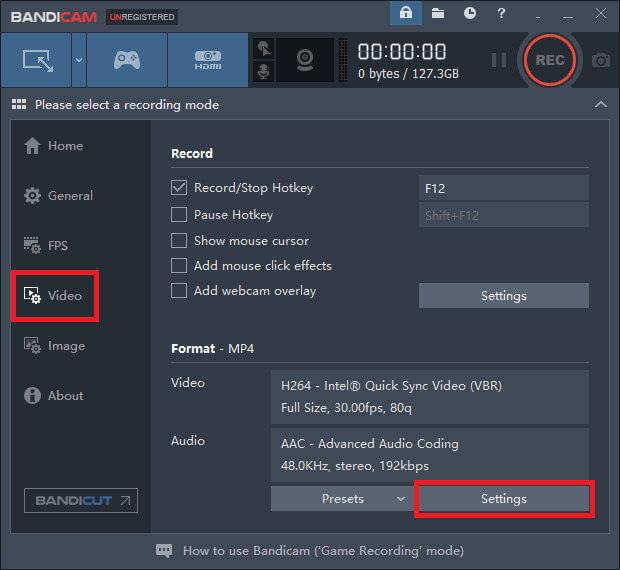
Langkah 2. Ubah ukurannya menjadi 1920*1080 dan kualitasnya 80.
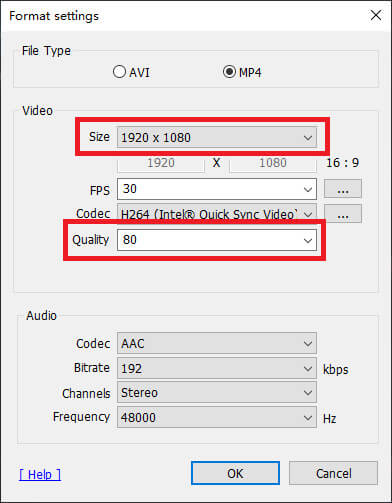
Bagian 2. Alternatif Bandicam Terbaik untuk Memperbaiki Kegagalan Inisialisasi Codec
Jika cara-cara di atas masih belum bisa menyelesaikan masalah Anda, mungkin masalah ini disebabkan oleh Bandicam itu sendiri. Karena itu, untuk menyelesaikan rekaman, Anda perlu mencari alternatif selain Bandicam.
Memenuhi Perekam Layar Vidmore, alternatif Bandicam terbaik yang dapat memenuhi semua kebutuhan rekaman Anda. Selain fitur perekaman dasar, ini juga memungkinkan Anda untuk menambahkan webcam, gambar real-time, dan efek mouse ke video Anda. Ini bahkan mendukung perekaman terjadwal, jika Anda tidak punya waktu untuk mulai merekam.
- Tangkap bagian mana pun dari layar Anda dengan kualitas gambar / audio yang tinggi.
- Ekspor berbagai format keluaran, termasuk MP4, MKV, WMV, GIF, dll.
- Tambahkan teks, panah, bentuk, efek mouse, dan lainnya ke rekaman Anda.
- Ambil tangkapan layar sebanyak yang Anda suka saat merekam.
- Mendukung Windows 10 / 8.1 / 8/7 dan Mac OS X 10.10 atau lebih tinggi.

Langkah 1: Setelah menginstal Perekam Layar Vidmore, silahkan buka programnya. Akan ada beberapa mode untuk Anda pilih, termasuk perekam video, perekam audio, tangkapan layar dan banyak lagi.

Langkah 2: Ambil perekam video sebagai contoh. Pilih Video rekorder di antarmuka beranda. Sekarang Anda dapat menyesuaikan ukuran layar, menonaktifkan / mengaktifkan webcam, mengaktifkan / menonaktifkan suara sistem dan mikrofon. Setelah mengubah pengaturan, Anda dapat mulai merekam dengan mengklik REC.

Langkah 3: Saat merekam, Anda dapat menambahkan teks, bentuk, panah, dll. Ke rekaman Anda. Saat Anda selesai merekam, cukup klik Berhenti ikon.

Langkah 4: Kemudian Anda dapat melihat dan mengedit rekaman Anda. Klik Menyimpan jika Anda puas dengan videonya.

Bagian 3. Tanya Jawab Bandicam Gagal Menginisialisasi Codec
T1: Mengapa Bandicam terus mogok?
Mungkin itu ada hubungannya dengan driver kartu grafis Anda. Jadi, hapus instalan dan instal ulang driver kartu grafis Anda ke versi terbaru.
Q2: Apakah Bandicam memiliki batasan?
Ya, jika Anda bukan anggota Bandicam, akan ada watermark di rekaman Anda. Dan Anda hanya dapat merekam hingga 10 menit, yang mungkin terlalu singkat bagi Anda untuk merekam game sejenis Fortnite, Warcraft, dll.
T3: Bisakah saya menggunakan Bandicam di Mac?
Tidak boleh. Tapi Anda bisa menggunakan Vidmore Screen Recorder untuk rekam layar di Mac.
Kesimpulan
Sudahkah Anda mencoba metode untuk memecahkan kegagalan inisialisasi codec dengan Bandicam? Semoga salah satunya bisa berguna. Jika mereka tidak bisa, coba saja Perekam Layar Vidmore. Tinggalkan komentar di bawah jika Anda menyukai posting ini.


