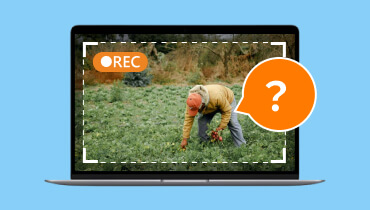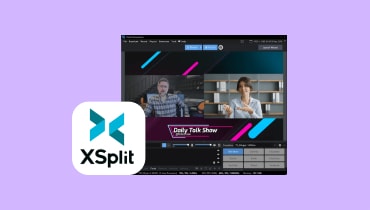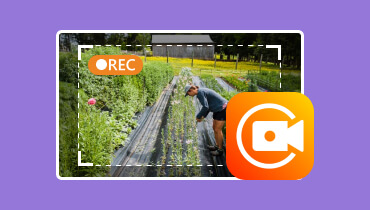5 Perekam Layar Desktop Teratas di Mac, Windows, dan Online
Menggunakan perekam desktop seperti memiliki asisten pribadi yang mendokumentasikan secara menyeluruh setiap rapat atau tugas rumit. Seperti asisten teliti yang mencatat dan mencatat segala sesuatu untuk referensi di masa mendatang, a perekam desktop menangkap semua yang ada di layar Anda. Itu dapat merekam setiap detail untuk catatan komprehensif aktivitas digital, tutorial, atau presentasi Anda. Posting ini akan memberikan 5 perekam video dan audio desktop yang sangat direkomendasikan untuk membantu Anda merekam layar Anda dengan suara. Mari selami sekarang!

ISI HALAMAN
Bagian 1. Perekam Layar Vidmore
Perekam Layar Vidmore adalah alat perekam layar paling nyaman dan mudah digunakan yang dapat menangkap dan merekam bagian mana pun dari layar Anda. Itu dapat merekam video definisi tinggi dengan suara dan mengambil tangkapan layar kapan pun Anda mau. Dengan alat ini, Anda dapat merekam video, audio, dan permainan tanpa repot dan dengan opsi yang dapat disesuaikan untuk memenuhi kebutuhan Anda. Selain itu, salah satu kelebihannya adalah kemampuannya menjadwalkan tugas. Pengguna dapat membuat jadwal tugas sebanyak yang mereka butuhkan. Ini mencakup pengaturan yang dapat disesuaikan, termasuk memilih set rekaman, waktu mulai dan berhenti, durasi rekaman, dan banyak lagi. Ini adalah opsi bagus bagi pengguna yang perlu merekam banyak tugas tetapi tidak bisa berada di depan layar 24/7. Selain itu, Anda juga dapat mengatur jadwal Berhenti Otomatis tergantung pada durasi video, ukuran file, atau waktu berhenti. Tidak diragukan lagi, Vidmore Screen Recorder dapat sangat membantu Anda, itulah sebabnya Vidmore dianggap sebagai perekam layar desktop terbaik di Windows dan Mac.
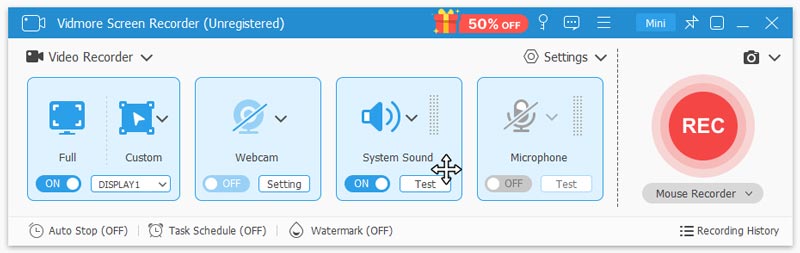
Fungsi utama
- Rekam file video dan audio. Perekam Layar Vidmore dapat merekam dalam layar penuh atau hanya area tertentu yang Anda inginkan. Itu dapat menangkap layar gameplay yang menarik, rekaman real-time, webcam, dan file audio. Anda juga dapat memilih untuk merekam layar penuh, jendela tertentu, atau ponsel Anda. Selain itu, Anda dapat mengambil tangkapan layar cepat atau tangkapan layar bergulir dengannya.
- Perekam GIF. Ini bisa berupa konverter GIF, memungkinkan pengguna menyimpan rekaman rekaman atau tangkapan layar sebagai desain GIF.
- Penyuntingan video. Ia juga menawarkan opsi untuk memangkas dan memotong bagian tertentu dari rekaman video yang hanya ingin Anda sertakan dan simpan. Anda juga dapat menambahkan filter dan teks, dll.
- Jadwalkan rekaman otomatis. Pengguna diperbolehkan menjadwalkan tugas dan mengatur waktu Berhenti Otomatis untuk merekam video, gameplay, dan audio.
Pro
- Itu dapat merekam video dan audio HD, webcam, dan gameplay.
- Ia menawarkan antarmuka intuitif yang cocok untuk semua jenis pengguna.
- Pengguna dapat mengambil tangkapan layar kapan pun mereka mau, bahkan saat sedang merekam.
- Anda dapat menambahkan anotasi berbeda seperti baris, kata, highligger saat merekam.
- Ini memungkinkan Anda memilih format dan kualitas keluaran.
- Ini tersedia untuk Mac dan Windows.
Kontra
- Hal ini tidak gratis; Anda dapat membeli akses bulanan atau seumur hidup ke alat ini.
Bagian 2. Perekam Layar Online Gratis Vidmore
Perekam Layar Online Gratis Vidmore adalah alternatif berbasis web terbaik yang tidak memerlukan pengunduhan perangkat lunak pihak ketiga apa pun. Dengan menggunakan alat ini, Anda dapat menangkap area mana pun di layar Anda dan membuat file video tanpa kehilangan. Ini adalah perekam layar berfitur lengkap yang memungkinkan pengguna menangkap aktivitas layar, rapat, dan permainan. Anda dapat menyesuaikan dan memilih wilayah tertentu di layar untuk diambil gambarnya. Selain itu, Anda bahkan dapat merekam layar penuh, jendela aplikasi, atau konten dari browser web Anda. Selain itu, alat ini gratis 100% dan menghasilkan keluaran berkualitas tinggi tanpa tanda air yang disertakan dalam rekaman video. Tidak diragukan lagi, ini adalah perekam desktop online gratis yang paling banyak dicari.
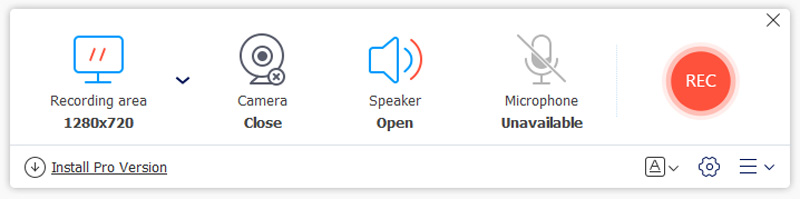
Fungsi utama
- Rekam layar penuh. Itu dapat merekam seluruh layar dari semua aktivitas, termasuk gameplay dan video conference. Ini mendukung perekaman layar penuh, bagian tetap, atau area yang disesuaikan.
- Rekam tab browser. Ini mendukung perekaman animasi, panggilan video, atau rapat yang diputar di browser web apa pun seperti Chrome, Firefox, Safari, dan Edge.
- Rekam jendela aplikasi. Itu dapat menangkap jendela aplikasi desktop tertentu, seperti gameplay, dokumen Word, lembar Excel, dan Cuaca.
- Tersedia di Windows dan Mac. Anda dapat menggunakan Perekam Layar Online Gratis Vidmore di Windows 10/8/7, Mac OS X 10.10 dan lebih tinggi
Pro
- Ini adalah perekam layar gratis dan berbasis web, dapat diakses oleh browser web apa pun.
- Tidak ada tanda air yang disertakan dalam rekaman video.
- Ini bisa menjadi perekam audio desktop karena juga mendukung perekaman audio.
- Ini mendukung perekaman video dan audio berkualitas tinggi.
- Menyimpan video dalam WMV dan MP4 tanpa kehilangan kualitas
Kontra
- Format keluaran atau rekaman video yang tersedia terbatas.
- Kualitas rekaman mungkin dipengaruhi oleh situasi internet.
Bagian 3. OBS Studio
OBS Studio (Open Broadcaster Software) adalah alat gratis dan sumber terbuka untuk merekam video dan streaming langsung. Tidak ada batasan jumlah atau panjang kreasi Anda. Alat ini mendukung perekaman dan streaming definisi tinggi. Anda dapat melakukan streaming langsung di Twitch atau membuat vlog game untuk YouTube, karena dapat merekam langsung dari kartu grafis Anda. Ini dapat diunduh untuk Windows, Mac, dan Linux. Namun, semua fitur luar biasa itu harus dibayar dengan kurva pembelajaran belaka. Beberapa pengguna, terutama pemula dan mereka yang tidak paham teknologi, mungkin merasa antarmukanya terlalu berlebihan karena fungsinya yang kaya fitur. Meski begitu, ini masih merupakan salah satu opsi perekam desktop terbaik yang pantas untuk dicoba.
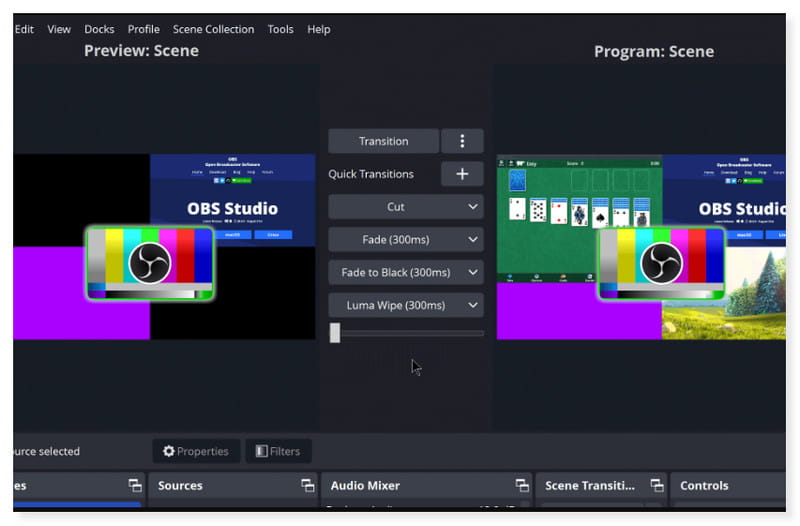
Fungsi utama
- Pengambilan dan pencampuran video/audio secara real-time. Ini mendukung pembuatan klip dari berbagai sumber, termasuk tangkapan jendela, gambar, teks, webcam, dan banyak lagi.
- Pencampur audio yang intuitif. Ini memungkinkan pencampuran audio dengan filter per sumber seperti peredam bising, gerbang kebisingan, dan penguatan. Pengguna dapat mengambil kendali penuh dengan dukungan plugin VST.
- Dermaga yang Dapat Disesuaikan. Itu disertakan dalam antarmuka pengguna, memungkinkan pengaturan tata letak yang dipersonalisasi persis seperti yang Anda inginkan.
- Pengaturan yang Efisien. Ini memberi pengguna akses ke berbagai opsi konfigurasi untuk mengubah aspek apa pun dari rekaman atau penyiaran Anda.
Pro
- Dukungan OBS Studio untuk perekaman video HD dan streaming langsung.
- Tidak ada batasan pada durasi atau rekaman yang diperbolehkan.
- Mengizinkan penggunaan plugin dan ekstensi pihak ketiga untuk perangkat lunak.
Kontra
- Fitur yang luar biasa dan memerlukan kurva pembelajaran yang curam bagi sebagian pengguna.
Bagian 4. Camtasia
Camtasia serbaguna dan salah satu perekam layar desktop dengan biaya tertinggi. Itu dapat menangkap layar, webcam, dan audio secara bersamaan dan kemudian menggunakan alat pengeditan video bawaan untuk membuat konten yang terlihat profesional. Ini terdiri dari kumpulan aset video yang baru ditambahkan, seperti intro yang dapat diedit, outro, dan banyak lagi. Pengguna dapat mengedit video tangkapan layar langsung pada alat setelah perekaman layar selesai. Anda dapat menambahkan transisi, efek, dan teks langsung ke video Anda untuk membuatnya lebih menarik dan menarik bagi audiens target Anda. Ia juga menawarkan perpustakaan tema dan musik yang luar biasa untuk diterapkan pada rekaman Anda. Namun, kekhawatiran utama bagi banyak pengguna adalah struktur harganya, yang relatif tinggi dibandingkan kebanyakan perekam desktop. Jadi, jika Anda adalah pengguna yang mencari perekam layar yang hemat anggaran, Anda dapat memilih alternatif lain.
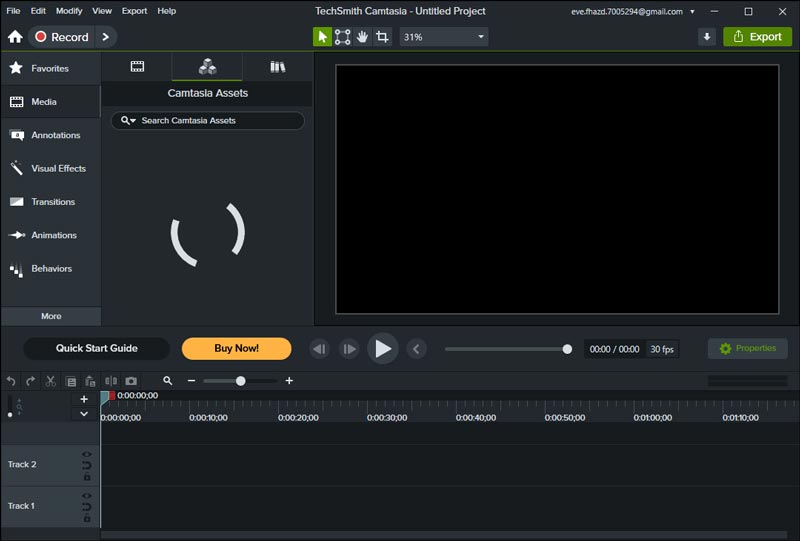
Fungsi utama
- Perekam layar bawaan. Ini mendukung tangkapan layar resolusi tinggi, memungkinkan perekaman mikrofon, audio sistem, webcam, dan kursor Anda.
- Editor video bawaan. Setelah perekaman layar, pengguna dapat mengedit rekaman videonya langsung di perangkat lunak. Pengguna dapat memotong, memangkas, dan menambahkan teks, gambar, dan lainnya ke video mereka.
- Efek kursor unik. Ini memungkinkan penyesuaian kursor mouse untuk efek yang lebih bersih dan membantu menyorot bagian penting di layar yang ingin Anda tampilkan.
- Templat yang telah dikonfigurasi sebelumnya. Hal ini memungkinkan pengguna untuk membuat video yang terlihat profesional dengan mudah dengan bantuan templat siap pakai yang tersedia di perangkat lunak.
Pro
- Bagikan rekaman langsung di penyimpanan cloud, Vimeo, YouTube, dan lainnya.
- Alat pengeditan video intuitif untuk memodifikasi klip.
- Ini tersedia untuk Mac dan Windows.
Kontra
- Titik harga yang relatif mahal dibandingkan dengan perekam layar lainnya.
- Rekam kebisingan ekstra terkadang.
- Kualitas rekaman rendah.
Bagian 5. BagikanX
ShareX adalah perangkat lunak perekam desktop Windows sumber terbuka dan gratis. Ini memungkinkan pemilihan bagian tertentu dari layar Anda untuk direkam dalam bentuk menggunakan persegi panjang, elips, dan bahkan alat tangan bebas. Ia juga menawarkan banyak opsi untuk memberi anotasi dan menandai gambar yang Anda ambil. Ini termasuk batas berwarna, panah, dan garis untuk menyorot bagian tertentu, nomor urut, kotak teks, dan banyak lagi. Ini juga memberikan opsi untuk memberikan efek buram atau piksel pada area sensitif yang tidak ingin Anda bagikan. Anda juga dapat menggunakan alat pembesar untuk memperbesar dan menyorot area tertentu. Namun, mengambil tangkapan layar mungkin dapat dilakukan, tetapi pengguna perlu mengunduh perangkat lunak khusus terlebih dahulu. Pengaturan audio tidak diubah secara default, jadi Anda harus mengubahnya secara manual sebelum merekam dengan suara. Meski begitu, ini masih merupakan salah satu perangkat lunak perekaman desktop yang paling direkomendasikan.
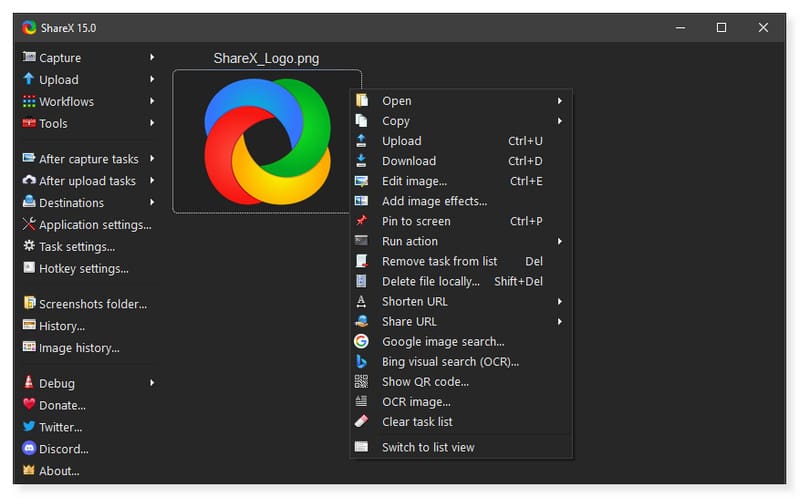
Fungsi utama
- Metode penangkapan. Ia menawarkan berbagai metode tangkapan layar untuk memodifikasi layar yang akan Anda sertakan dalam rekaman, seperti layar penuh, wilayah khusus, dan tangkapan otomatis.
- Alat anotasi. Pengguna dapat memilih dari berbagai opsi untuk memberi anotasi pada gambar yang diambil, seperti menambahkan balon ucapan, menyorot, memotong gambar, membuat piksel, dan banyak lagi.
- Format keluaran. Anda dapat menyesuaikan format tangkapan layar dalam JPG, PNG, dll.
- Rekaman GIF. Ini memungkinkan pengguna untuk menyaring rekaman dan memotong klip tertentu untuk diubah menjadi video GIF.
Pro
- Ini adalah jenis alat perekam desktop sumber terbuka dan gratis.
- Ini memungkinkan penyesuaian opsi di antarmuka.
- Alat serbaguna yang dikemas dengan banyak pilihan.
Kontra
- Ini hanya tersedia di Windows.
Bagian 6.FAQ Tentang Perekam Desktop
Bagaimana cara merekam dari desktop saya?
Langkah 1. Pertama, unduh dan instal Vidmore Screen Recorder di desktop Anda. Setelah itu, luncurkan perangkat lunak.
Langkah 2. Buka tab Perekam Video untuk mengubah opsi sesuai keinginan Anda. Anda dapat menyesuaikan tampilan layar secara penuh atau hanya sebagian dari layar Anda.
Langkah 3. Nyalakan sistem suara dan mikrofon untuk menyaring rekaman dengan audio. Anda juga dapat MENGAKTIFKAN webcam jika diperlukan. Setelah selesai, klik tombol Perekam besar di sisi kanan untuk mulai merekam.
Apakah Windows 10/11 memiliki perekam desktop?
Pastinya ya! Windows 10/11 memiliki perekam layar desktop bawaan yang disebut alat perekam video Xbox Game Bar. Seperti namanya, ini terutama dirancang untuk merekam gameplay di PC Anda. Namun Anda juga dapat menggunakan alat ini untuk merekam apa pun yang Anda lakukan di layar dan mengambil tangkapan layar saat merekam.
Apa perekam terbaik di PC?
Perekam Layar Vidmore dianggap sebagai perekam layar terbaik karena keserbagunaan dan kegunaannya. Ini tersedia di Mac dan Windows.
Kesimpulan
Singkatnya, jumlahnya tak terhitung jumlahnya perekam video desktop di pasaran saat ini. Namun dalam postingan ini, hanya alat terbaik dan terpuji yang disertakan. Anda tidak perlu khawatir dan menghabiskan terlalu banyak waktu untuk mencari perekam layar desktop terbaik yang sesuai dengan kebutuhan Anda. Anda dapat memilih Perekam Layar Vidmore. Alat penuh fitur ini dapat merekam video dan audio dalam resolusi tinggi. Ini juga memungkinkan pengguna untuk mengedit klip video mereka langsung di perangkat lunak setelah perekaman. Jadi, Anda tidak memerlukan alat tambahan untuk mengedit dan memodifikasi video Anda sebelum diunggah.