Review tentang Any Video Recorder dan Best Alternative
Dikatakan bahwa Perekam Video Apa Saja adalah salah satu alat perekam layar termudah bagi pengguna untuk merekam video streaming, film DVD rental, acara TV online, dan banyak lagi.
Untuk mengetahui apakah ini benar, kami mencoba perekam layar ini baru-baru ini. Dan inilah ulasan lengkap yang Anda butuhkan. Kami akan menunjukkan kepada Anda fitur terperinci, pro, kontra, dan operasi dari Any Video Recorder. Anda dapat melihatnya sebelum menginstal program ini di komputer Anda.
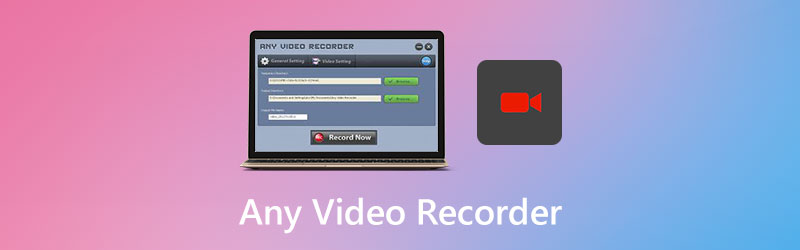

Bagian 1. Segala Sesuatu yang Perlu Anda Ketahui Tentang Perekam Video
Seperti disebutkan di atas, Any Video Recorder memungkinkan Anda merekam video dari sumber apa pun, seperti file lokal, situs web, dan cakram optik, dan menyimpannya sebagai file MP4 di komputer Anda. Anda juga dapat menggunakannya untuk menangkap layar Anda dan video webcam untuk membuat video tutorial yang luar biasa, presentasi, dll. Dan yang paling penting adalah bahwa ini sepenuhnya gratis untuk digunakan.
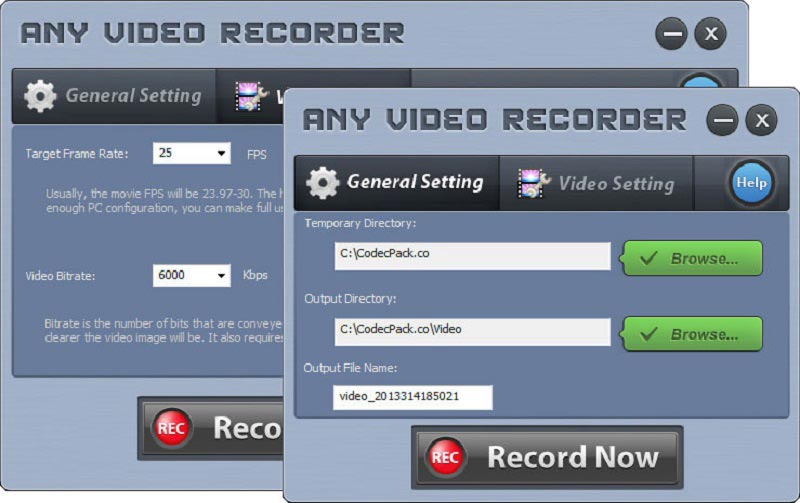
Fitur Utama
1. Simpan Video Streaming di Netflix, Hulu, dan Situs Lain
Dengan Perekam Video Apa Pun, Anda dapat mengunduh apa pun yang Anda suka dari situs streaming populer, termasuk Netflix, Hulu, Vimeo, Video Hollywood, Dailymotion, dan Ted. Anda diperbolehkan merekam film, acara TV, vlog, MV, dan banyak lagi tanpa repot.
2. Cadangkan Film DVD Terproteksi & Video Rental HD
Baik Anda ingin mencadangkan disk DVD yang diproteksi atau menikmati film DVD di perangkat lain, Anda dapat menggunakan Any Video Recorder untuk merekam dan mengonversi DVD Anda ke format digital untuk penggunaan pribadi.
3. Rekam Video iTunes yang Dibeli atau Disewa
Jika Anda ingin menikmati iTunes video Tanpa batasan pada komputer Anda, maka Any Video Recorder adalah pilihan tepat bagi Anda untuk menyimpan video M4V iTunes sebagai format MP4.
4. Tangkap Aktivitas Layar dengan Kualitas Video 1: 1
Menggunakan teknologi perekaman video canggih dan kartu suara virtual, perekam layar ini menawarkan kualitas video / suara yang fantastis kepada pengguna sambil merekam apa pun yang Anda lihat dan dengar di desktop Anda.
Pro
- Any Video Recorder 100% gratis dan aman digunakan.
- Tidak ada iklan, tanda air, plugin, atau langganan.
- Ini menyediakan pengaturan perekaman adaptif.
- Anda dapat menangkap seluruh desktop, jendela tertentu, atau bagian mana pun dari layar Anda.
Kontra
- Perekam ini hanya mendukung fungsi dasar untuk merekam.
- Video yang direkam hanya dapat disimpan dalam MP4.
- Itu tidak mendukung Rekaman layar HD / 4K.
- Suara video yang direkam tidak sinkron. Ada penundaan pada audio.
- Ini hanya dapat digunakan pada Windows 10/8/7 / XP / Vista.
- Jika komputer Anda sudah tua, Anda akan menghadapi masalah kelambatan atau pembekuan.
Secara umum, Any Video Recorder berfungsi dengan baik sebagai perekam layar dasar. Namun masih banyak masalah yang harus diselesaikan.
Bagian 2. Bagaimana Merekam Video dengan Any Video Recorder
Jika kamu ingin tahu cara menggunakan Perekam Video Apa Pun, harap baca dan ikuti petunjuk di bawah ini.
Langkah 1: Unduh Any Video Recorder dari halaman web resminya. Kemudian instal dan buka di PC Anda. Dalam Pengaturan umum tab, Anda dapat mengubah Direktori Output dan nama file keluaran.
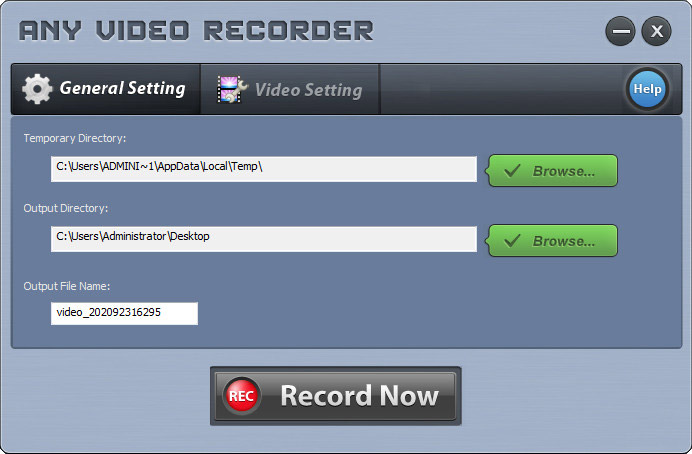
Langkah 2: Pergi ke Pengaturan Video tab. Anda dapat menyesuaikan kecepatan bingkai target dan kecepatan bit video di sana. Setelah penyesuaian, klik Rekam Sekarang tombol.

LANGKAH 3: Klik Pilih Secara Manual, dan Anda dapat memilih area yang ingin Anda tangkap sendiri. Panah di sudut kiri atas dapat menggerakkan garis luar. Dan Anda dapat menyeret sudut kerangka untuk mengubah ukuran seleksi. Setelah itu klik REC untuk mulai merekam.
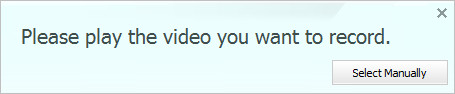

LANGKAH 4: Setelah Anda selesai merekam, klik saja Berhenti ikon untuk mengakhiri rekaman.
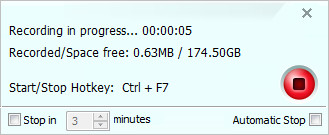
Bagian 3. Alternatif Perekam Video Terbaik
Setelah pengujian, kami harus mengakui bahwa Any Video Recorder hanya dapat memenuhi kebutuhan dasar. Meski mudah digunakan, namun masih banyak masalah saat Anda menggunakan freeware ini. Selain itu, Anda tidak dapat menggunakannya di komputer Mac Anda.
Oleh karena itu, jika Anda ingin menggunakan perangkat lunak perekaman yang lebih profesional untuk merekam aktivitas yang terjadi di PC / Mac Anda, Anda dapat memberikannya Perekam Layar Vidmore mencoba. Ini adalah alternatif terbaik untuk Any Video Recorder.
- Rekam video layar, pegang audio dan ambil foto dengan mudah.
- Tangkap seluruh layar, jendela aktif, atau area kustom sesuka Anda.
- Tambahkan anotasi, komentar, reaksi, dan lainnya ke video rekaman.
- Edit file yang direkam dan simpan dalam MP4, MOV, WMV, MP3, AAC, dll.

Perekam layar ini dapat digunakan untuk menyimpan video dan audio apa pun yang diputar di komputer Anda. Dan operasinya sangat mudah.
Langkah 1: Setelah mengunduh dan menginstal Perekam Layar Vidmore di komputer Anda, buka program dengan mengklik dua kali ikon desktop. Lalu pilih Video rekorder.

Langkah 2: Untuk merekam seluruh layar, Anda dapat memilih Penuh pilihan. Dan jika Anda ingin menyesuaikan wilayah rekaman, cukup klik Adat dan pilih salah satu Wilayah tetap atau Pilih wilayah / jendela. Lalu nyalakan / matikan Suara Sistem dan Mikropon sesuai kebutuhan anda.

LANGKAH 3: Klik REC di sebelah kanan untuk memulai rekaman Anda. Sekarang Anda dapat membuka YouTube, membuka file video lokal, atau melakukan apa pun yang ingin Anda rekam. Saat merekam, Anda dapat menjeda, melanjutkan, mengambil screenshot (klik ikon kamera), dan menambahkan anotasi (klik ikon pena) dengan mudah.

LANGKAH 4: Jika Anda ingin mengakhiri rekaman, silakan klik Berhenti ikon. Di jendela Pratinjau, Anda dapat memutar dan memotong video yang direkam dengan mudah. Sesuaikan saja Mulai / Akhir penunjuk di bawah video. Setelah itu jangan lupa ya Menyimpan perubahan Anda.

Bagian 4. FAQ dari Any Video Recorder
Q1: Apakah Any Video Recorder memiliki virus?
Kami telah menguji Any Video Recorder dengan beberapa program antivirus. Dan hasilnya menunjukkan bahwa software tersebut bersih.
T2: Mengapa tidak ada suara di rekaman layar saya?
Mungkin Anda telah mematikan sumber audio. Anda dapat memeriksanya dan memastikannya diaktifkan. Jika tidak berhasil, Anda dapat memulai ulang perekam video dan mencoba lagi.
T3: Bagaimana cara merekam webcam saya dengan Any Video Recorder?
Untuk merekam video webcam dengan Any Video Recorder, Anda perlu memulai aplikasi webcam di komputer Anda secara manual. Tetapi dengan Vidmore Screen Recorder, Anda dapat menambahkan webcam langsung ke dalam program.
Kesimpulan
Setelah membaca ini Ulasan Perekam Video Apa Pun, kami sangat berharap Anda mendapatkan pemahaman yang lebih baik tentang program ini. Secara keseluruhan, jika Anda mencari perekam gratis dan sederhana, patut dicoba. Namun, Perekam Layar Vidmore jauh lebih kuat dan profesional untuk membantu Anda membuat video rekaman yang luar biasa.
Jika Anda merasa artikel ini bermanfaat bagi Anda, Anda dapat membagikannya di Facebook, Twitter, dan LinkedIn.


