Cara Merekam Video dan Audio Roblox di Komputer atau Ponsel Anda
Ingin merekam dan membagikan momen terbaik Roblox dengan orang lain? Roblox sendiri memiliki perekam layar bawaan. Namun, masih banyak batasan perekaman di Roblox. Perekam Roblox dalam game tidak mampu merekam game Roblox dengan audio. Lebih buruk lagi, batas waktu perekaman layar maksimum adalah 30 menit. Jika Anda ingin merekam video game Roblox dengan audio selama berjam-jam, Anda perlu menggunakan perangkat lunak perekaman alur game pihak ketiga untuk Roblox. Tidak peduli Anda ingin menggunakan dalam game atau di luar game Perekam Roblox, Anda bisa mendapatkan tutorial lengkapnya di sini.
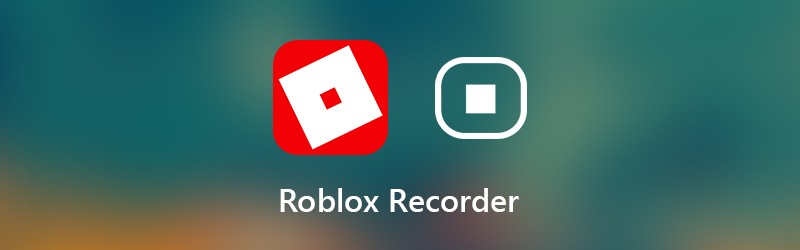

Bagian 1: Cara Fleksibel untuk Merekam Video Roblox di Komputer Anda
Untuk merekam gameplay Roblox tanpa batas waktu, Anda dapat menggunakan Perekam Layar Vidmore. Ini memungkinkan pengguna untuk merekam video Roblox selama berjam-jam atau bahkan berhari-hari. Anda dapat menjeda dan melanjutkan perekaman Roblox dengan bebas. Apalagi ada yang built-in pemangkas video. Anda dapat memotong bagian yang tidak diinginkan dan mengekstrak momen mengesankan di dalam perekam layar untuk Roblox dengan mudah. Nantinya, Anda dapat membagikan video game Roblox yang direkam dengan mudah.
Perangkat lunak perekam Roblox yang ringan memiliki antarmuka yang bersih dan intuitif. Dengan demikian, Anda bisa mendapatkan semua pengaturan dan fitur perekaman Roblox secara langsung. Perekam layar Roblox tidak akan memperlambat Roblox atau memengaruhi pengalaman 3D. Anda juga dapat menggunakan tombol pintas untuk menangkap layar video Roblox dengan cepat di PC dan Mac. Apa lagi yang bisa Anda dapatkan dari perekam layar Roblox? Anda bisa mendapatkan jawabannya di bawah ini.
- Rekam video dan audio HD dari Roblox tanpa batas waktu.
- Buat rekaman gambar-dalam-gambar Roblox dengan wajah dan komentar Anda.
- Ambil tangkapan layar di Roblox sebagai JPEG, PNG, TIFF, dan lainnya.
- Gunakan tombol pintas untuk mengontrol seluruh proses perekaman Roblox.
- Pangkas file rekaman game Roblox di jendela pratinjau waktu nyata.
- Optimalkan kinerja perekaman Roblox dengan CPU, GPU, dan RAM yang jauh lebih rendah.
- Bekerja dengan Windows 10 / 8.1 / 8/7 / dan Mac OS X 10.10 atau yang lebih baru.
Langkah 1: Unduh, instal, dan luncurkan Vidmore Screen Recorder gratis. Memilih Video rekorder untuk merekam di Roblox.

Langkah 2: Atur area tangkapan layar sebagai layar penuh atau layar khusus. Memungkinkan Suara Sistem untuk merekam audio Roblox. Jika Anda juga ingin merekam suara Anda, Anda dapat mengaktifkan Mikropon demikian juga.

Langkah 3: Klik Tidak bisa dan menuju ke Keluaran bagian. Ubah format dan pengaturan video keluaran. Selain itu, Anda dapat mengatur hotkeys dan preferensi perekaman lainnya. Klik baik untuk menyimpan perubahan dan menutup jendela.

Langkah 4: Klik REC ketika Anda ingin merekam video dan audio layar Roblox. Anda dapat menjeda dan melanjutkan perekaman alur game dalam perekam Roblox. Selain itu, Anda dapat menambahkan teks, panah, dan alat menggambar waktu nyata lainnya ke video atau tangkapan layar Roblox.

Langkah 5: Saat Anda berhenti merekam, Anda akan berada di Pratinjau jendela. Klik Bermain untuk melihat pratinjau rekaman game Roblox. Selain itu, Anda dapat memotong file rekaman dengan waktu mulai dan berhenti yang disesuaikan.

Langkah 6: Klik Menyimpan untuk mengekspor dan menyimpan rekaman layar Roblox. Di jendela Riwayat perekaman, Anda dapat membagikan pengodean ulang Roblox dalam perangkat lunak perekaman Roblox.

Bagian 2: Cara Merekam Gameplay di Roblox
Anda juga dapat menggunakan perekam Roblox bawaan untuk merekam permainan. Hasilnya, Anda dapat merekam layar Roblox di semua perangkat yang kompatibel. Cukup baca dan dapatkan langkah-langkah mendetail untuk merekam Roblox di iPad, iPhone, Android, Xbox One, dan lainnya.
Langkah 1: Jalankan aplikasi Roblox. Memilih Tidak bisa ikon di pojok kanan atas.
Langkah 2: Beralih ke Merekam tab. Dalam Pengaturan video bagian, Anda dapat memutuskan apakah akan merekam Roblox ke Simpan ke Disk atau Unggah.
Langkah 3: Klik Merekam video untuk mulai merekam video Roblox.
Langkah 4: Klik Berhenti Merekam ikon di sudut kiri atas. Anda bisa mendapatkan Video saya link di jendela pop-up untuk melihat video gameplay.
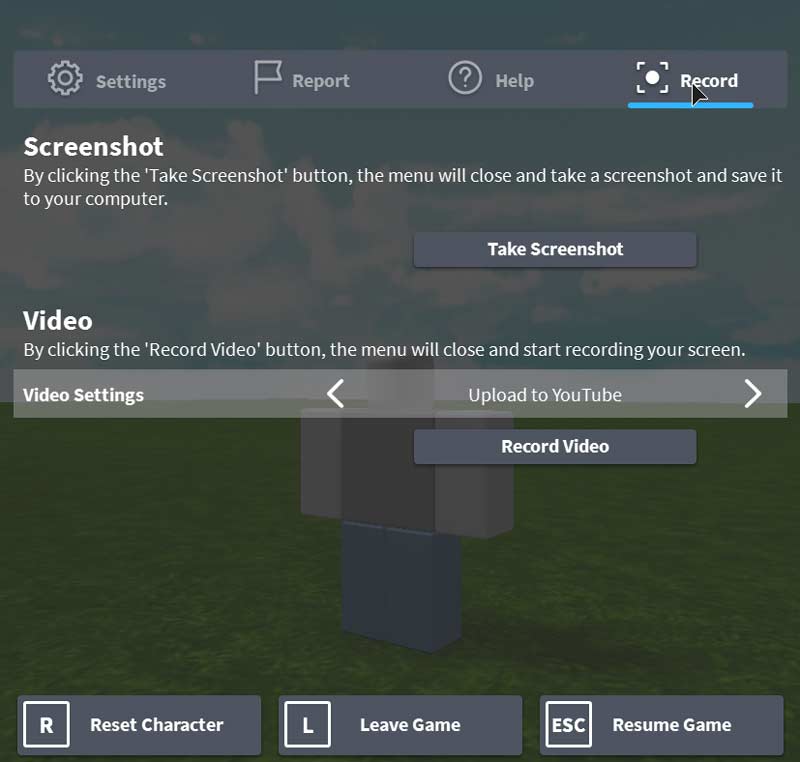
Secara keseluruhan, Anda dapat membuat video di Roblox dengan solusi di atas. Tetapi jika Anda ingin merekam dengan mikrofon di Roblox, disarankan untuk menggunakan Vidmore Screen Recorder. Ada fitur perekaman layar yang jauh lebih kuat. Anda dapat mengunduh program secara gratis untuk mencobanya sekarang.


