Cara Merekam Video Gameplay di Xbox One
Merekam gameplay Anda adalah cara yang mengagumkan untuk berbagi dengan teman-teman Anda. Saat Anda bermain game di Xbox One, Anda mungkin ingin mengambil klip video yang luar biasa sehingga Anda dapat menyimpan momen paling keren dan mengunggahnya ke Internet. Pada artikel ini, kami memandu Anda melalui proses merekam gameplay Xbox dengan 4 cara mudah.
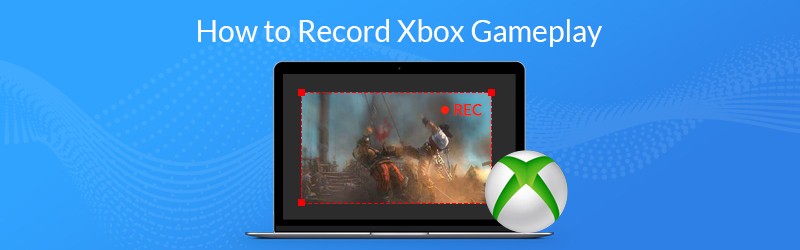
- Bagian 1. Cara Merekam Gameplay di Xbox One dengan Fitur Bawaan
- Bagian 2. Cara Merekam Permainan Xbox One Menggunakan Kartu Tangkap
- Bagian 3. Bagaimana Menangkap Gameplays dari Xbox melalui Kinect
- Bagian 4. Cara Merekam Video di Xbox One dengan Game DVR
Bagian 1. Cara Merekam Gameplay di Xbox One dengan Fitur Bawaan
Untuk merekam alur game Xbox One, Anda dapat menggunakan fitur perekaman bawaan Xbox One. Pertama, mainkan game Anda seperti biasa. Saat Anda ingin merekam alur game, tekan tombol Xbox untuk membuka menu Panduan. Lalu, tekan tombol X untuk mendapatkan klip game dari gameplay 30 detik terakhir. Untuk menyimpan klip yang lebih panjang, tekan tombol Lihat, lalu pilih Tangkap apa yang terjadi dan pilih lamanya waktu.
Jika Anda memiliki Kinect atau headset dengan mikrofon, Anda juga dapat mengatakan "Hai Cortana, rekam itu" (atau "Xbox, rekam itu" jika Anda menonaktifkan Cortana), dan proses perekaman akan dimulai secara otomatis.
Setelah menyimpan rekaman Anda, pengguna dapat menyesuaikan panjang video yang mereka inginkan dari opsi End Game Clip.
Bagian 2. Cara Merekam Permainan Xbox One Menggunakan Kartu Tangkap
Kartu pengambilan memiliki fitur perekaman, dan Anda dapat merekam layar Xbox One dalam resolusi tinggi. Jika Anda tertarik untuk membuat video game berkualitas tinggi untuk dibagikan di media sosial, menggunakan kartu tangkap adalah pilihan yang baik untuk mendapatkan rekaman berkualitas tinggi. Untuk merekam permainan Anda menggunakan kartu tangkap, Anda mungkin perlu:
Langkah 1: Siapkan benda
Anda perlu menyiapkan Elgato Game Capture HD, satu kabel USB, dan dua kabel HDMI.
Langkah 2: Hubungkan kartu pengambilan ke Xbox One
Hubungkan Elgato Game Capture HD ke Xbox One menggunakan kabel HDMI.
LANGKAH 3: Rekam video gameplay Xbox One
Sebelum Anda mulai merekam video di Xbox, atur resolusi perekaman yang tepat terlebih dahulu. Dan kemudian mainkan game tersebut di Xbox One Anda.
Dengan menggunakan konsol dan kartu tangkap, Anda dapat merekam game favorit Anda dengan definisi tinggi. Setelah merekam, Anda dapat memotong, gabungkan klip permainan Anda, atau tambahkan tanda air ke gameplay Anda dengan editor video. Terakhir, unggah rekaman permainan Anda ke media sosial.
Bagian 3. Bagaimana Menangkap Gameplays dari Xbox melalui Kinect
Kinect adalah aksesori game untuk Xbox One dan Xbox 360 untuk mengontrol sesuatu melalui suara. Saat Anda memainkan game di Xbox, Anda dapat menggunakan suara untuk mengontrol perekam layar Xbox bawaan dan menyimpan permainan 30 detik terakhir.
Langkah 1: Pastikan Anda memiliki aplikasi Game DVR di Xbox One. Saat Anda ingin merekam alur game, ucapkan "Xbox, snap Game DVR".
Langkah 2: Selanjutnya, ucapkan "Xbox, pilih", lalu "Mulai merekam" ke Kinect Anda untuk memulai perekaman alur game.
LANGKAH 3: Saat Anda selesai merekam alur game, ucapkan "Xbox, pilih", lalu "Berhenti merekam". Itu akan menyimpan rekaman Anda di Game DVR sementara. Perhatikan bahwa rekaman Anda akan otomatis dihapus setelah beberapa saat.
LANGKAH 4: Untuk menyimpan rekaman, ucapkan "Xbox, lihat semua tangkapan". Kemudian pilih klip dan simpan.
Setelah menyimpan klip Anda, Anda dapat mentransfer rekaman permainan dari Xbox One ke perangkat lain melalui OneDrive. Buka Game dan aplikasi saya, klik Aplikasi, lalu pilih DVR Game, pilih rekaman dan tekan menu Edit. Maka itu akan terbuka di aplikasi Upload Studio jika Anda memiliki aplikasi di Xbox Anda. Klik Selesai untuk mengunggahnya ke OneDrive.
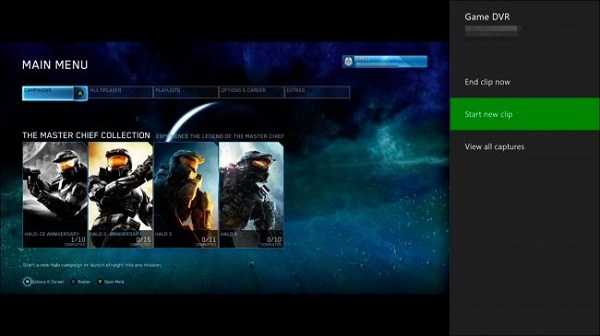
Bagian 4. Cara Merekam Video di Xbox One dengan Game DVR
Xbox One memiliki fitur DVR game yang memungkinkan Anda merekam alur game Anda. Ikuti langkah-langkah berikut untuk mulai merekam alur game Xbox Anda:
Langkah 1. Saat bermain game Anda, Tekan tombol Xbox yang ada di pengontrol.
Langkah 2. Dari bar samping, pilih opsi Jepret Aplikasi, lalu pilih DVR Game.
LANGKAH 3. Jika Anda memiliki Kinect, cukup ucapkan "Xbox, snap game DVR". Perangkat cerdas Anda akan segera melakukan tindakan yang benar.
LANGKAH 4. Ketika rekaman yang Anda inginkan selesai, pilih opsi End Clip Now dari layar untuk mendapatkan video gameplay Anda. Setelah itu, Anda dapat membagikan klip yang diambil ke platform online.
Panduan ini menunjukkan cara untuk merekam game Xbox one Anda. Jika Anda memiliki kebutuhan untuk merekam permainan game online resolusi tinggi, Perekam Layar Vidmore adalah perekam game & editor video yang nyaman dan mudah digunakan. Ini adalah perekam layar game terbaik untuk merekam game PC/online apa pun dari Minecraft, Roblox, World of Warcraft, The Witcher, Fortnite, League of Legends, dan lainnya hingga 60 FPS. Dan itu memungkinkan Anda untuk menangkap bagian mana pun dari layar Anda, merekam video dan audio HD, dan mengambil tangkapan layar kapan pun Anda mau. Terlebih lagi, ini juga merupakan editor video praktis yang memungkinkan Anda mengedit gameplay dengan mudah dengan menambahkan anotasi/teks/info dan banyak lagi. Unduh versi percobaan gratis di bawah ini.
Fitur:
- Rekam layar game apa pun dari online dan desktop.
- Rekam video game dan gameplay dalam 4K UHD 60 FPS.
- Buat rekaman Picture-in-picture saat bermain game.
- Rekam gameplay luar biasa dengan CPU, GPU, dan RAM rendah.
- Mendukung Windows 11/10/8.1/8/7 dan Mac OS X 10.10 atau lebih baru.


