Cara Merekam Gameplay PS 4 untuk Situs Media Sosial dengan Kualitas Asli
Jika Anda menjalankan saluran gameplay, atau perlu membaginya dengan teman-teman Anda, Anda harus merekam video gameplay PS4/PS3 dengan kualitas tinggi. Sebenarnya, PS4 menyediakan metode default untuk menangkap gameplay 15 menit terakhir secara default. Tetapi ketika Anda ingin merekam video gameplay dengan kualitas asli, Anda dapat mempelajari lebih lanjut tentang cara merekam gameplay PS4 dengan mudah dari artikel.


Bagian 1: Perekam Gameplay PS4 - Rekam Gameplay di PS4 dengan Komputer
- Rekam video gameplay di PS3 / PS4 dengan kualitas asli.
- Tambahkan file dari kamera wajah dan audio mikrofon untuk gameplay.
- Fitur pengeditan video dasar untuk menggambar pada video dan menerapkan efek.
- Tangkap gameplay dan aktivitas lainnya di PS4.
Langkah 1: Unduh dan pasang perekam layar PS4. Luncurkan program di komputer Anda. Anda memerlukan kabel HDMI untuk menghubungkan komputer Anda dengan PS4 dan kartu pengambilan. Pastikan gameplay PS4 dapat diproyeksikan di layar komputer Anda.

Langkah 2: Pergi ke Pengaturan untuk mengatur kualitas video untuk alur game PS4. Untuk merekam video berkualitas tinggi, Anda dapat memilih Keluaran pilihan. Pilih format video, codec video, kualitas video, kecepatan frame, format audio, kualitas audio dan lain-lain untuk output video.

LANGKAH 3: Pilih Video rekorder opsi dan sesuaikan ukuran layar untuk jendela permainan PS4. Aktifkan keduanya Kamera web opsi dan Mikropon pilihan jika Anda perlu memiliki komentar untuk merekam video gameplay PS4 untuk situs media sosial Anda.

LANGKAH 4: Cukup klik REC tombol sebelum Anda memulai penangkap game PS4. Dalam perjalanannya, Anda tidak perlu khawatir dengan ruang penyimpanan atau batasan waktu untuk merekam. Tentu saja, Anda juga dapat mengambil snapshot atau bahkan menggambar pada video untuk menyorot rekaman.

LANGKAH 5: Klik merah Berhenti untuk menyimpan rekaman permainan PS4 di komputer Anda. Setelah itu, Anda dapat memotong video dan mengedit rekamannya lebih lanjut. Jika Anda puas dengan file tersebut, Anda dapat mengklik tombol Simpan untuk menyimpannya ke saluran media sosial yang sesuai.

catatan: Saat Anda perlu mengedit lebih lanjut video yang diambil dari Play Station 4, Anda juga dapat menambahkannya ke editor video profesional, yang dapat Anda lakukan. tambahkan watermark, logo, dan elemen lain sebelum membagikan video ke saluran media sosial.
Bagian 2: Cara Merekam Video Gameplay di PS4 melalui Perekaman Bawaan
Jika Anda hanya perlu merekam video gameplay pendek di PS4 / PS3, Anda juga dapat memanfaatkan fitur perekaman built-in secara langsung. Secara default, hanya 15 menit terakhir yang akan direkam, atau ruang penyimpanan PS4 / PS3 mungkin penuh dengan gameplay di PS4 / PS3.
Langkah 1: Buka pengontrol PS4 dan pilih Bagikan tombol untuk membuka Berbagi dan Menyiarkan Tidak bisa. Ini memungkinkan Anda untuk merekam permainan PS4 selama lebih dari 15 menit saat Anda memilih Panjang Klip Video pilihan.
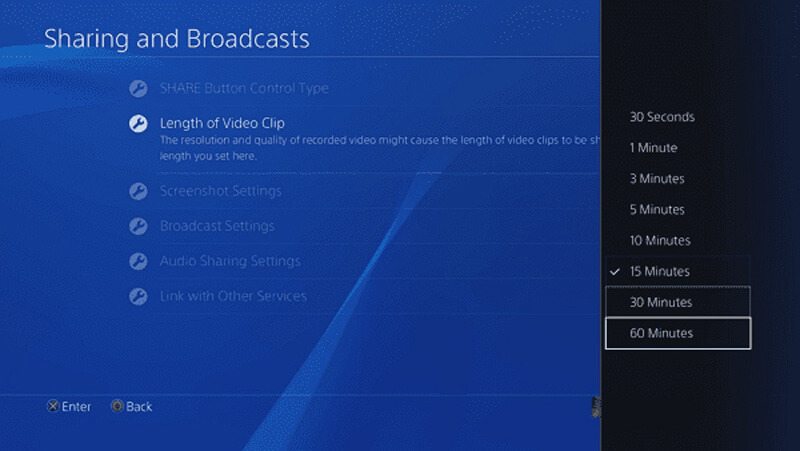
Langkah 2: Kembali ke Berbagi dan Menyiarkan opsi, Anda dapat mengaktifkan mikrofon dan suara pemain bersama dengan Bagikan Audio Pesta opsi dari Pengaturan Berbagi Audio Tidak bisa.
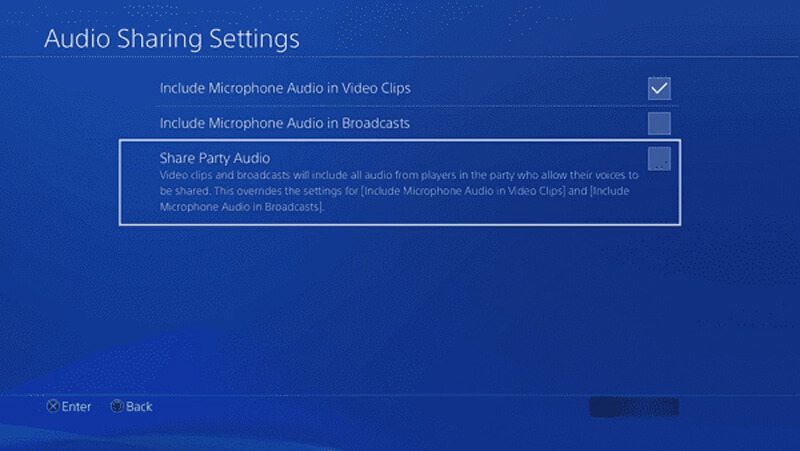
LANGKAH 3: Setelah itu, Anda dapat mulai merekam alur game di PS4 / PS3 Anda secara otomatis. Saat Anda menyelesaikan seluruh proses, Anda dapat menekan Bagikan pada pengontrol Anda dan pilih Simpan Klip Video tombol.
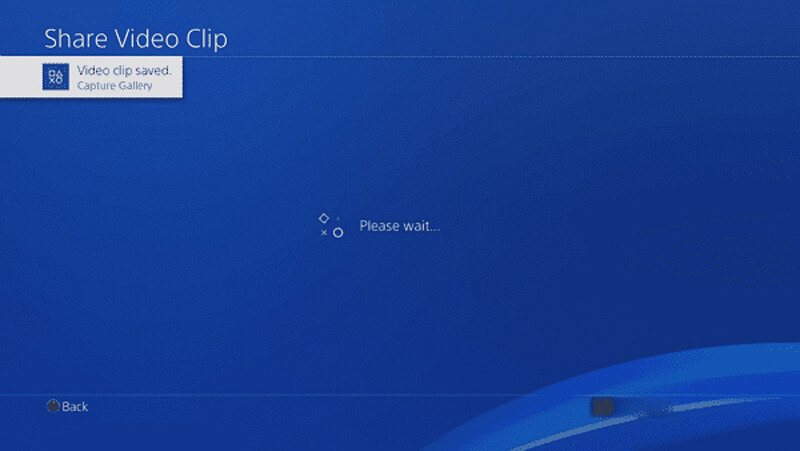
LANGKAH 4: Pergi ke Galeri Tangkap opsi dan pilih gameplay PS4 yang direkam dan tekan Pilihan tombol pada pengontrol untuk membuka menu. Setelah itu, Agan dapat memotong video untuk saluran media sosial.
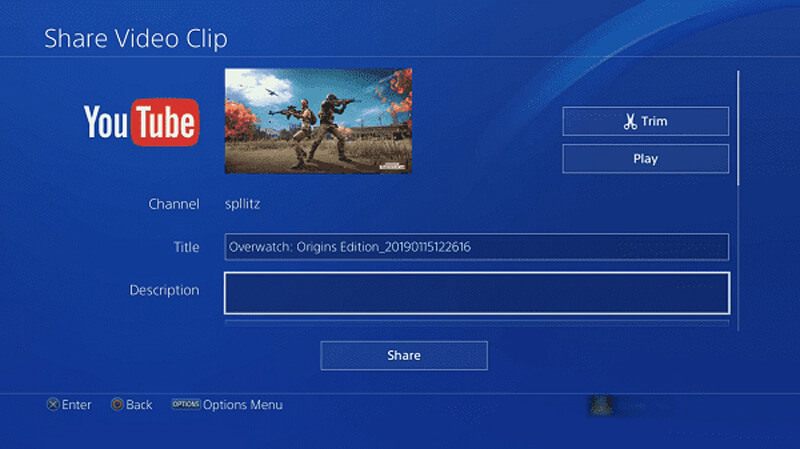
LANGKAH 5: Sekarang Anda dapat membagikan rekaman video gameplay PS4 ke akun media sosial Anda. Jika Anda perlu mengedit lebih lanjut atau menambahkan facecam, Anda harus mentransfer file ke komputer melalui kabel USB atau hard drive eksternal.
Bagian 3: Cara Merekam Video Gameplay PS4 / PS3 dengan Capture Card
Jika Anda hanya perlu menangkap gameplay PS4 untuk beberapa tujuan bisnis, kartu Capture harus menjadi opsi bagus yang dapat Anda pertimbangkan. Ambil saja PlayStation 4 dan Elgato Game Capture HD60 sebagai contoh. Anda dapat mengatur koneksi dan merekam video gameplay PS4 seperti di bawah ini.
Langkah 1: Pastikan untuk menghubungkan PS4 Anda ke perangkat TV atau layar melalui HDMI tanpa menggunakan Elgato Game Capture HD60. Setelah itu, Anda tinggal memeriksa gameplay di PS4 untuk memproyeksikan video gameplay dari PS4 ke perangkat TV Anda.
Langkah 2: Pergi ke Pengaturan menu dan pilih bagian Sistem dari antarmuka PS4 Anda. Matikan Aktifkan HDCP pilihan untuk menangkap gameplay PS4 melalui Elgato Game Capture HD60. Sekarang Anda dapat meluncurkan perangkat lunak untuk menangkap file.
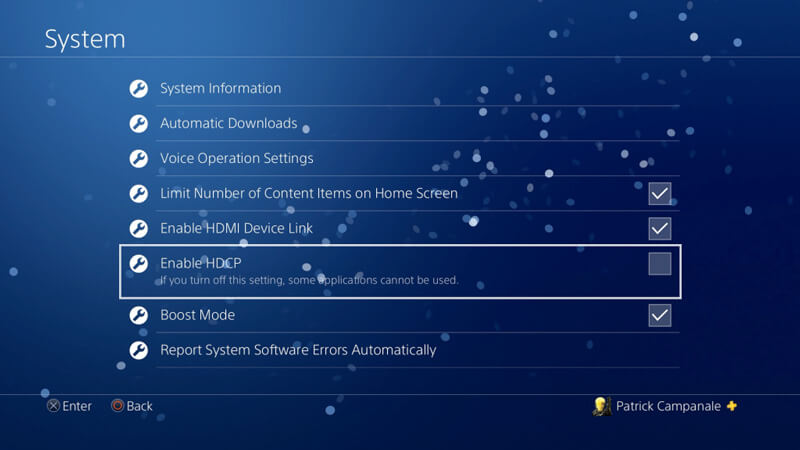
LANGKAH 3: Untuk merekam file audio, Anda memerlukan adaptor 3.5mm ke RCA dan kabel pemutus komponen. Setelah itu, Anda bisa pergi ke Capture Settings di perangkat lunak Elgato Game Capture HD, dan kemudian Anda dapat mengatur Masukan Audio untuk Audio Analog, atau pembuat enkode pilihan Anda.
LANGKAH 4: Setelah itu, Anda dapat membuat akun Twitch baru dan Mengotorisasi Game Capture HD untuk menggunakan akun Anda. Anda dapat mengunduh perangkat lunak dan mengklik opsi Mulai Merekam untuk merekam alur game PS4 dengan kualitas video asli.
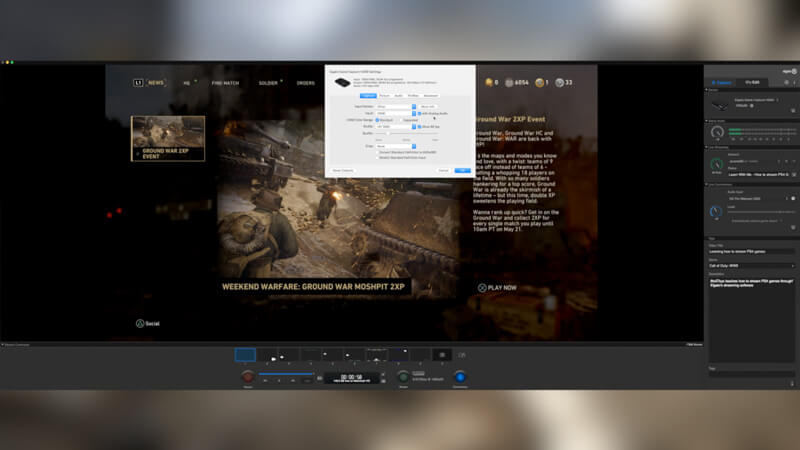
catatan: Akan lebih rumit jika Anda harus merekam file lain untuk gameplay. Apalagi bila ingin menggunakan beberapa perangkat profesional, Anda harus mengecek petunjuknya sebelum merekam file, seperti webcam dan headset.
Kesimpulan
Saat Anda ingin merekam gameplay PS4 atau PS3, Anda dapat mempelajari 3 metode efisien untuk merekam video dengan kualitas tinggi. Perekam permainan PS4 profesional adalah program serbaguna untuk merekam video, merekam audio, dan menambahkan kamera wajah. Selain itu, Anda juga dapat menggunakan penangkap layar default atau bahkan kartu pengambilan untuk mendapatkan video yang diinginkan. Jika Anda memiliki pertanyaan tentang cara merekam video gameplay PS4 / PS3, Anda dapat membagikan lebih banyak detail tentang komentar di artikel.


