Penyebab dan Cara Mengatasi Masalah OBS Tidak Menangkap Audio
OBS Studio telah menjadi pilihan populer bagi banyak streamer game dalam hal perekaman. Bahkan hingga saat ini, masyarakat masih terus menggunakannya. Namun, beberapa pengguna melaporkan bahwa mereka mengalami masalah teknis dan merasa frustrasi. Salah satu masalahnya adalah OBS tidak menangkap audio game. Akibatnya, pengguna terpaksa memecahkan masalah dan mencari solusi. Untungnya, Anda telah datang ke postingan ini. Di sini, kita akan mempelajari alasan umum terjadinya hal tersebut OBS tidak merekam audio masalah. Terakhir, kami akan memberikan tips praktis untuk memperbaikinya secara efektif.
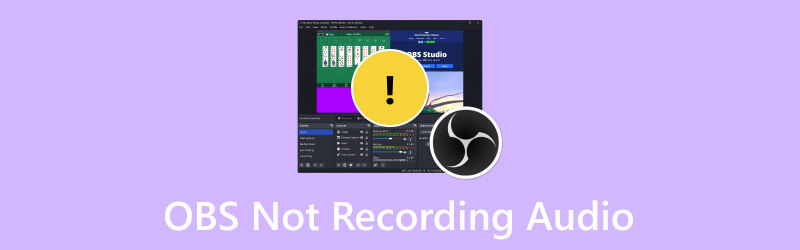
ISI HALAMAN
Bagian 1. Mengapa OBS Tidak Merekam Audio
Jika Anda menghadapi masalah OBS yang tidak mengeluarkan audio, Anda tidak sendirian. Banyak yang mengeluhkan masalah yang sama. Sulit untuk menemukan penyebab utama masalah ini, terutama jika masalah tersebut terjadi secara tidak terduga. Oleh karena itu, di sini kami akan mencantumkan penyebab umum mengapa masalah ini terjadi. Dengan begitu, Anda akan lebih mudah untuk memperbaiki masalah tersebut.
- OBS secara tidak sengaja dibisukan.
- Anda mungkin telah memilih perangkat audio yang salah.
- Driver audio yang Anda gunakan mungkin tidak diperbarui.
- Mungkin ada pengaturan suara yang salah dikonfigurasi.
- Sistem komputer dan versi OBS yang diinstal tidak kompatibel.
Bagian 2. Cara Memperbaiki OBS Tidak Merekam Audio
Berikut alasan mengapa OBS tidak merekam audio desktop. Untuk membantu Anda keluar dari masalah itu, kami juga telah membagikan teknik yang dapat Anda gunakan. Berikut cara untuk memperbaiki masalah tersebut.
Solusi 1. Suarakan OBS di Komputer
Terkadang, Anda mungkin secara tidak sengaja membisukan OBS, itulah sebabnya tidak ada suara yang direkam. Jika demikian, coba aktifkan suaranya di Volume Mixer. Ini adalah metode pertama untuk memperbaiki masalah ini. Lakukan dengan mengikuti panduan di bawah ini.
Langkah 1. Di sudut kanan bawah layar komputer Anda, klik kanan tombol Speaker. Dari opsi yang muncul, pilih Open Volume Mixer.
Langkah 2. Sekarang, periksa apakah tombol speaker untuk OBS Studio dimatikan. Jika ya, klik untuk membunyikannya.
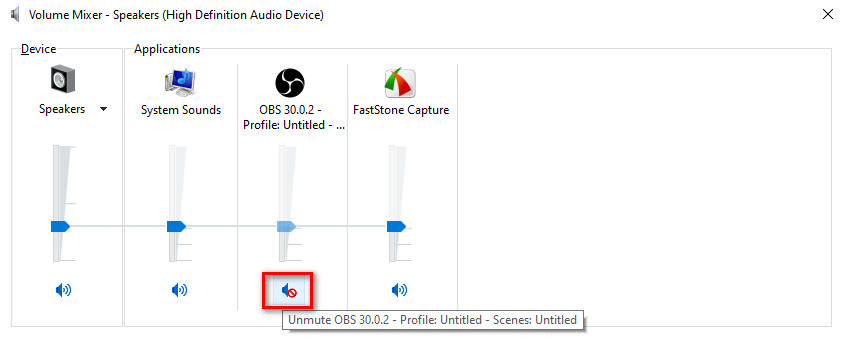
Solusi 2. Jadikan Speaker sebagai Perangkat Audio Default
Terkadang, masalah terjadi karena Anda telah menyetel perangkat audio lain sebagai pemutaran perangkat default. Jadi, perbaiki suara OBS yang tidak berfungsi dengan mengatur speaker sebagai perangkat audio default Anda. Untuk melakukannya, klik tombol Speaker dan pilih Buka Pengaturan Suara. Gulir ke bawah hingga Anda melihat Panel Kontrol Suara. Pilih Speaker, klik Set Default, dan OK.
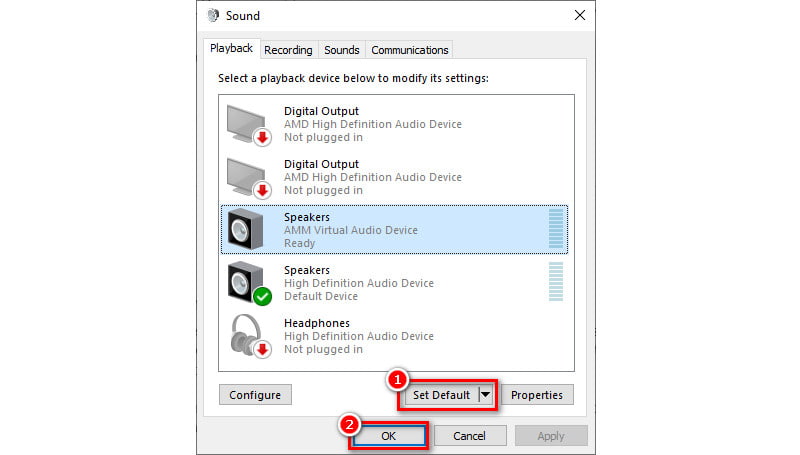
Solusi 3. Perbarui Driver Audio
Satu lagi metode untuk dicoba jika Anda mengalami masalah audio di OBS Anda adalah memperbarui driver audio. Memperbarui ini akan memungkinkan Anda mendapatkan tangkapan masukan dan keluaran yang tepat. Selain itu, Anda juga dapat memperbaiki OBS yang hanya menangkap audio game dengan metode ini. Begini caranya.
Langkah 1. Klik kanan pada tombol Window di sudut kiri bawah layar komputer Anda. Kemudian, pilih Pengelola Perangkat.
Langkah 2. Dari jendela yang akan muncul, navigasikan ke opsi Input dan output audio. Klik dua kali untuk melihat semua driver. Klik kanan pada driver yang ingin Anda perbarui.
LANGKAH 3. Terakhir, pada menu drop-down yang muncul, pilih opsi Update Driver. Di antarmuka berikutnya, pilih Cari driver secara otomatis. Windows akan memeriksa versi terbaru perangkat audio, dan Anda dapat menginstalnya jika ada. Klik di sini untuk mendapatkan cara terbaik tentang caranya rekam audio di Windows perangkat.
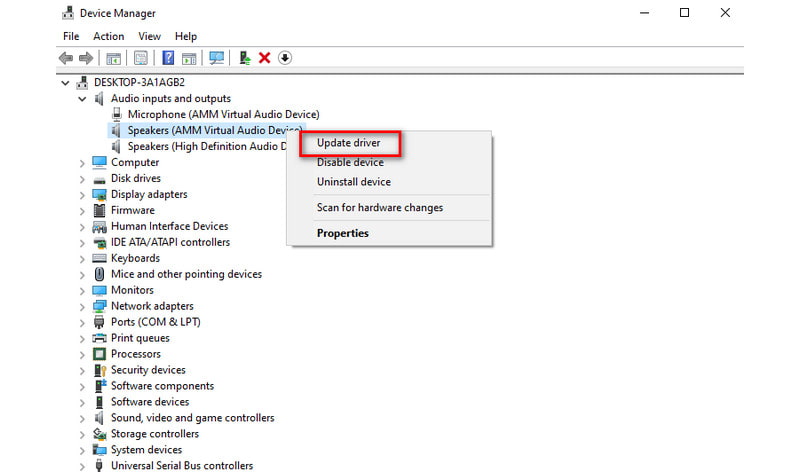
Solusi 4. Periksa Pengaturan Audio
Perbaikan berikutnya yang harus dicoba adalah memeriksa pengaturan audio Anda. Terkadang Anda mungkin mengalami OBS tidak merekam audio mikrofon. Mengapa? Hal ini disebabkan oleh beberapa pengaturan yang salah dikonfigurasi. Untuk mengatasi masalah ini, buka perangkat lunak OBS di komputer Anda. Pergi ke File > Audio. Pada Audio Desktop dan Mikrofon/Auxiliary, pilih perangkat yang Anda inginkan.
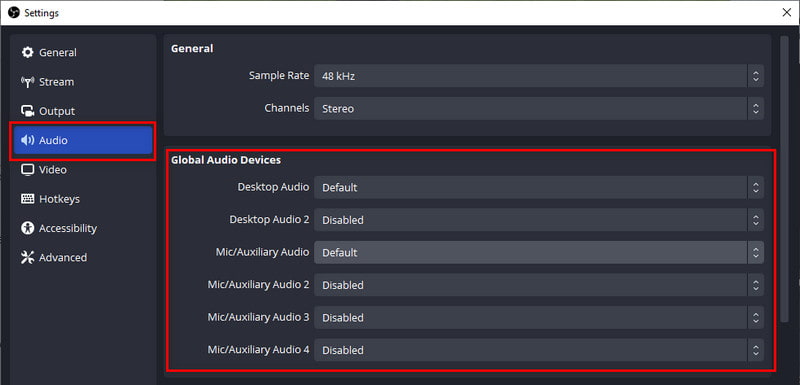
Part 3. Masih Tidak Bisa Merekam Audio dengan OBS
Jika Anda masih mengalami masalah audio OBS, pertimbangkan untuk menggunakan alat lain. Salah satu software yang dapat Anda gunakan sebagai alternatif OBS adalah Perekam Layar Vidmore. Ini memberikan solusi mudah untuk menangkap rekaman berkualitas tinggi untuk aktivitas di layar Anda. Dengan menggunakannya, Anda dapat merekam seluruh layar atau sebagian saja. Selain itu, Anda dapat menggunakannya pada aktivitas desktop yang berbeda. Artinya Anda dapat merekam rapat, konferensi, tutorial, dan bahkan gameplay. Selain itu, Anda dapat menangkap mikrofon, webcam, dan suara sistem secara bersamaan. Jadi, ini akan menjadi solusi bagus jika Anda memiliki masalah dengan kamera virtual OBS yang tidak ada suara. Saat merekam, Anda juga dapat mengambil snapshot dan menggunakan alat menggambar. Mengubah format video keluaran, kualitas, dan pengaturan codec dimungkinkan. Yang terakhir, ini tersedia di komputer Mac dan Windows. Sekarang, inilah cara menggunakannya.
Langkah 1. Dapatkan Perekam Layar Vidmore di komputer Anda menggunakan tombol Unduh di bawah. Tunggu hingga penginstalan selesai, dan instalasi akan langsung diluncurkan.
Langkah 2. Pilih Perekam Video pada antarmuka alat. Di antarmuka berikut, pilih area perekaman Anda. Kemudian, aktifkan tombol webcam, suara sistem, dan mikrofon jika diperlukan.
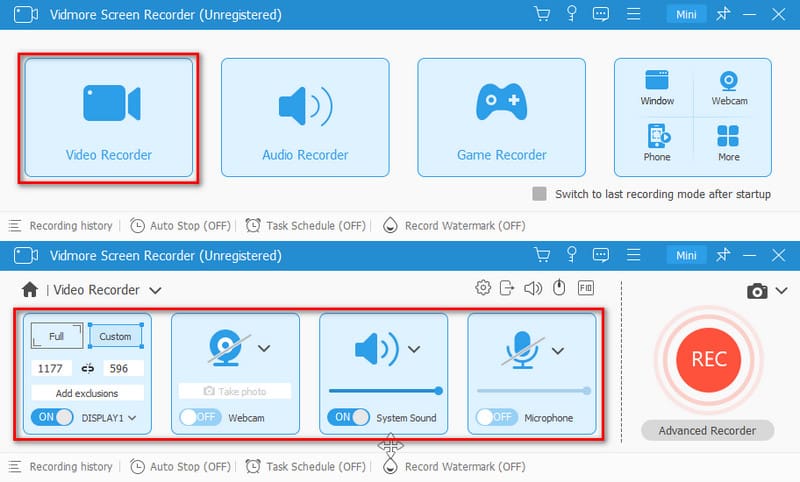
LANGKAH 3. Setelah semuanya diatur, tekan tombol REC untuk mulai merekam layar yang Anda inginkan. Untuk menyelesaikan perekaman, Anda dapat mengklik tombol Stop.
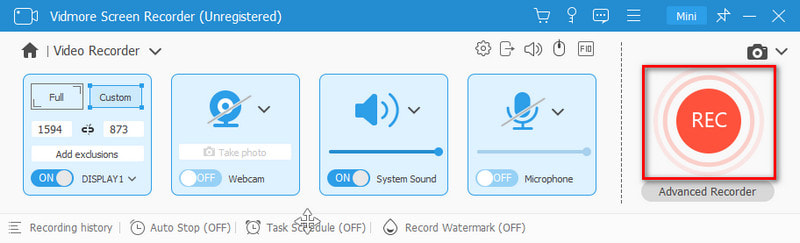
LANGKAH 4. Di jendela Pratinjau, potong rekaman Anda untuk menghilangkan bagian berlebih. Terakhir, klik opsi Selesai untuk menyimpannya di penyimpanan perangkat lokal Anda dari ini Alternatif OBS.
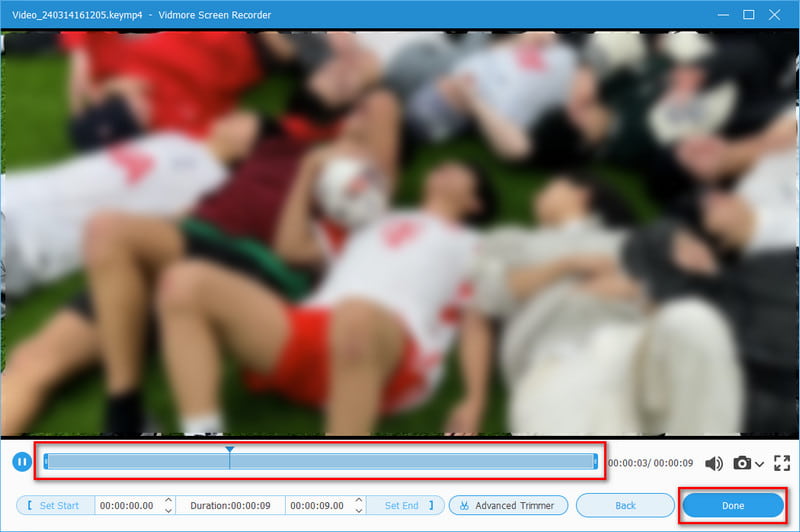
Bagian 4. FAQ Tentang Cara Memperbaiki OBS Tidak Merekam Audio
Mengapa OBS membisukan audio saya?
Ada beberapa alasan mengapa OBS membisukan audio Anda. Mungkin karena pengaturan teknis atau pengikat tombol yang membisukan sumber audio. Alasan lainnya mungkin karena audio Anda kemungkinan dialihkan ke profil A2DP. Oleh karena itu, pastikan sudah disetel ke Profil Bebas Genggam (HFP).
Mengapa audio desktop OBS dinonaktifkan?
Banyak alasan yang dapat menyebabkan audio desktop OBS Anda dinonaktifkan. Pertama, mungkin karena pengaturan yang salah dikonfigurasi. Penyebab lainnya adalah karena driver audio yang ketinggalan jaman. Jadi, pastikan Anda telah memilih perangkat audio yang benar dalam pengaturan OBS. Selain itu, selalu perbarui driver audio Anda.
Bagaimana cara mengaktifkan audio di OBS?
Untuk mengaktifkan audio di OBS, navigasikan ke bagian mixer audio dalam OBS. Selanjutnya, pastikan sumber audio yang sesuai dipilih dan tidak dibisukan. Selain itu, periksa pengaturan audio sistem Anda. Ini untuk memverifikasi bahwa OBS memiliki akses ke perangkat audio yang diperlukan untuk menangkap audio dengan benar.
Mengapa OBS tidak mengeluarkan suara dari kartu pengambilan?
OBS mungkin tidak mengeluarkan suara dari kartu pengambilan karena berbagai alasan. Ini mungkin disebabkan oleh pengaturan yang salah di OBS dan driver yang ketinggalan jaman. Satu lagi penyebab mungkin adalah beberapa kartu pengambilan mungkin memerlukan konfigurasi khusus.
Kesimpulan
Seperti yang sudah dipaparkan di atas, itulah alasan dan solusinya OBS tidak merekam audio masalah. Saat ini, akan lebih mudah bagi Anda untuk memperbaiki masalah ini. Namun, jika tidak ada tips yang berhasil dan OBS masih tidak berfungsi, gunakan alternatif yang lebih baik. Pertimbangkan program perekaman video seperti Perekam Layar Vidmore. Dengan antarmuka intuitifnya, Anda mungkin senang menggunakannya bahkan jika Anda seorang pemula. Jadi cobalah sekarang untuk mempelajari lebih lanjut tentang kemampuannya.


