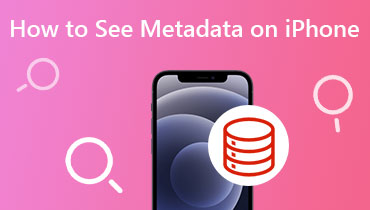Temukan Format Video iPhone untuk Mengambil & Berbagi Video
Itu format video iPhone mengacu pada cara spesifik iPhone Anda merekam dan menyimpan video. Ini bukan kumpulan gambar bergerak secara acak saat Anda mengambil video di iPhone Anda. Sebaliknya, ini mengikuti aturan dan standar yang menentukan cara video dibuat dan disimpan di perangkat Anda. Salah satu fitur utama format video iPhone adalah kompatibilitasnya. Selain itu, format video iPhone efisien dalam hal penyimpanan.
Tulisan ini akan memberi Anda informasi lengkap tentang format video iPhone dan proses konversinya. Jadi, tanpa berdiskusi lebih lanjut, silakan lanjutkan membaca bagian lainnya.
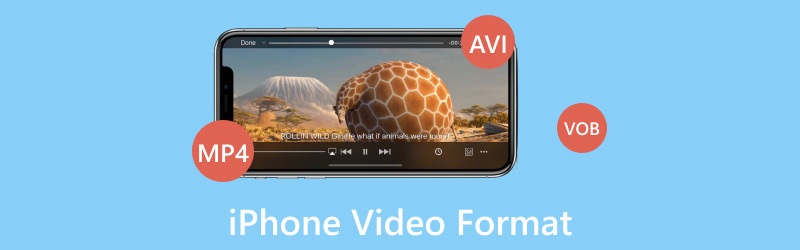
ISI HALAMAN
Bagian 1. Format Video Apa yang Digunakan iPhone
Pertanyaan pertama yang harus kita jawab adalah: format video apa yang digunakan iPhone? iPhone pada dasarnya menggunakan format video yang disebut H.264, juga dikenal sebagai AVC, untuk merekam dan menyimpan video. Format ini populer karena menyeimbangkan kualitas video dan ukuran file dengan baik. Hal ini membuatnya cocok untuk smartphone yang ruang penyimpanannya terbatas.
Bagian 2. Cara Mengubah Format Video di iPhone
Apakah mengubah format video di iPhone Anda mungkin? Dalam panduan ini, kita akan mempelajari cara mengubah format video di iPhone Anda dari pengaturan perangkat Anda. Kami akan menunjukkan cara mengubah format video di iPhone:
Langkah 1. Pertama dan terpenting, buka Pengaturan. Silakan gulir ke bawah dan cari Kamera, dan klik.
Langkah 2. Anda akan melihat berbagai pengaturan, seperti Pertahankan Pengaturan, jaringan, Pindai Kode QR, Merekam video, Rekam gerak lambat, dan Format. Silahkan pilih Format, opsi utama untuk mengubah format video.
LANGKAH 3. Opsi lain akan muncul di bawah Format. Kamu akan lihat Efisiensi tinggi dan Paling Kompatibel. Silakan pilih salah satu opsi. Ketika Anda memilih Efisiensi tinggi, iPhone Anda akan menyimpan foto HEIF format dan video masuk HEVC memformat secara default. Sebaliknya, jika Anda memilih Paling Kompatibel, iPhone Anda akan menyimpan foto JPEG format dan video masuk H.264 format.
Apalagi memilih Efisiensi tinggi menghemat ruang dan menawarkan kualitas yang sangat baik. Namun hal ini mungkin menyebabkan masalah kompatibilitas dengan perangkat dan perangkat lunak lama. Paling Kompatibel memastikan foto dan video Anda berfungsi dengan baik di mana saja. Namun ini mungkin memakan lebih banyak ruang penyimpanan. Pilihan Anda bergantung pada kebutuhan penyimpanan dan cara Anda berencana menggunakan dan berbagi media.
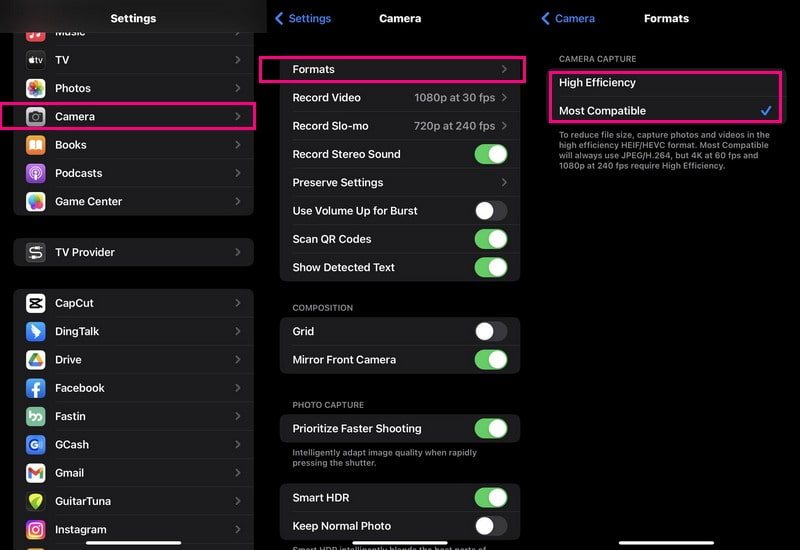
Bagian 3. Cara Mengonversi Format Video ke yang Didukung iPhone
Apakah Anda memiliki video dalam format yang tidak dipahami iPhone Anda? Mungkin Anda ingin menonton video di iPhone Anda. Namun, formatnya tidak cocok dengan perangkat Anda. Di situlah Pengonversi Video Vidmore datang untuk menyelamatkan!
Vidmore Video Converter adalah alat praktis yang membantu Anda mengonversi video dari satu format video ke format video lainnya. Ini memastikan bahwa mereka diputar dengan lancar dan tampak hebat di perangkat Anda. Program ini memiliki profil yang telah ditentukan sebelumnya untuk berbagai model iPhone, memastikan video Anda disesuaikan secara sempurna dengan perangkat Anda. Tidak ada yang menyukai video berpiksel dan berkualitas rendah. Vidmore Video Converter memastikan kualitas video Anda tetap terbaik bahkan setelah konversi.
Berikut cara mengonversi format video ke yang didukung iPhone menggunakan Vidmore Video Converter:
Langkah 1. Unduh program di komputer Anda dari situs resmi Vidmore Video Converter. Setelah diunduh, instal program dengan mengikuti petunjuk di layar untuk akses lengkap. Jalankan program untuk memulai proses konversi ketika instalasi selesai.
Langkah 2. Pergilah ke Konverter tab di bilah menu atas. Anda akan melihat tombol (+) di sudut kiri bawah antarmuka. Klik untuk mengimpor file video yang ingin Anda konversi.
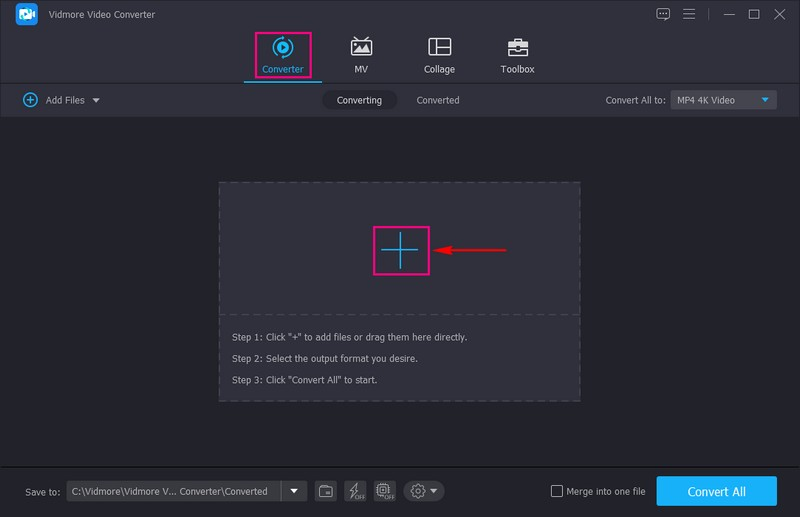
LANGKAH 3. tekan Profil menu tarik-turun di bagian kanan file video yang Anda unggah. Anda akan melihat opsi berbeda, misalnya Video, Audio, dan Alat. Tolong pilih Alat dari opsi yang disebutkan.
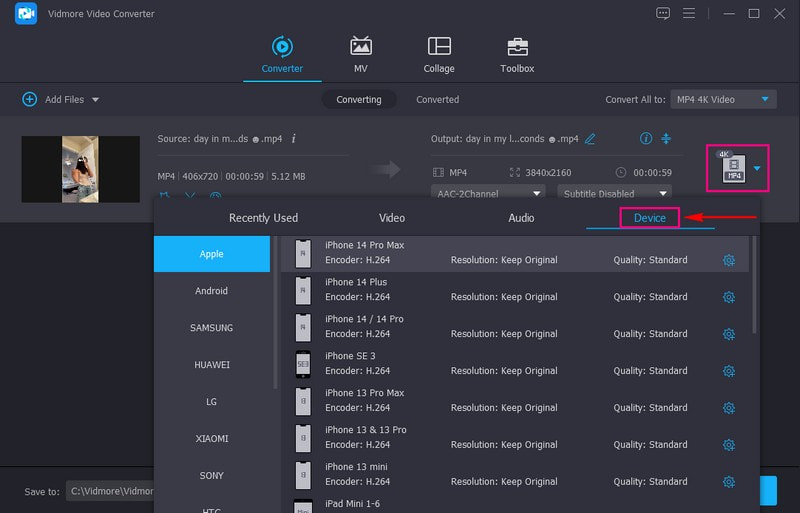
LANGKAH 4. Memilih apel dari perangkat yang terdaftar di bawah Alat tab. Setelahnya, silakan cari model iPhone Anda di bagian kanan dan pilih. Itu bisa jadi sebuah iphone 6, iPhone 7, iPhone 8, iPhone XR, iPhone X, iPhone 13, iPhone 14, dan lainnya.
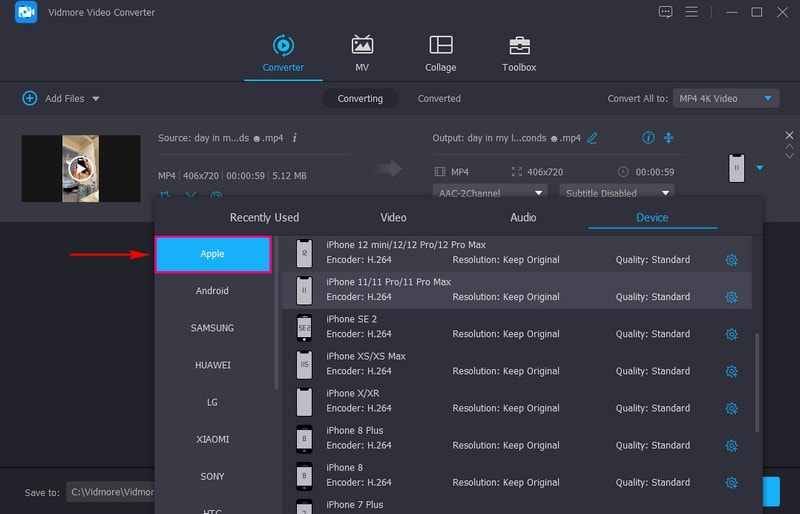
LANGKAH 5. Tekan Gigi tombol di samping model perangkat. Di sini, Anda dapat mengubah Video dan Audio pengaturan berdasarkan kebutuhan Anda.
Di Video pengaturan, di bawah Kualitas video, memilih Kualitas tinggi untuk membuat video Anda lebih transparan di layar. Selain itu, Anda juga dapat memodifikasinya Resolusi, Tingkat Bingkai, dan Bitrate jika Anda menginginkannya.
Di bawah pengaturan Audio, Anda dapat mengubah Saluran, Kecepatan Sampel, dan Kecepatan Bit berdasarkan keinginan Anda. Setelah selesai, klik tombol Buat Baru untuk menerapkan perubahan Anda.
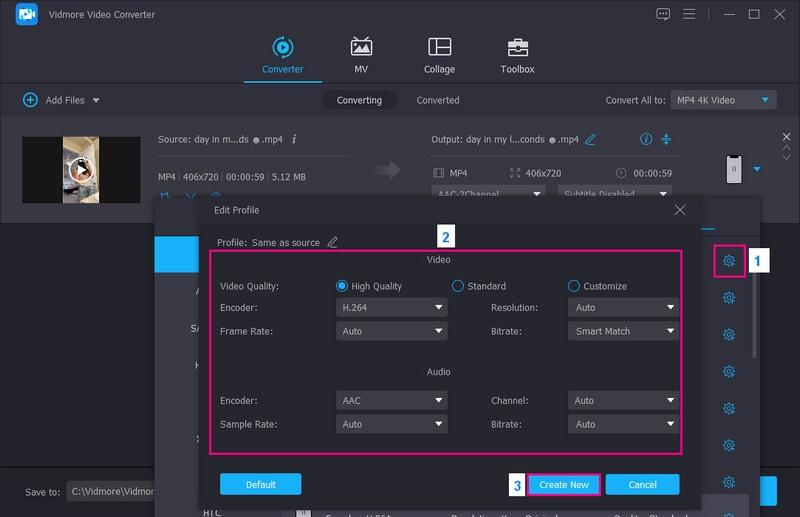
LANGKAH 6. Setelah Anda puas dengan keluaran Anda, klik tombol Konversi Semua untuk memulai prosedur konversi. Output Anda akan disimpan di drive lokal Anda. Setelah itu, pindahkan video ke iPhone Anda untuk melihat apakah video dimuat dan diputar dengan benar.
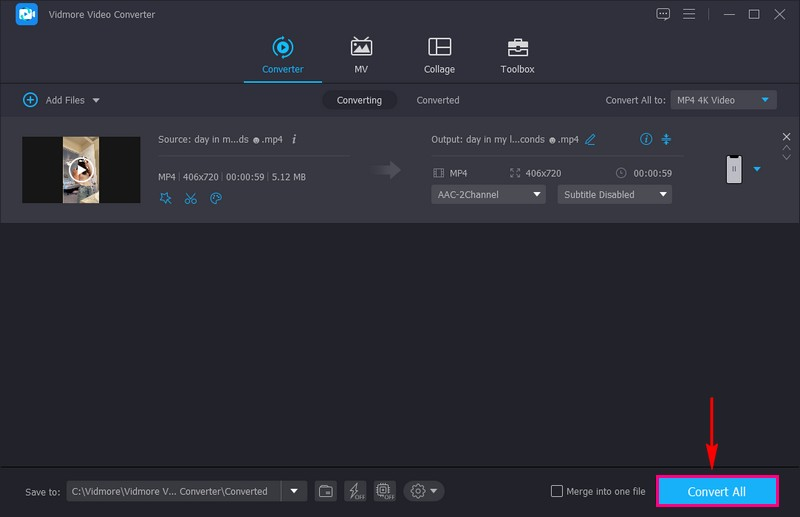
Bagian 4. FAQ Format Video iPhone
Apakah video iPhone dalam format MP4?
Ya, video iPhone disimpan dalam format MP4. Format ini banyak digunakan dan berfungsi dengan baik di berbagai perangkat. Itu membuat berbagi dan memutar video iPhone Anda di berbagai gadget dan platform menjadi mudah.
Apa itu MP4 vs MOV iPhone?
MP4 dan MOV adalah dua format berbeda untuk video yang dapat digunakan iPhone: MP4 seperti bahasa universal untuk video. Ini berfungsi di banyak perangkat, tidak hanya iPhone. Jika Anda menyimpan video sebagai MP4, Anda dapat dengan mudah membaginya dengan teman, memutarnya di komputer, dan banyak lagi. Sebaliknya, MOV sebagian besar digunakan oleh perangkat Apple, termasuk iPhone. Jika Anda menyimpan video sebagai MOV, video tersebut akan berfungsi dengan baik di perangkat Apple. Namun, Anda mungkin mengalami masalah saat bermain di gadget non-Apple.
Bagaimana cara mengonversi video iPhone ke MP4?
Anda harus menggunakan program khusus untuk membantu Anda mengonversi video iPhone ke MP4; salah satu yang dapat Anda andalkan adalah QuickTime Pro. Pertama, jalankan aplikasi QuickTime Pro. Buka tab File dari bilah menu atas. Pilih opsi Buka File untuk menambahkan video iPhone Anda. Ketika Anda telah mengimpor file, klik opsi Ekspor untuk melanjutkan. Setelah Anda masuk ke halaman Ekspor, pilih opsi Film ke MPEG-4 dari daftar. Tekan tombol Simpan. Setelah itu, video iPhone Anda akan dikonversi ke format MP4 dan disimpan di Mac Anda.
Mengapa saya ingin mengonversi video iPhone ke format lain seperti MP4?
Mengonversi video iPhone ke format lain seperti MP4 dapat berguna untuk kompatibilitas dengan perangkat atau perangkat lunak non-Apple. Itu memudahkan untuk berbagi dan memutar video di berbagai platform.
Format video apa yang tidak didukung oleh iPhone?
iPhone mungkin memiliki batasan dalam memutar format video seperti AVI, MKV, WMV, DivX, FLV, dan lainnya tanpa aplikasi atau konversi pihak ketiga.
Kesimpulan
Dalam postingan ini, Anda telah mempelajari format video apa yang digunakan iPhone dan cara mengonversi format video di iPhone. Memahami format file video di iPhone Anda, yaitu H.264, penting untuk perekaman dan pemutaran video yang efisien.
Jika Anda ingin mengonversi format video ke yang didukung iPhone, Anda dapat mengandalkan Vidmore Video Converter. Program ini memungkinkan Anda mengonversi video ke format lain dan memilih profil yang telah ditentukan sebelumnya untuk berbagai perangkat.