Item Atasi Masalah 0xc00d36e5 yang Tidak Dapat Diputar di PC Windows
Saat memutar video, menemukan kode kesalahan membuat frustrasi, bukan? Biasanya kesalahan ini menyebabkan Anda berhenti menikmati waktu bersantai atau bersantai. Pesan seperti 'Item 0xc00d36e5 tidak dapat diputar' adalah kesalahan umum yang muncul saat memutar video. Jika Anda ingin mencari solusi untuk masalah ini, teruslah membaca. Dalam panduan ini, kami telah mencantumkan penyebab munculnya kesalahan ini. Pada saat yang sama, kami telah menyediakan solusi yang dapat Anda coba.
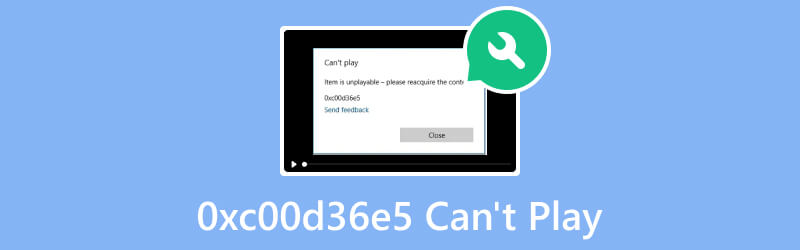
ISI HALAMAN
Bagian 1. Mengapa Terjadi Kode Kesalahan 0xc00d36e5
Kode kesalahan 0xc00d36e5 pada Windows 11 dikaitkan dengan masalah pemutaran media. Biasanya terjadi ketika ada masalah dengan pemutaran audio atau video. Berikut ini adalah beberapa kemungkinan penyebab kesalahan ini:
- Jika file media itu sendiri rusak atau rusak, hal ini dapat mengakibatkan kesalahan pemutaran. Hal ini dapat terjadi selama proses pengunduhan atau karena masalah pada drive penyimpanan.
- Alasan lainnya adalah file video Anda tidak kompatibel dengan pemutar media Anda saat ini. Jadi, pesan kesalahan “Error 0xc00d36e5 - Tidak dapat diputar. Item tidak dapat diputar” muncul.
- File sistem pada PC Windows Anda tidak dikonfigurasi dengan benar. Oleh karena itu, ini dapat menyebabkan kesalahan 0xc00d36e5.
- Driver audio dan video memainkan peran penting dalam pemutaran media. Driver yang ketinggalan jaman atau tidak kompatibel dapat menyebabkan kesalahan, termasuk 0xc00d36e5
Bagian 2. Cara Memperbaiki 0xc00d36e5 Tidak Bisa Dimainkan
Sekarang Anda telah mempelajari alasan kesalahan, perbaiki sekarang menggunakan solusi di bawah ini:
Solusi 1. Perbaiki File Media yang Rusak
Jika penyebab kode kesalahan 0xc00d36e5 adalah kerusakan pada file dan media penyimpanan, jangan khawatir. Sebaliknya, perbaiki menggunakan alat yang dapat diandalkan seperti Perbaikan Video Vidmore. Ini adalah salah satu perangkat lunak terbaik yang dapat Anda temukan online. Dengannya, Anda dapat memperbaiki masalah video apa pun tanpa kesulitan. Perbaiki video Anda yang rusak, rusak, tidak terbaca, buram, berkedip-kedip, dan lainnya menggunakan alat ini. Ini bisa menjadi penolong terbaik Anda untuk mengembalikan file Anda yang rusak ke normal. Yang lebih menarik lagi, Anda dapat memperbaiki video yang diambil dari perangkat apa pun atau disimpan di drive mana pun. Terakhir, hanya dengan beberapa klik, Anda dapat memperbaiki kesalahan video dengan tingkat keberhasilan yang tinggi. Untuk mulai memperbaiki video Anda, berikut panduan yang harus diikuti:
Langkah 1. Untuk memulainya, unduh dan instal Vidmore Video Fix di komputer Mac atau Windows Anda. Setelah instalasi, itu akan segera diluncurkan.
Langkah 2. Dari antarmuka utama alat, klik tombol plus untuk menambahkan file yang rusak di panel kiri. Selanjutnya, tambahkan contoh video dari bagian kanan, dan itu akan menjadi referensi untuk alat tersebut. Sekarang, tekan Perbaikan pilihan untuk memulai proses.
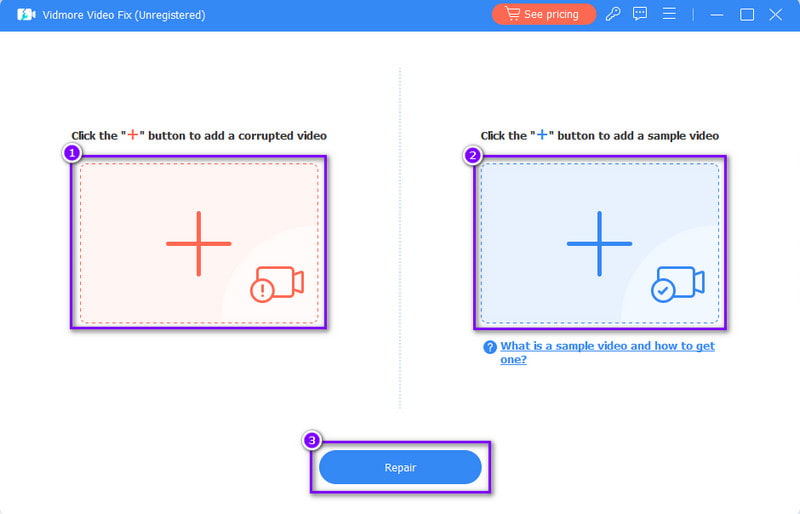
LANGKAH 3. Setelah itu, Anda akan menuju ke jendela berikutnya. Dari sana, Anda dapat memilih untuk Pratinjau video yang diperbaiki atau Menyimpan segera. Terakhir, untuk memperbaiki lebih banyak video, pilih opsi Perbaiki Video Lainnya. Dan itu saja!
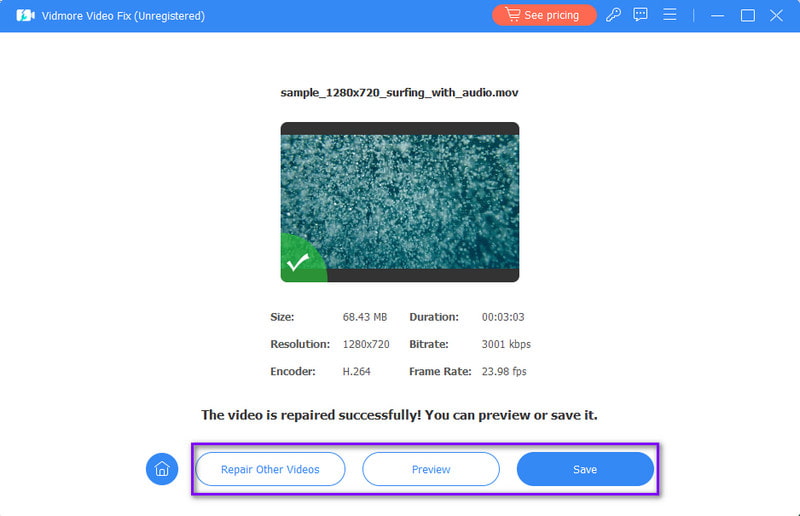
Solusi 2. Gunakan Media Player Lain
Misalkan masalahnya ada pada pemutar media Anda; pertimbangkan untuk menggunakan pemain lain. Dengan banyaknya pilihan di internet, mungkin sulit untuk memilih yang tepat untuk Anda. Dengan itu, kami menyarankan Anda menggunakan Vidmore Player. Ini adalah pemutar media populer dan serba guna yang mendukung banyak format file video dan audio. Ini mencakup MP4, MOV, AVI, MP3, WMA, AAC, dan banyak lagi. Tidak hanya itu, juga dapat memutar file Blu-ray dan DVD. Plus, ini menjaga kualitas gambar HD dan efek suara video Anda. Selain itu, kontrol pemutaran tersedia untuk Anda gunakan. Jadi, ini memberi Anda lebih banyak kebebasan untuk mempersonalisasi pengalaman menonton Anda.
Langkah 1. Mulailah dengan mengunduh Vidmore Player di komputer Anda. Kemudian, tekan opsi Instal untuk menginstal alat tersebut, dan alat itu akan diluncurkan setelahnya.
Langkah 2. Dari antarmuka utama alat, klik tombol Buka File. Kemudian, pilih file video yang ingin Anda putar di program.
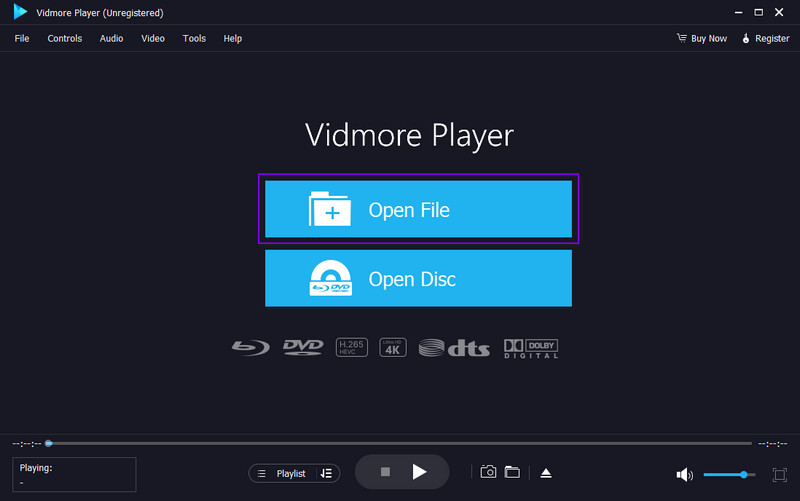
LANGKAH 3. Sekarang, perangkat lunak akan segera memutar video tersebut untuk Anda. Gunakan kontrol pemutaran, seperti Jeda, Berhenti, Mundur, Maju, dll., untuk menonton video sesuai keinginan Anda. Selain itu, Anda juga dapat menggunakan Foto tombol untuk mengambil tangkapan layar.
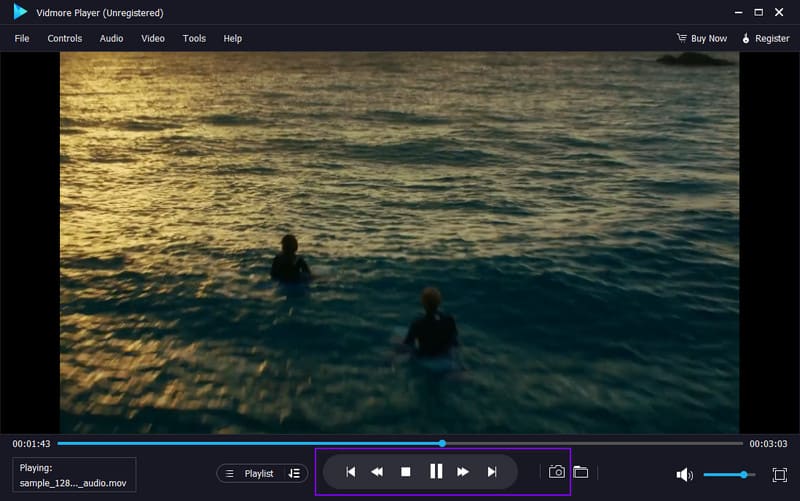
Solusi 3. Pengaturan Komputer yang Dikonfigurasi
Ada kemungkinan besar kesalahan 0xc00d36e5 muncul karena pengaturan komputer Anda. Jika tidak dikonfigurasi dengan benar, Anda perlu mengubahnya. Berikut cara melakukannya untuk mengatasi masalah pada komputer Anda:
Langkah 1. Buka menu Pengaturan di komputer Anda. Dari sana, klik opsi Aplikasi.
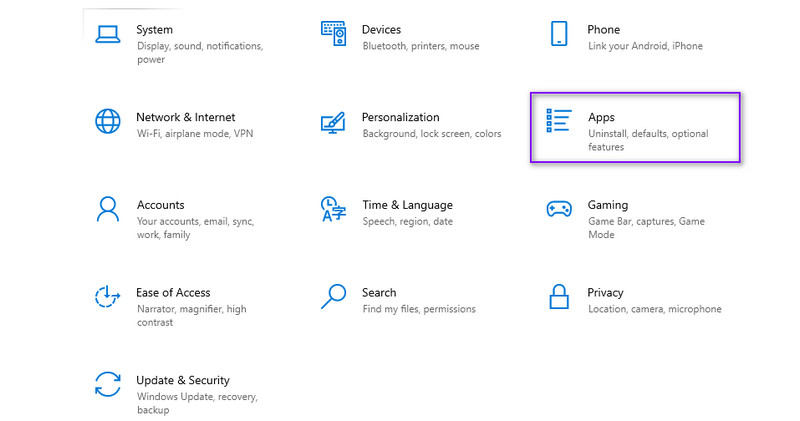
Langkah 2. Sekarang, buka opsi Pemutaran Video. Terakhir, Anda dapat mengubah pengaturan, seperti pengaturan Lanjutan, Tampilan, dan Grafik.
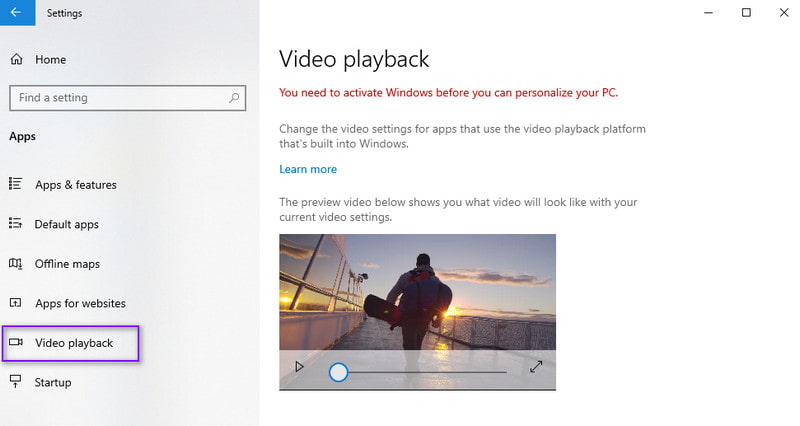
Solusi 4. Perbarui Driver Audio dan Video
Windows 10 secara otomatis mengunduh dan menginstal pembaruan driver. Namun, beberapa di antaranya perlu diinstal ulang atau diperbarui secara manual. Juga, meskipun Anda sudah memiliki versi terbaru. Jika demikian, berikut cara memperbarui driver Anda:
Langkah 1. Untuk memulainya, mulailah dengan menavigasi ke menu Windows dan temukan Device Manager. Selain itu, Anda juga dapat mencoba mengklik kanan tombol Windows di sudut kiri bawah layar Anda. Kemudian, pilih Pengelola Perangkat.
Langkah 2. Dari jendela yang muncul, klik dua kali Display adapter dan pilih driver video Anda. Kemudian, klik kanan dan pilih Perbarui driver.
LANGKAH 3. Sedangkan untuk driver audio, klik dua kali opsi Sound, video and game controllers. Klik kanan driver dan pilih Perbarui driver dari opsi drop-down.
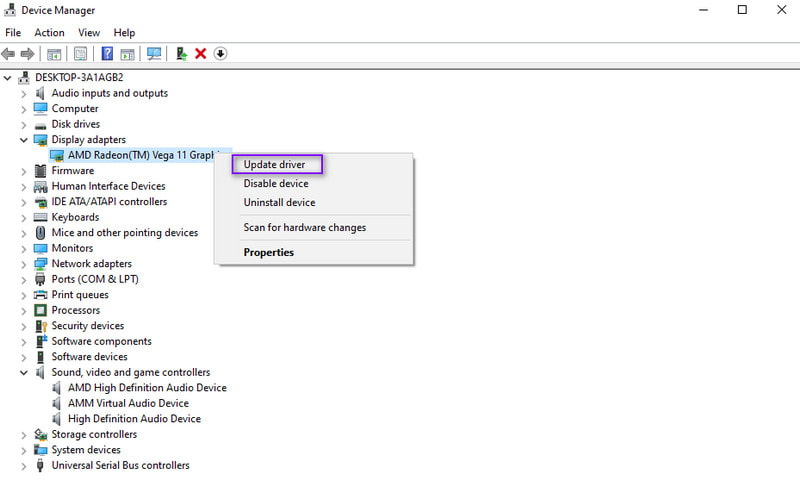
Bagian 3. FAQ Tentang 0xc00d36e5 Tidak Dapat Dimainkan
Bagaimana cara memperbaiki video yang tidak dapat diputar?
Untuk memperbaiki video yang tidak dapat diputar, ada banyak cara yang bisa Anda coba. Pertama, Anda dapat memperbarui pemutar media Anda. Anda juga dapat memeriksa kerusakan file. Kalau ada korupsi, coba Perbaikan Video Vidmore untuk menyelesaikan masalah tersebut. Hal lain, Anda dapat mencoba pemain lain untuk kompatibilitas, seperti Vidmore Player program. Coba juga perbarui atau instal ulang codec dan driver video. Jika perlu, pertimbangkan untuk mengonversi video ke format lain. Gunakan konverter yang andal seperti Pengonversi Video Vidmore.
Bagaimana cara memperbaiki kesalahan pada kode saya?
Memperbaiki kesalahan kode melibatkan peninjauan masalah sintaksis dan logika. Dengan itu, coba gunakan alat debugging di IDE Anda. Selain itu, perhatikan pesan kesalahan dan cari bantuan dari komunitas online. Simpan pekerjaan Anda secara teratur dan gunakan kontrol versi untuk kembali ke keadaan stabil jika perlu.
Apa kode kesalahan 0xc00d36e5 di Windows 11?
Kode kesalahan 0xc00d36e5 pada Windows 11 menandakan masalah pemutaran media. Kesalahan ini dapat disebabkan oleh masalah seperti codec yang hilang atau ketinggalan jaman atau file media yang rusak. Mungkin juga ada masalah dengan driver audio dan video.
Kesimpulan
Secara keseluruhan, itulah cara Anda dapat memperbaiki “Kesalahan 0xc00d36e5 - Tidak dapat memutar. Item tidak dapat dimainkan.” pesan pada file Anda. Pada titik ini, Anda mungkin telah memilih solusi untuk mengatasi kesalahan tersebut. Namun, jika Anda mengalami kerusakan dalam file Anda, metode terbaik untuk memperbaikinya adalah Perbaikan Video Vidmore. Tidak peduli seberapa rusaknya video Anda atau dari mana pun asalnya, alat ini dapat memperbaikinya. Selain itu, jika Anda memerlukan pemutar media yang andal, Anda dapat mengandalkannya Vidmore Player. Putar video apa pun yang Anda suka di alat ini.


