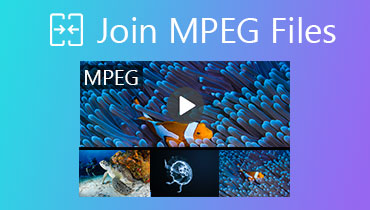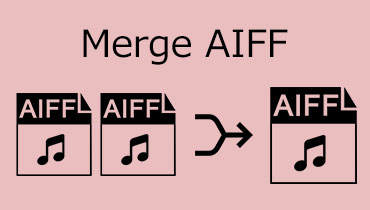Panduan Langkah demi Langkah untuk Menggabungkan Video di FFmpeg
Penyuntingan video memegang peranan penting dalam hal pembuatan konten. Sebagai pembuat video atau kreator konten, kemampuan untuk mengendalikan dan memanipulasi video adalah kuncinya. Salah satu tugas penyuntingan video paling populer yang dapat Anda lakukan adalah menggabungkan video, yang menggabungkan video untuk menciptakan sebuah mahakarya tunggal. Dalam tutorial ini, kami akan mengajarkan Anda cara menggabungkan video menggunakan FFmpeg alat. Nah, alat ini dapat membantu Anda mengedit video, seperti menggabungkannya secara efektif. Setelah itu, kami juga akan merekomendasikan perangkat lunak lain yang dapat Anda gunakan untuk menggabungkan video dengan lebih mudah dan cepat. Jadi, baca semua detailnya dan pelajari lebih lanjut.

ISI HALAMAN
Bagian 1. Apa yang Perlu Anda Ketahui Saat Menggunakan FFmpeg untuk Menggabungkan Video
Saat mengoperasikan FFmpeg untuk menggabungkan video, ada berbagai faktor yang perlu Anda ketahui. Jadi, untuk memberi Anda beberapa detail, Anda harus membaca informasi di bawah ini.
Proses Instalasi yang Rumit
FFmpeg adalah alat perintah sumber terbuka dan gratis yang tersedia di berbagai platform. Namun, dalam hal mengaksesnya, kita tidak dapat mengabaikan fakta bahwa ini adalah tugas yang menantang. Diperlukan banyak prosedur untuk masuk ke komputer Anda. Bagi pemula, kami sarankan untuk meminta bantuan pengguna yang ahli untuk mengunduh, memasang, dan mengatur alat tersebut di komputer.
Kode-kode yang Membingungkan
Proses penggabungan video pada alat ini penggabungan video Fungsinya berbeda dengan alat penyuntingan video lainnya. Saat menggunakan FFmpeg, Anda dapat menyelesaikan tugas utama dengan memasukkan kode di command prompt. Jadi, jika Anda tidak tahu kode yang akan digunakan, Anda tidak dapat menyelesaikan tugas. Oleh karena itu, sebaiknya pelajari semua kode/perintah yang diperlukan untuk mendapatkan hasil yang memuaskan.
Struktur Baris Perintah yang Tepat
Saat memasukkan perintah di FFmpeg, selalu pastikan perintah tersebut dimasukkan dengan benar. Dengan demikian, Anda bisa mendapatkan hasil yang akurat. Jadi, mempelajari dasar-dasar FFmpeg adalah salah satu hal terpenting yang harus dilakukan.
Bagian 2. Cara Menggunakan FFmpeg untuk Menggabungkan Video
Jika Anda siap untuk menggabungkan video di FFmpeg, kita dapat memulai prosesnya di bagian ini. Di sini, kami akan mengajarkan Anda cara menggabungkan video. Jadi, lihat tutorial efektif di bawah ini dan selesaikan tugas Anda dengan sukses.
Langkah 1. Unduh dan Instal alat FFmpeg di komputer Anda. Setelah itu, buka Bilah Pencarian di komputer Anda, jalankan Prompt Perintah alat, dan ketik ffmpeg.
Langkah 2. Kemudian, sebelum menggunakan cmd, Anda harus terlebih dahulu membuat file .txt dan mencantumkan path semua video yang ingin Anda gabungkan. Perlu dicatat bahwa Anda dapat menambahkan lebih dari dua file video.
Gabungkan_video.txt
berkas /Pengguna/Video/input1.mp4
berkas /Pengguna/Video/input2.mp4
berkas /Pengguna/Video/input3.mp4
LANGKAH 3Setelah itu kembali ke Command Prompt dan masukkan ffmpeg -f gabungkan -aman 0 -i gabungkan_video.txt -c salin output_demuxer.mp4Dengan metode ini, Anda dapat menggabungkan beberapa video di FFmpeg.
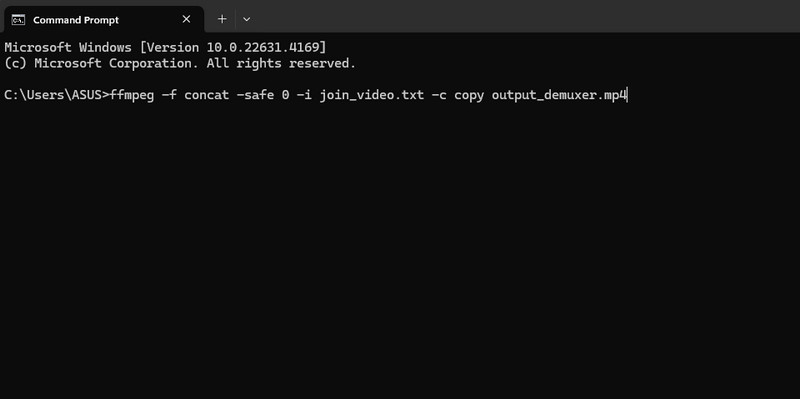
concat = untuk menggabungkan video
-safe = menerima file apa pun
-c copy = untuk menyalin aliran
demuxer = untuk mengekstrak file untuk pengkodean, pemrosesan, atau penyaringan lebih lanjut
Bagian 3. Cara yang Lebih Mudah untuk Menggabungkan Video
Jadi, jika Anda mencari metode yang lebih mudah untuk menggabungkan video Anda, cobalah Pengonversi Video Vidmore . Ini adalah perangkat lunak penyuntingan video dan audio paling canggih yang dapat Anda manfaatkan untuk menggantikan alat FFmpeg. Jika berbicara tentang prosedur, Anda dapat mengatakan bahwa alat ini lebih unggul. Alat ini memungkinkan Anda menggabungkan berbagai video menggunakan fungsi Penggabungan Video. Melalui fungsi ini, Anda tidak perlu memasukkan perintah atau kode apa pun, yang merupakan tugas yang rumit. Yang perlu Anda lakukan hanyalah memilih semua video yang Anda inginkan dan menggabungkannya menggunakan tetikus Anda.
Yang kami sukai di sini adalah Anda bahkan dapat meningkatkan dan mempercantik video Anda berdasarkan hasil yang Anda inginkan. Anda dapat memasukkan berbagai efek dan filter, mengubah warna video, mengubah kecepatan video, memotong, memangkas, dan banyak lagi. Ditambah lagi, setelah Anda menggabungkan video dan menjadikannya satu file, Anda dapat mentranskode file Anda ke dalam berbagai format digital. Vidmore Video Converter dapat mengonversi video Anda ke dalam 200+ format. Termasuk MP4, M4V, AVI, FLV, VOB, MOV, dan banyak lagi. Jadi, gunakan perangkat lunak offline ini dan jelajahi fitur-fitur penggabungan video dan fitur-fitur menyenangkan lainnya untuk digunakan.
Fitur Utama
- Gabungkan video melalui fitur penggabungan video.
- Mengonversi video ke 200+ format digital.
- Edit Video menggunakan berbagai fungsi pengeditan.
- Buat kolase video.
- Membuat video musik.
Sekarang, jika Anda tertarik mempelajari cara menggabungkan video dengan mudah dan sempurna, periksa dan ikuti petunjuk sederhana di bawah ini.
Langkah 1Pertama dan terutama, kunjungi situs web utama Pengonversi Video Vidmore dan mengunduhnya dengan mencentang Unduh tombol. Setelah itu, mulailah menjalankannya di komputer Anda setelah Anda selesai dengan proses instalasi.
Langkah 2. Pergi ke bagian atas antarmuka dan pilih Toolbox panel. Saat berbagai fungsi muncul di layar Anda, pilih Penggabungan Video fungsi.

LANGKAH 3. Kemudian, klik + dari antarmuka tengah untuk menambahkan video dari folder komputer Anda. Perhatikan bahwa Anda dapat memasukkan lebih dari dua video.
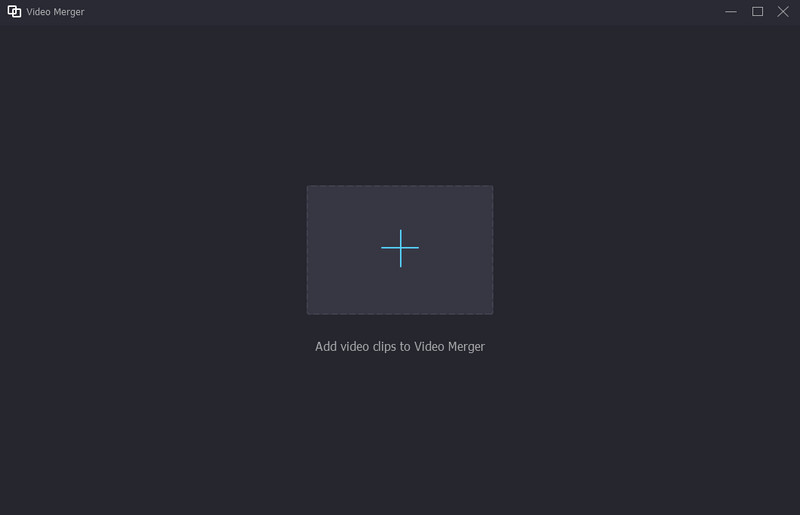
LANGKAH 4. Sekarang Anda dapat mulai mengatur video Anda menggunakan mouse Anda. Anda juga dapat menekan Plus jika Anda ingin menambahkan lebih banyak video ke antarmuka.

LANGKAH 5Jika Anda ingin mengedit video Anda, Anda dapat mengklik Edit fungsi. Kemudian, Anda dapat mengeditnya dengan menambahkan efek, filter, memutar, memotong, dan banyak lagi.
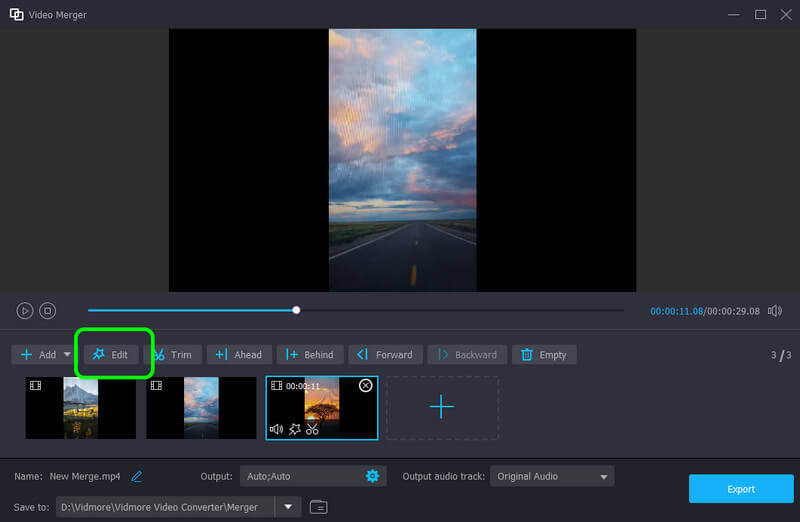
LANGKAH 6Setelah Anda selesai menggabungkan dan mengedit video Anda, Anda dapat mulai menyimpan video di komputer Anda dengan menekan tombol Ekspor tombol. Dengan itu, Anda sudah dapat memutar video di komputer Anda.
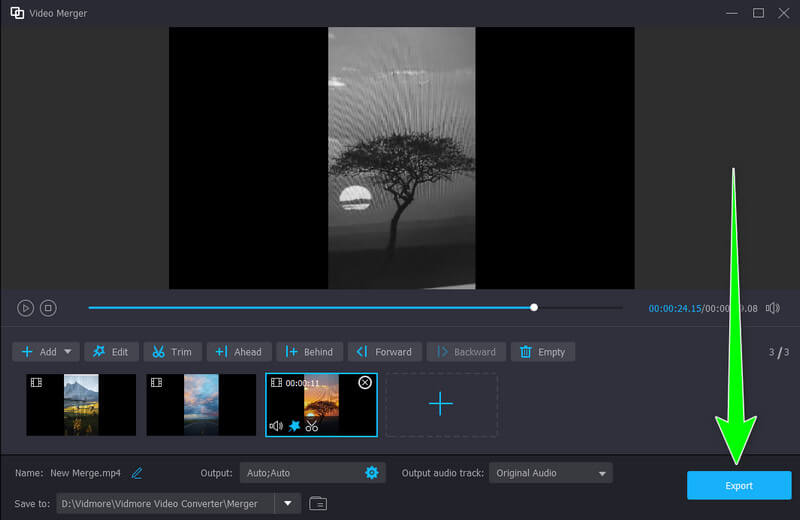
Bagian 4. FAQ tentang Penggunaan FFmpeg untuk Menggabungkan Video
Bisakah saya menggabungkan dua video yang berdampingan?
Tentu saja, ya. Anda dapat menggabungkan dua video secara berdampingan menggunakan Vidmore Video Converter. Dengan perangkat lunak ini, Anda dapat menyelesaikan tugas tanpa menemui kesulitan apa pun. Ditambah lagi, hal baiknya di sini adalah Anda dapat menambahkan video sebanyak yang Anda inginkan, menjadikannya program yang hebat.
Bisakah VLC menggabungkan berkas video?
Ya, bisa. Jika Anda ingin menggabungkan video, Anda dapat mengeklik opsi Buka Beberapa File dari menu file. Kemudian, Anda harus membuat daftar putar. Setelah itu, Anda sudah dapat memutar video yang digabungkan di VLC.
Bagaimana cara menggabungkan video di telepon secara daring?
Untuk menggabungkan video di perangkat seluler secara daring, ada beberapa alat yang dapat Anda andalkan. Anda dapat menggunakan Kapwing, Clideo, Online Convert, dan banyak lagi. Yang perlu Anda lakukan hanyalah mengakses alat tersebut dan menambahkan video yang ingin Anda gabungkan. Kemudian, Anda dapat mengatur video dan mengeditnya sesuai keinginan. Setelah selesai, Anda dapat mulai menyimpan video yang telah digabungkan.
Kesimpulan
Nah, itu dia. Untuk menggabungkan video di FFmpeg, Anda dapat mengunjungi postingan ini untuk mendapatkan semua informasi yang Anda butuhkan. Namun, saat menggunakan alat FFmpeg, Anda harus cukup berpengetahuan untuk mempelajari semua perintahnya. Jadi, jika Anda seorang pemula dan lebih suka metode yang lebih mudah untuk menggabungkan video, gunakan Vidmore Video Converter. Ini adalah program yang sempurna karena dapat menawarkan prosedur sederhana yang memungkinkan Anda mendapatkan hasil yang diinginkan secara instan.