Kuasai Bagaimana EZGIF Memotong Video dalam Semenit: Panduan Langkah demi Langkah
Ada beberapa kasus di mana Anda telah merekam video tetapi mengalami beberapa masalah. Salah satu masalah yang Anda hadapi adalah bilah hitam di samping. Tentu saja, akan merepotkan untuk merekam ulang rekaman Anda. Memulai dari awal akan menggores tenaga dan waktu yang Anda keluarkan. Untungnya, Anda tidak perlu merekam video lagi.
Selama Anda memiliki alat pemotong, Anda dapat dengan cepat dan mudah menghapus bilah hitam di sisi berkas video Anda. Belum lagi, ada alat online yang dapat membantu Anda mengatasi masalah Anda. Di sini, Anda akan belajar tentang Pengubah ukuran video EZGIF untuk memotong video target Anda. Lihat langkah-langkah di bawah ini untuk mempelajari prosesnya.

ISI HALAMAN
Bagian 1. Panduan Cara Mengubah Ukuran Video di EZGIF
Seperti yang dikatakan sebelumnya, EZGIF adalah program pengeditan video dan GIF online. Ini memungkinkan Anda untuk memotong, memutar, mengubah ukuran, dan melakukan tugas pengeditan video lainnya tanpa menginstal perangkat lunak apa pun atau mengeluarkan uang sepeser pun. Menurut pengamatan kami, itu tidak akan menambahkan tanda air ke video Anda. Namun, ia memiliki keterbatasan, seperti halnya program internet lainnya. EZGIF hanya dapat menangani satu video dalam satu waktu. Batas ukuran file adalah 100 MB. Selain itu, ini hanya memungkinkan pengeditan video lossy. Jika Anda tidak keberatan, saya akan memandu Anda melalui langkah-langkah di bawah ini.
Langkah 1. Untuk memulai, Anda perlu meluncurkan browser di komputer Anda. Kemudian, kunjungi situs web resmi alat tersebut untuk mengakses opsi pengeditan videonya. Selain mengubah ukuran video, Anda juga dapat mengubah ukuran GIF dengan EZGIF.
Langkah 2. Selanjutnya, tekan Video ke GIF dari antarmuka utama, dan rangkaian opsi lainnya akan muncul. Dari sini, pilih Pangkas video dan unggah file dengan mencentang Pilih File tombol. Lalu, pukul Mengunggah video!
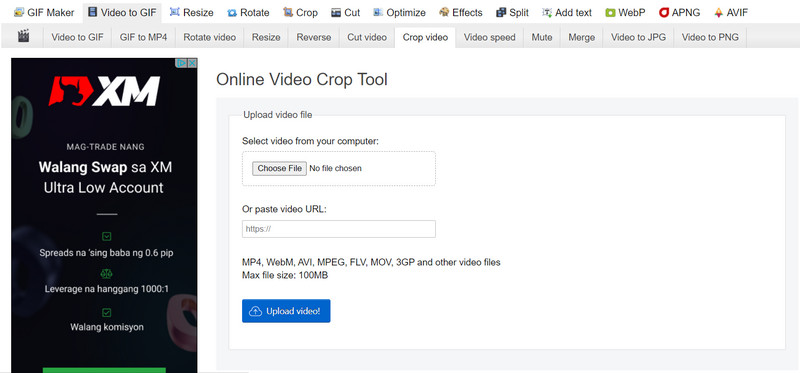
LANGKAH 3. Setelah itu sesuaikan kiri, atas, lebar, dan tinggi. Anda juga dapat memilih rasio aspek dengan memberi tanda centang pada rasio aspek yang dipilih.
LANGKAH 4. Akhirnya, tekan Pangkas video! tombol di bagian bawah halaman untuk memulai proses pemotongan.
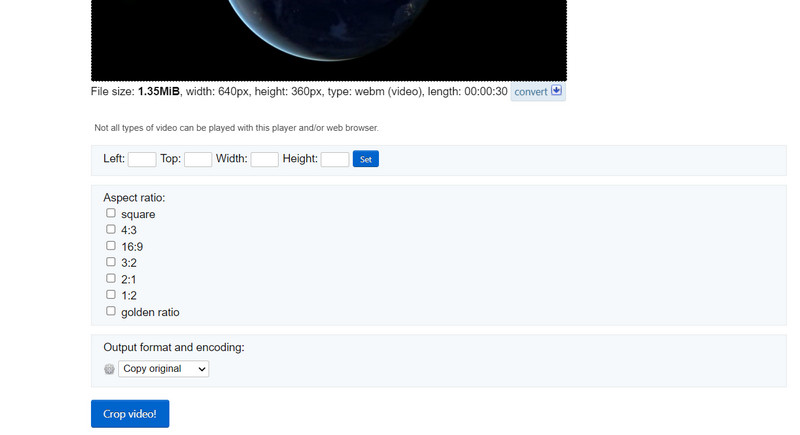
Pro
- Ini menawarkan beberapa rasio aspek untuk pemangkasan video yang mudah.
- Putar dan konversi video.
- Simpan keluaran sebagai salinan asli atau MP4.
Kontra
- Itu sarat dengan iklan.
Bagian 2. Alternatif yang Lebih Baik untuk EZGIF
Terima atau tidak, tidak semua orang adalah penggemar EZGIF. Jika Anda menikmati memanfaatkan internet untuk menyelesaikan pekerjaan, Anda akan menikmati ini. Namun, tidak semua orang memiliki akses ke link ke internet. Namun, kami memiliki program pengganti EZGIF yang memungkinkan Anda mengubah ukuran video dengan kualitas yang sama. Pengonversi Video Vidmore adalah nama perangkat lunak ini.
Ini membuatnya lebih mudah untuk memotong dan mengubah ukuran video tanpa harus mengubah banyak pengaturan. Antarmuka pengguna yang intuitif berisi semua navigasi dan fungsionalitas. Fitur terbaiknya adalah hanya perlu beberapa klik mudah untuk memilih rasio aspek atau memangkas film. Anda tidak perlu menghabiskan waktu membaca dan memahami perintah. Selain itu, ini adalah pendekatan yang lebih cepat dan lebih praktis untuk memotong film. Langkah-langkah untuk mempelajari video crop EZGIF dengan cara Vidmore tercantum di bawah ini.
Langkah 1. Instal perangkat lunak setelah mendapatkannya
Anda harus terlebih dahulu mengunduh utilitas menggunakan Download Gratis pilihan yang ditunjukkan di bawah ini. Instal dan jalankan perangkat lunak pada PC Anda setelah itu. Setelah itu, Anda dapat mulai berkeliling untuk membiasakan diri dengan perangkat tersebut.
Langkah 2. Masukkan file video yang akan dipotong
Di antarmuka utama, Anda mungkin pernah melihat simbol tanda plus. Klik itu, lalu gunakan file explorer Anda untuk memilih file video yang ingin Anda potong. Kemudian, itu akan dimuat ke dalam perangkat lunak dengan semua atributnya ditampilkan, termasuk dimensi video saat ini.
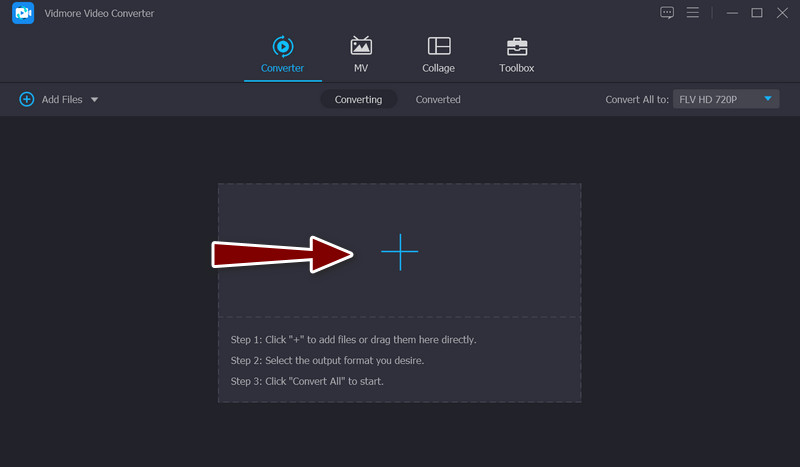
Langkah 3. Anda dapat menggunakan editor video
Pilih tongkat sihir simbol, yang merupakan singkatan dari studio pengeditan video program, pada gambar kecil video tersebut. Anda dapat mengakses jendela pengeditan video dengan mengeklik tombol ini.
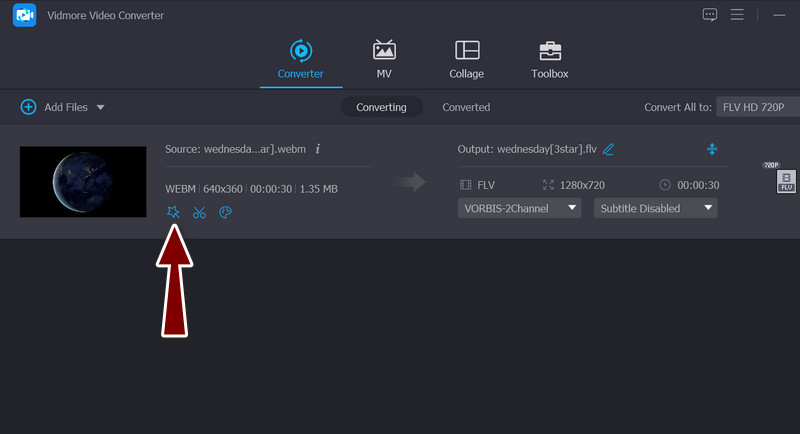
Langkah 4. Ubah ukuran video
Itu Area Tanaman menu harus terletak di bagian bawah antarmuka setelah Anda melanjutkan ke prosedur utama. Dengan memasukkan nilai lebar dan tinggi yang diinginkan, Anda dapat mengubah dimensinya. Di panel pengeditan, Anda dapat memodifikasi penggeser pemotongan secara manual. Video juga dapat digeser, diputar, dan diperbesar. Setelah selesai, klik baik tombol untuk mempertahankan perubahan Anda.
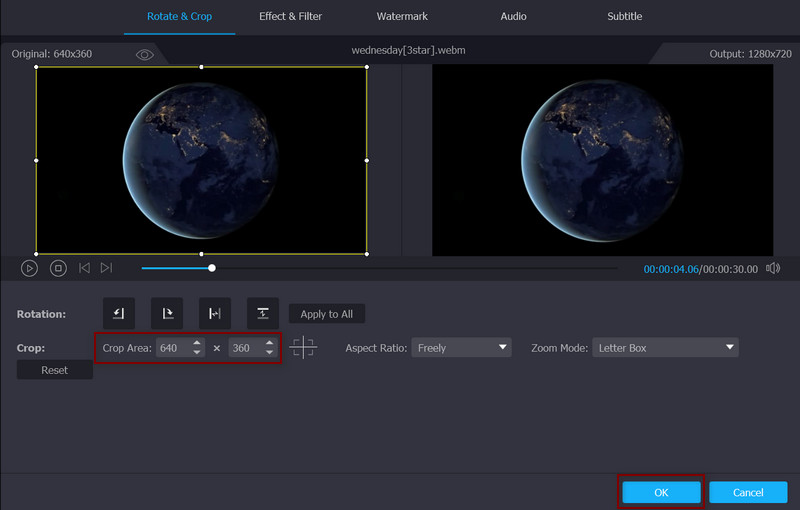
Pro
- Pangkas video secara manual dan otomatis.
- Itu tidak meninggalkan tanda air.
- Ini mendukung banyak format file video.
- Meningkatkan kualitas video.
Kontra
- Memutakhirkan ke akun premium diperlukan untuk mengakses semua fitur lanjutan.
Bagian 3. FAQ tentang Mengubah Ukuran Video di EZGIF
Apakah mungkin memotong video secara online tanpa kehilangan kualitas?
Sebagian besar aplikasi editor video web dan perangkat lunak desktop hanya dapat melakukan pengeditan lossy. Ini menunjukkan bahwa Anda tidak akan bisa mendapatkan kualitas keluaran yang sama dengan kondisi aslinya. Di sisi lain, Anda dapat memotong video secara online dengan Kapwing untuk mempertahankan kualitasnya.
Bisakah saya menggunakan EZGIF secara gratis?
Ya, EZGIF benar-benar gratis, dengan batasan kecil, seperti ukuran file. Lebih jauh lagi, karena tidak ada pembelian atau keanggotaan di website tersebut.
Bagaimana cara mengubah ukuran GIF di EZGIF?
Selain mengubah ukuran video, Anda dapat mengunggah file GIF dan memotongnya menggunakan alat ini.
Kesimpulan
Dengan tutorial di atas, Anda harus mempelajari cara menggunakannya EZGIF untuk mengubah ukuran video online dengan mudah. Oleh karena itu, Anda tidak perlu mengunduh perangkat lunak. Selain itu, Anda juga dapat menggunakan alternatif jika Anda tidak memotong video di web.


