Cara Memotong Video di Android: 3 Aplikasi Terbaik
Apakah Anda memiliki segmen yang tidak diinginkan pada klip video Anda, dan apakah Anda ingin tahu? cara memotong video di Android? Saat ini ada aplikasi yang bisa kita install di perangkat mobile kita, baik itu iPhone atau Android. Itulah mengapa semuanya menjadi mungkin saat ini karena, hanya dalam sekejap, Anda dapat menginstal aplikasi dan membuat file Anda lebih menarik. Jika Anda sedang mencari cara untuk memotong rekaman video Anda di perangkat Android, akan lebih baik untuk melihat alat yang kami sediakan di bawah ini.
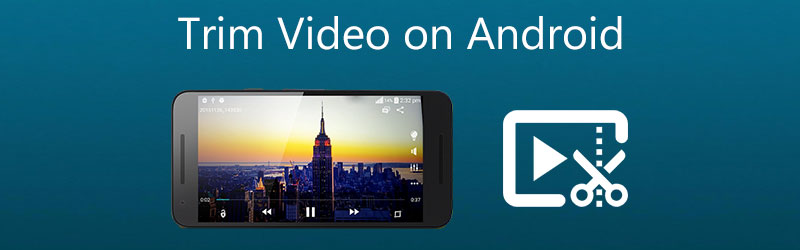

Bagian 1. Cara Memangkas Video di Android
Bagian ini akan menunjukkan kepada Anda berbagai aplikasi yang akan membantu Anda memangkas video di perangkat Android. Harap fokus pada deskripsi mereka untuk memilih mana yang lebih nyaman.
1. KineMaster
KineMaster adalah salah satu program ponsel dan tablet Android yang paling dilindungi. Ini trendi di antara orang-orang yang suka meningkatkan rekaman video mereka. Ini adalah program yang terkenal. Jika Anda baru dalam mengedit video, KineMaster adalah pilihan fantastis untuk dipertimbangkan. Selain itu, untuk satu-satunya fakta bahwa program ini mencakup fungsi pengeditan seperti pemotongan, pemangkasan, dan rotasi, ada baiknya untuk melihat alat ini. Berbagai filter built-in memungkinkan Anda untuk meningkatkan kualitas keseluruhan klip video Anda, dan Anda dapat menyesuaikan pengaturannya sesuai dengan kebutuhan Anda. Di bagian ini, kami akan memandu Anda melalui proses pemangkasan video menggunakan aplikasi KineMaster.
Langkah 1: Unduh aplikasi KineMaster di perangkat Anda. Setelah itu, klik Plus ikon setelah Anda membuka aplikasi dan memilih klip video yang ingin Anda potong.
Langkah 2: Setelah mengupload video di Linimasa, klik Memeriksa masuk di sisi kanan layar dan cari Menggunting ikon. Selanjutnya tap video di bawah ini dan tunggu hingga berwarna kuning.
LANGKAH 3: Setelah berubah menjadi kuning, gerakkan penggeser di kiri atau kanan hingga Anda mendapatkan potongan yang diinginkan pada file Anda. Dan itu saja! Anda sekarang dapat menyimpan video yang dipangkas.
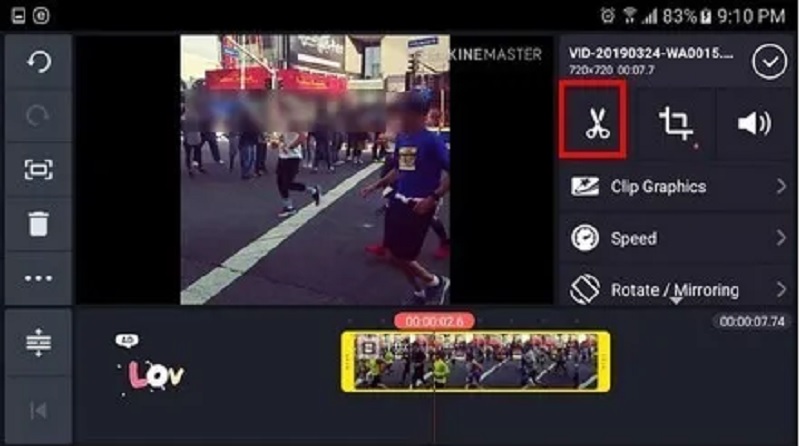
2. CapCut
CapCut, toko serba ada untuk smartphone Android, terkenal karena melakukan hal itu. Aplikasi untuk perangkat Android dan iOS baru saja tersedia melalui Google Play Store. Ini memberi Anda kemampuan untuk meningkatkan daya tarik video Anda kepada pemirsa. Filter canggih dan efek visual halus yang tersedia di aplikasi ini membuat pengeditan video menjadi mudah. Anda juga dapat menggunakannya untuk mengedit klip video Anda karena menawarkan berbagai opsi untuk Anda pilih. Tidak mengherankan bahwa sebagian besar pengguna terpesona oleh editor video ini. Lihat tiga langkah sederhana yang diuraikan di bawah ini untuk mempelajari cara kerja pemangkas video untuk Android ini untuk Anda sendiri.
Langkah 1: Di Play Store, dapatkan aplikasi CapCut. Setelah Anda membukanya, klik Proyek baru tombol di layar dan pilih video yang ingin Anda potong.
Langkah 2: Setelah itu, klik thumbnail video di bawah ini untuk mengaktifkannya untuk mengedit. Setelah video diaktifkan, pindahkan kepala putar klip dan seret sesuai panjang yang Anda inginkan.
LANGKAH 3: Akhirnya, setelah Anda selesai memotong klip video, Menyimpan tombol untuk menerapkan modifikasi secara permanen.
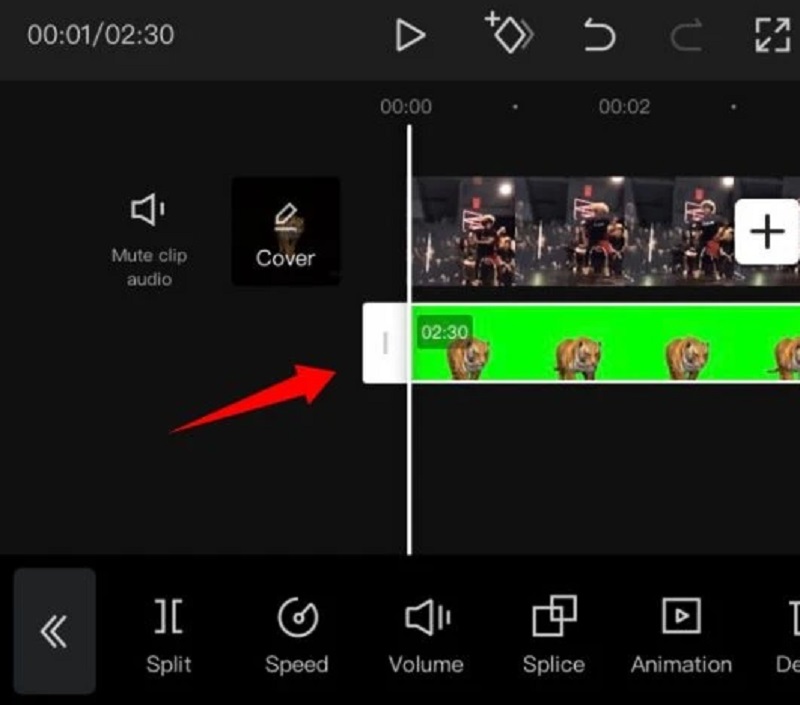
3. InShot
Dalam hal keramahan pengguna, InShot adalah aplikasi paling terkenal. Alat pengeditan video ini adalah salah satu editor video paling ramah pengguna yang tersedia, dan bahkan anak-anak dapat menggunakannya. Instrumen ini cukup mudah digunakan, meskipun praktis memiliki semua fitur pengeditan kompleks yang dibutuhkan oleh editor profesional. Bahkan jika Anda tidak memiliki informasi sebelumnya, program InShot akan membantu Anda mengubah diri Anda menjadi editor video yang terampil dalam hitungan menit. Karena itu, jika Anda ingin memangkas klip video di perangkat Android Anda, InShot akan menyelesaikan tugas dalam sekejap. Jika Anda tidak yakin bagaimana mendekorasi klip video Anda, silakan lihat petunjuk di bawah ini.
Langkah 1: Buka aplikasi InShot di perangkat Anda, klik Video, dan klik Baru. Kemudian, pilih klip rekaman yang ingin Anda potong.
Langkah 2: Pada daftar alat pengeditan di bawah layar, cari tombol Pangkas dan klik. Selanjutnya, kendalikan penggeser pada klip video Anda dan temukan dengan bebas sesuai panjang yang Anda inginkan. Setelah melakukan itu, klik Memeriksa ikon di sisi kanan.
LANGKAH 3: Setelah Anda setuju dengan klip video yang telah dipotong, klik Menyimpan tombol di bagian atas layar.
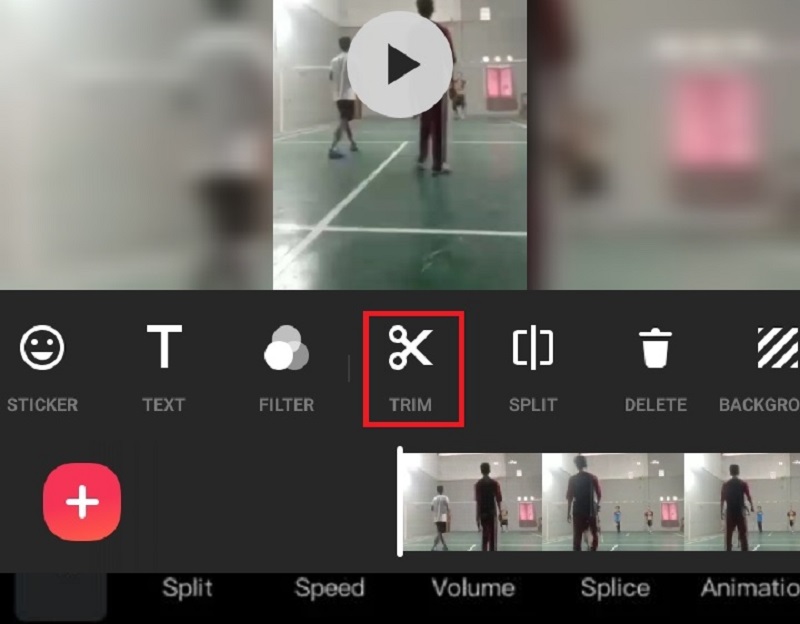
Bagian 2. Cara Terbaik untuk Memangkas Video Tanpa Kehilangan Kualitas
Jika Anda mau, metode terbaik untuk memotong klip video Anda tanpa kehilangan kualitasnya adalah melalui Pengonversi Video Vidmore. Muncul dengan antarmuka pengguna yang intuitif. Ini memungkinkan pengguna, baik pemula atau ahli, untuk mengedit dan mengubah file rekaman mereka tanpa mengalami masalah apa pun. Selain itu, Anda akan dapat mengedit file apa pun yang Anda miliki, termasuk video, gambar, dan trek audio, selain jenis file lainnya. Apa yang membuat aplikasi ini lebih menarik bagi pengguna adalah kemampuannya untuk beradaptasi dengan file multimedia apa pun yang mungkin mereka gunakan. Vidmore Video Converter bekerja dengan baik pada perangkat yang menjalankan sistem operasi Mac atau Windows. Itu juga mengonversi file Anda dengan cara yang sangat mulus karena mengkonversi cukup cepat. Itu sebabnya jika Anda ingin memotong klip video Anda tanpa kehilangan kualitas, lihat panduan di bawah ini.
Langkah 1. Unduh Pemangkas Video Terbaik
Untuk menginstalnya di perangkat Anda, pilih tombol Unduh yang relevan dari daftar di bawah. Selanjutnya, Anda perlu membuat peluncur alat dan kemudian menunggunya untuk mulai beroperasi dengan benar.
Langkah 2: Tambahkan yang Direkam di Timeline
Saat Anda mengklik Tambahkan File tombol di sudut kiri atas dasbor, Anda akan mulai mengunggah rekaman video yang ingin Anda ubah ke dasbor. Anda juga dapat menggunakan Plus tanda, yang akan muncul di bagian bawah Linimasa jika Anda gulir ke bawah.

Langkah 3: Lanjutkan ke Bagian Pemotongan
Memilih Menggunting simbol di bawah video untuk melanjutkan ke bagian pemotongan. Ketika Anda mengklik ikon, itu akan membuka jendela baru. Kemudian, kendalikan kepala putar dan nyatakan waktu Mulai dan Berakhir dari klip video Anda. Setelah Anda baik-baik saja, tekan tombol Menyimpan tombol.

Langkah 4: Terapkan Modifikasi dengan Benar
Jika Anda sudah puas dengan video yang Anda modifikasi, sekarang Anda dapat menyimpannya dengan mengklik Konversi Semua tombol pada perjalanan yang adil dari Linimasa.

Bagian 3. FAQ Memotong Video di Android
Bisakah saya memangkas file MOV saya di perangkat Android saya?
Anda dapat memutar file MOV di perangkat Android, tetapi Anda tidak dapat memangkasnya. Itulah mengapa disarankan untuk memotong file MOV Anda di alat desktop seperti Vidmore Video Converter.
Apakah ada cara untuk memotong video saya yang direkam secara online?
Ada banyak cara untuk memotong klip video Anda secara online. Pemangkas video ini adalah 123 Aplikasi, Clideo, dan banyak lagi.
Apakah memotong video di Android kehilangan kualitasnya?
Tidak, memotong video tidak akan kehilangan kualitasnya. Satu-satunya waktu itu akan kehilangan kualitasnya adalah ketika Anda mengompresnya.
Kesimpulan
Semua petunjuk di atas pasti akan membantu Anda memangkas video di Android. Namun perangkat Android memiliki keterbatasan, terutama mengenai jenis file video. Itulah mengapa disarankan untuk menggunakan pemangkas video terbaik di desktop, Vidmore Video Converter.


