Windows Movie Maker: Cara Memangkas Video di Windows Movie Maker
Salah satu produk besutan Microsoft adalah Windows Movie Maker. Alat ini juga dikenal sebagai Windows Live Movie Maker. Editor video gratis dan luar biasa memungkinkan pengguna menjadi pembuat film instan hanya dengan gambar dan video. Selain itu, Windows Movie Maker akan memungkinkan Anda untuk membuat peningkatan pada file Anda dengan memangkas atau menempatkan efek suara dan filter. Karena itu, jika Anda ingin tahu cara memotong video di Windows Live Movie Maker, Anda sebaiknya melihat pendekatan tiga langkah demi langkah di bawah ini.
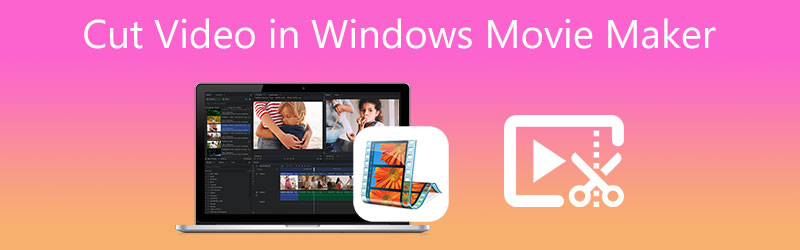
- Bagian 1. Cara Memotong Video di Windows Movie Maker
- Bagian 2. Cara Memotong Video di Mac/Windows
- Bagian 3. Bagan Perbandingan
- Bagian 4. FAQ tentang Cara Memotong Video di Windows Movie Maker
Bagian 1. Cara Memotong Video di Windows Movie Maker
Fitur Windows Movie Maker:
- Ini memiliki sejumlah besar trek audio untuk dipilih.
- Alternatif untuk efek khusus.
- Itu mengubah judul dalam beberapa cara.
- Ini memiliki narasi musik.
- Dijamin.
Kelebihan Windows Movie Maker:
- Hal ini sederhana.
- Ada lebih dari 130 efek, animasi, judul, dan kredit untuk dipilih.
- Anda dapat mengunduhnya secara gratis di sistem operasi Windows apa pun.
Kekurangan Windows Movie Maker:
- Hal ini rentan terhadap crash dan dengan demikian tidak cocok untuk pengguna yang canggih dengan cara apapun.
- Itu tidak memiliki jumlah trek audio dan video yang tak terbatas dan hanya dapat memutar satu trek pada satu waktu.
Cara Memangkas Video Dengan Windows Movie Maker
Jika Anda ingin tahu cara memotong video di Windows Live Movie Maker dan merasa agak sulit dinavigasi, Anda dapat merujuk ke panduan.
Langkah 1: Jalankan Windows Movie Maker di perangkat Anda dan unggah klip video Anda di Linimasa. Selanjutnya, ketuk Edit tab dan cari Alat pemotong.
Langkah 2: Setelah itu, Anda sekarang dapat menyatakan Mulailah dan Akhir kali klip video Anda.
LANGKAH 3: Setelah Anda selesai mengatur awal dan akhir video yang direkam waktu, jangan ragu untuk mengklik Simpan Potong tombol. Itu terletak di layar kanan atas untuk menyimpan video yang dipangkas sebagai file baru. Terakhir, klik Rumah tab dan tekan tombol Simpan Film.
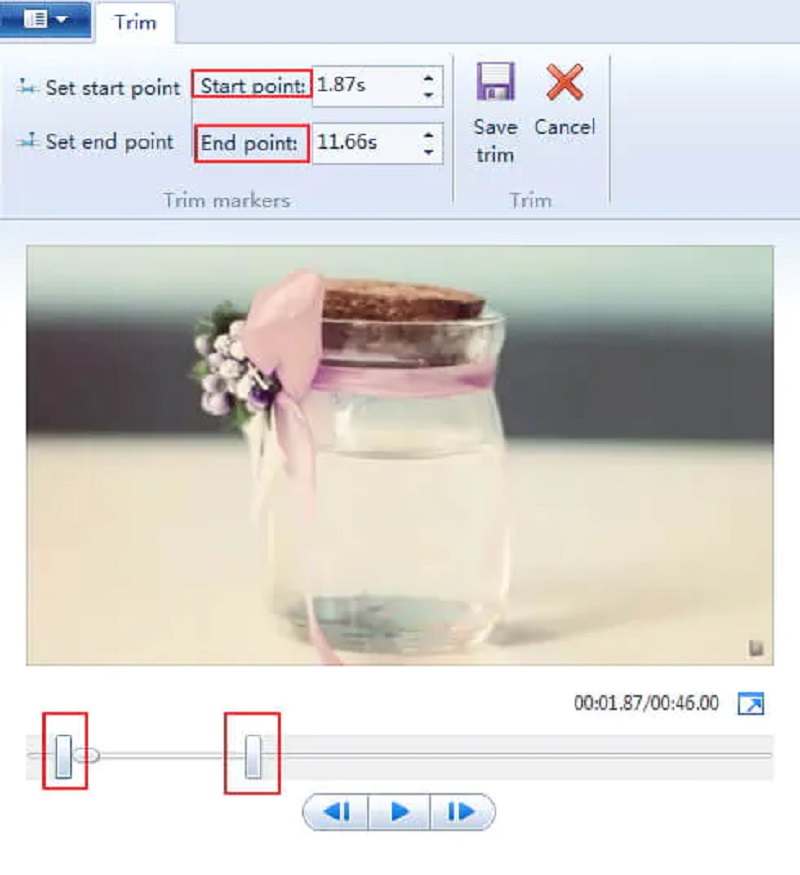
Bagian 2. Cara Memotong Video di Mac/Windows
Anda dapat menggunakan Pengonversi Video Vidmore sebagai alat alternatif untuk membantu Anda dalam memotong klip video Anda. Ini adalah alat yang sangat fleksibel yang akan membantu Anda membuat konten audio, video, dan gambar Anda lebih menarik bagi khalayak umum. Vidmore hadir dengan antarmuka pengguna yang intuitif yang sudah diinstal sebelumnya. Program ini memungkinkan setiap pengguna, baik pemula atau elit, untuk mengedit dan mengubah file favorit mereka tanpa kesulitan. Selain itu, Anda dapat mengedit file apa pun, termasuk video, gambar, dan trek audio. Ini juga memungkinkan Anda untuk membuat file baru. Aplikasi ini lebih menarik bagi pengguna dalam kapasitasnya untuk beradaptasi dengan segala jenis file multimedia yang sedang mereka kerjakan. Hal lain, Anda tidak akan bermasalah dalam hal instalasi di perangkat yang Anda miliki karena keduanya berfungsi di Windows dan Mac. Terakhir, ini menghargai waktu pelanggan karena dibuat untuk mengonversi dengan cepat jenis file apa pun yang Anda miliki.
Fitur spesial:
- Itu bisa mengubah foto atau film menjadi canggih.
- Hal ini dapat membawa dan mengkonversi file video dan audio ke dalam 200 format yang berbeda.
- Itu dapat mempertahankan kualitas video dalam resolusi setinggi 1080p HD, 4k, dan 8k.
- Ini memungkinkan Anda membuat kolase foto dan video.
Kelebihan:
- Konversikan film 4K dengan satu klik ke format lain atau perangkat portabel.
- Dukungan untuk berbagai format video dan audio, termasuk AVI, MP4, dan MOV.
- Itu menjaga kualitas file dalam kondisi baik.
Kekurangan:
- Anda tidak dapat menginstalnya di perangkat seluler.
Jika Anda menemukan Vidmore Video Converter sebagai alat yang mudah digunakan untuk membantu Anda memangkas klip video Anda, Anda perlu melihat empat langkah mudah ini.
Langkah 1: Unduh Alternatif Windows Movie Maker
Instal peluncur Vidmore Video Converter setelah diunduh. Pilih yang sesuai Unduh untuk perangkat Anda dari menu tarik-turun. Setelah itu, Anda harus menginstal peluncur alat dan kemudian menunggunya untuk mulai berfungsi.
Langkah 2: Unggah Klip Video di Alat
Dengan mengklik Tambahkan File di sudut kiri atas jendela utama dasbor, Anda dapat mulai mengunggah rekaman video yang ingin Anda edit. Untuk menambahkan lebih banyak item, Anda juga dapat menggunakan Plus simbol, yang akan menunjukkan Anda di bagian bawah Timeline.

Langkah 3: Lanjutkan ke Bagian Pemotongan
Untuk mengubah klip video setelah berhasil diunggah ke antarmuka, pilih Menggunting simbol pada gambar mini video. Ketika Anda mengklik ikon, itu akan membuka jendela baru. Anda harus memasukkan waktu mulai dan waktu berakhir klip video Anda untuk diedit. Slider adalah alat lain untuk mengedit video yang telah diambil. Anda dapat mengubah durasi film dengan menyeret penggeser yang terkait dengannya. Setelah Anda selesai, klik Menyimpan tombol.
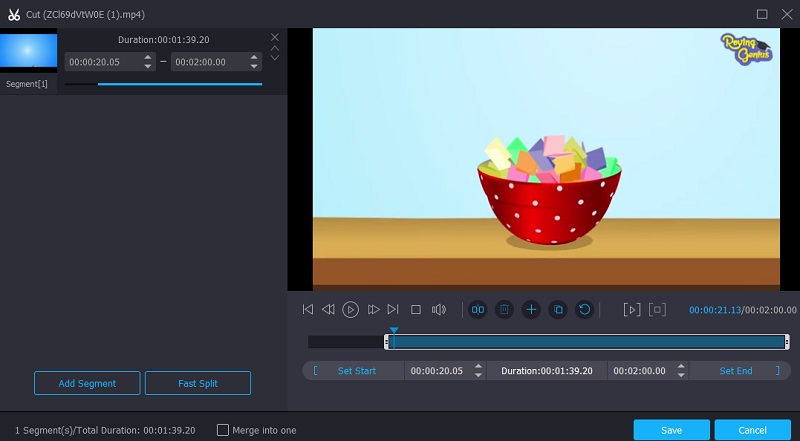
Langkah 4: Simpan Video yang Dipangkas
Setelah Anda selesai memotong klip video Anda, Anda dapat mengklik Konversi Semua tombol di sudut kanan bawah Timeline untuk mengubah semuanya sekaligus.
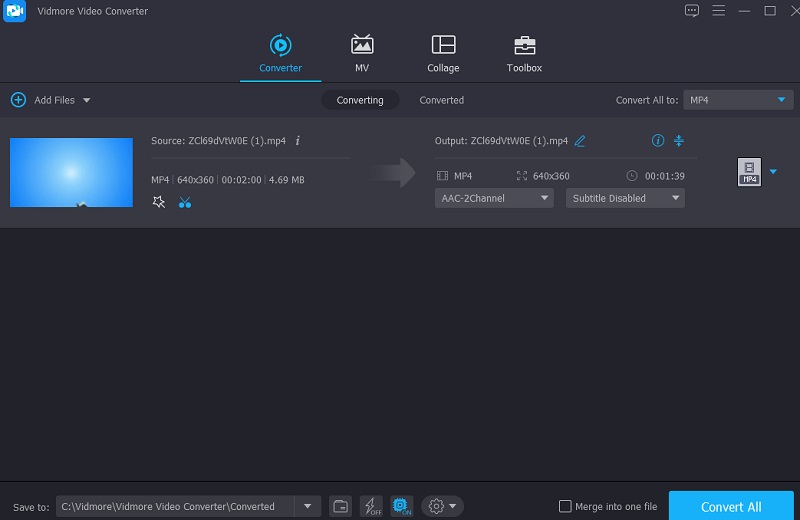
Bagian 3. Bagan Perbandingan
Bagan perbandingan di sini akan menunjukkan kepada Anda di mana Vidmore Video Converter dan Windows Movie Maker berbeda dan terlihat sama.
- fitur
- Sesuai dengan Windows dan Mac
- Alat pengeditan yang kaya
- Mendukung banyak format file
- Antarmuka yang ramah
| Windows Movie Maker | Pengonversi Video Vidmore |
Bagian 4. FAQ tentang Cara Memotong Video di Windows Movie Maker
Apakah ada tanda air di Movie Maker 10?
Kabar baiknya adalah Windows Movie Maker tidak mengandung watermark.
Apa alasan penghentian Movie Maker?
Microsoft tidak lagi ingin menanggung biaya pemeliharaan dan dukungan aplikasi Win32 lama yang sebelumnya disertakan dalam rangkaian Live. Oleh karena itu, diputuskan untuk menghentikan dukungan untuk mereka.
Bisakah saya memangkas file video MKV saya di Windows Movie Maker?
MKV juga dikenal sebagai Matroska. File ini digunakan untuk menyimpan konten media seperti film, video teater, dan vlog. Namun, Windows Movie Maker tidak mendukung jenis file ini. Tetapi Anda dapat menggunakan editor video alternatif, Vidmore Video Converter.
Kesimpulan
Windows Movie Maker adalah platform yang sangat baik untuk membantu Anda dengan produksi video Anda. Tidak diragukan lagi posting di atas membantu Anda cara memotong video dengan Windows Movie Maker. Gunakan tiga langkah di atas untuk membantu Anda menavigasi alat. Namun, Windows Movie Maker tidak cocok untuk pemula. Dengan itu, gunakan alternatifnya, yaitu Vidmore Video Converter.


