Cara Memangkas Video di Sony Vegas Tanpa Kehilangan Kualitas
Sony Vegas sejalan dengan alat pengeditan video. Editor video ini awalnya dibuat sebagai editor audio. Namun, seiring perkembangannya selama bertahun-tahun, ia telah menjadi editor audio dan video. Sony Vegas memiliki banyak fitur pengeditan luar biasa yang akan membantu Anda membuat rekaman rekaman Anda lebih menarik. Dengan itu, Anda mungkin menemukan alat ini sedikit menantang.
Belajar dengan menempel postingan ini sampai habis jika ingin tahu cara memangkas video di Sony Vegas.
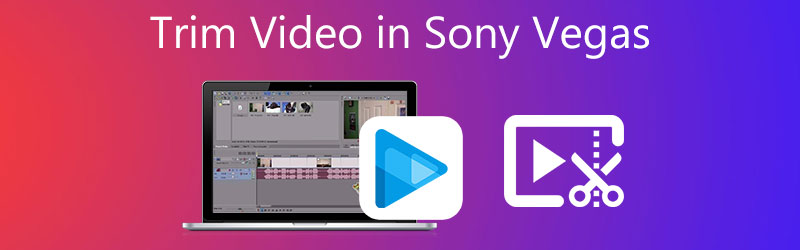
- Bagian 1. Cara Memotong Video di Sony Vegas
- Bagian 2. Cara Terbaik untuk Memangkas Video
- Bagian 3. Bagan Perbandingan
- Bagian 4. FAQ tentang Cara Memotong Video di Sony Vegas
Bagian 1. Cara Memotong Video di Sony Vegas
Anda dapat menggunakan subjek ini sebagai panduan untuk berhasil memangkas video di Sony Vegas.
Langkah 1: Pertama, unduh dan instal Sony Vegas dan izinkan untuk beroperasi di perangkat komputer Anda. Setelah itu, unggah klip video pada program dan seret di Linimasa.
Langkah 2: Selanjutnya, untuk memangkas video yang direkam, masukkan waktu yang Anda inginkan untuk memulai video Anda. Yang harus Anda jalankan adalah menavigasi indikator waktu. Kemudian, klik Pisahkan/Potong tombol dan hapus bagian yang tidak Anda inginkan.
Langkah 3: Terakhir, ketuk Menyimpan tombol untuk menerapkan perubahan secara permanen jika Anda puas dengan hasilnya.
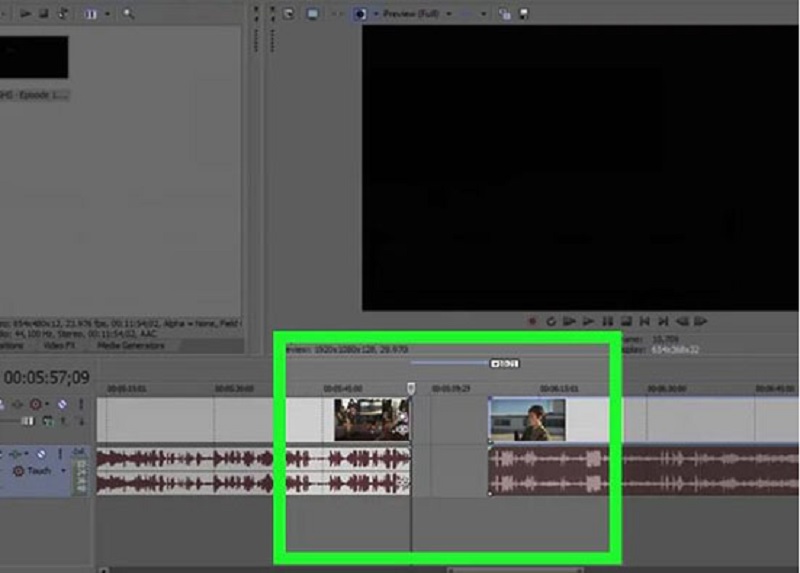
Bagian 2. Cara Terbaik untuk Memangkas Video
Karena Sony Vegas tidak seperti editor video lain yang memiliki antarmuka utama, Anda mungkin merasa agak rumit untuk dinavigasi. Oleh karena itu kami menyediakan beberapa cara terbaik untuk memotong klip video Anda.
1. Vidmore Video Converter
Editor video pertama dan paling didukung adalah Pengonversi Video Vidmore. Ini adalah editor audio dan video dengan antarmuka yang sederhana dan mudah dipahami. Itulah sebabnya banyak pengguna terpikat oleh alat ini karena mereka tidak mengalami kesulitan dalam mengedit file mereka. Vidmore dapat diunduh di perangkat Mac dan Windows. Tidak seperti editor video lain di pasaran, yang membutuhkan banyak latihan sebelum Anda dapat menguasai alat pengeditan, Vidmore jauh lebih berbeda. Dengan Vidmore, Anda dapat dengan cepat memangkas video Anda. Ini akan menghemat waktu karena dibuat untuk mengonversi file Anda dengan cepat. Dengan itu, jika Anda ingin memotong video di alat alternatif ini, berikut adalah tutorial sederhana di bawah ini.
Langkah 1: Unduh Editor Video Alternatif
Anda dapat mengunduh dan menginstal program dengan memilih yang sesuai Unduh pilihan dari menu di bawah ini. Anda perlu menginstal peluncur di komputer Anda sebelum program berfungsi dengan benar di PC Anda.
Langkah 2: Unggah Klip Video
Menambahkan video untuk diedit dimulai ketika Anda mengklik Tambahkan File tombol di sudut kiri atas layar. Atau, Anda dapat mengetuk Plus ikon di tengah layar.
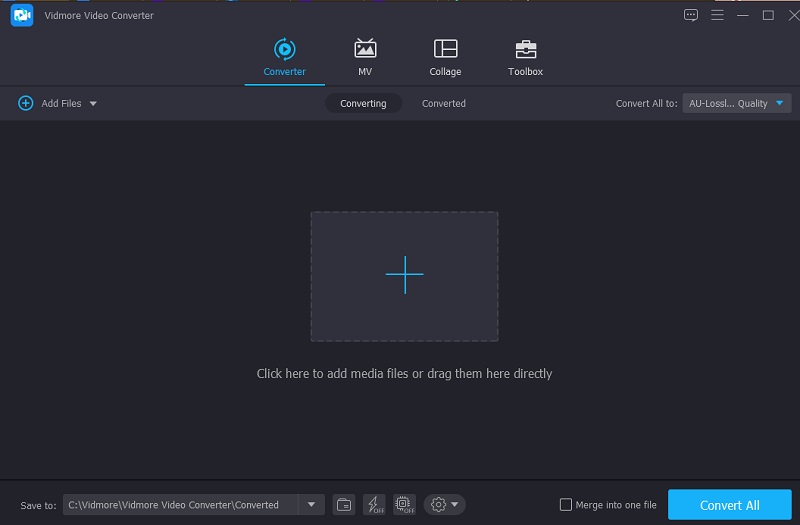
Langkah 3: Mulai Memotong Video
Ketuk di Gunting simbol di bawah video untuk memasuki area pemotongan video. Alat pemotong terlihat di jendela pop-up yang terbuka saat Anda mengklik simbol. Setelah itu, Anda harus mengatur durasi mulai dan selesai untuk klip video Anda. Klik Menyimpan untuk menyimpan tindakan Anda dan menutup jendela.
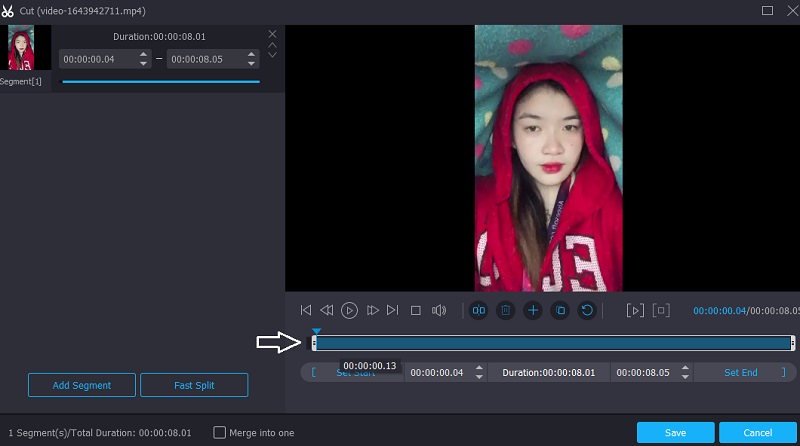
Langkah 4: Konversi Video
Setelah Anda setuju dengan efeknya, Anda dapat menyimpan video yang dipangkas dengan mengklik Konversi Semua simbol di bagian bawah Timeline.
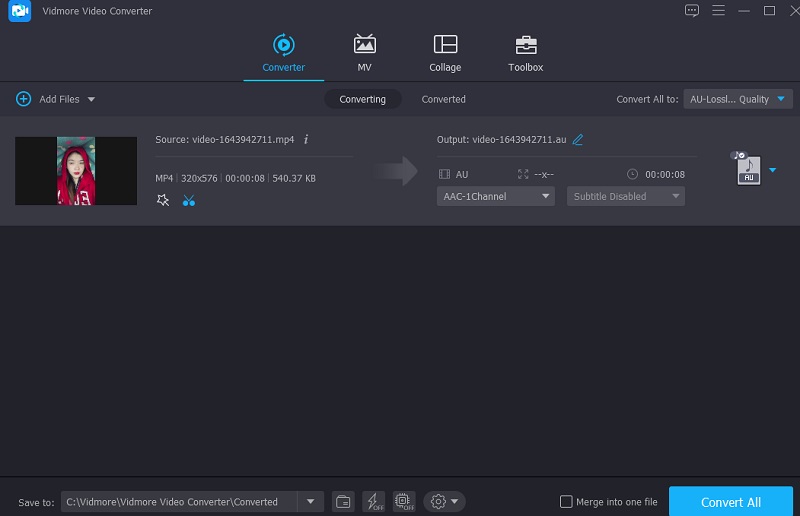
2. iMovie
Selain Sony Vegas, iMovie adalah nama paling terkenal dalam perangkat lunak pengeditan video untuk Mac. Ini adalah program yang harus Anda gunakan untuk memotong video. Perangkat lunak pengeditan video ini memungkinkan untuk melakukan berbagai tindakan tambahan dengan sangat sederhana. Jika Anda memiliki perangkat berkualitas tinggi dan ingin membuat klip film ke perangkat Mac Anda, Anda dapat menggunakan salah satu cara yang tersedia dalam kalimat berikut.
Langkah 1: Saat Anda meluncurkan iMovie di Mac Anda, itu akan menunjukkan Proyek tab di layar. Selanjutnya, pilih Baru lalu Film dari pilihan menu drop-down. Untuk mengimpor film ke iMovie untuk dipotong, buka Mengajukan, kemudian Muat Media dan klik Impor Video.
Langkah 2: Setelah selesai, seret video ke Linimasa dan gunakan panah untuk memindahkan kursor putar ke titik yang sesuai dalam film. Kemudian klik simbol untuk menyelesaikan tugas.
Langkah 3: Akhirnya, pilih Klip terpisah dari Memodifikasi menu tarik-turun untuk membagi klip. Selain itu, Anda dapat menggunakan Perintah + B kombinasi keyboard untuk pergi ke adegan berikutnya dengan cepat. Untuk memulihkan bagian potongan video, pilih Menghapus dari daftar.
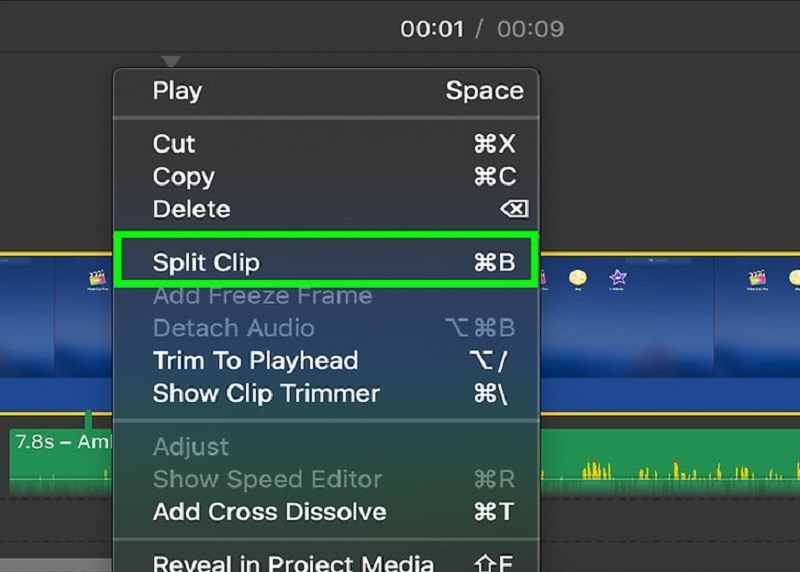
3. Pemotong Video Clideo
Jika Anda ingin memangkas video Anda secara online, Anda dapat mempertimbangkan yang Clideo. Dengan mengunjungi situs web, kemungkinan besar Anda akan mengaksesnya secara gratis. Dengan bantuan kemampuan pengeditannya, Anda dapat memotong bagian tertentu dari klip video favorit Anda. Sebagai konsekuensi dari prosedur ini, file akan jauh lebih kecil dan lebih mudah untuk ditangani. Program ini memudahkan untuk mengkonversi antara berbagai format video dan audio populer tanpa mengorbankan kualitas suara dari file yang dikonversi. Di sisi lain, jika Anda khawatir tentang jumlah waktu yang diperlukan untuk mengekspor klip video Anda. Tapi yakinlah, ini akan membantu Anda memangkas klip video Anda tanpa mengunduh aplikasi apa pun.
Langkah 1: Cari Clideo di bilah pencarian browser Anda dan klik Pilih File tombol. Setelah itu, seret dan lepas klip video ke dalam Linimasa untuk menampilkannya.
Langkah 2: Dengan menggerakkan penggeser dari kiri ke kanan di layar, Anda dapat mengedit bagian film yang tidak ingin Anda tampilkan di layar.
Langkah 3: Terakhir, jika Anda puas dengan hasilnya, klik Ekspor opsi yang terletak di bagian bawah jendela Timeline.
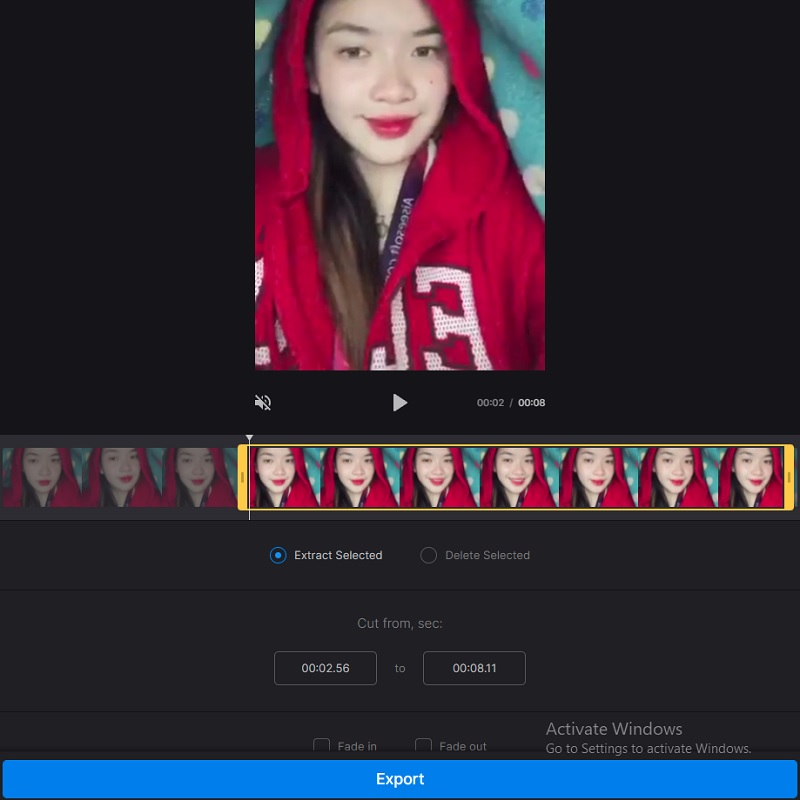
Bacaan lebih lanjut:
Cara Memotong GIF: 4 Pemotong GIF Terbaik untuk Online, Desktop, dan Seluler
Alat Terbaik untuk Memotong File Audio di Komputer dan Perangkat Seluler
Bagian 3. Bagan Perbandingan
Bagan di bawah ini akan menunjukkan persamaan dan perbedaan dari editor video di atas.
- fitur
- Berlaku di Mac dan Windows
- Kaya akan alat pengeditan
- Mendukung berbagai format video
| Sony Vegas | Pengonversi Video Vidmore | iMovie | Pemotong Video Clideo |
Bagian 4. FAQ tentang Cara Memotong Video di Sony Vegas
Apa keunggulan utama Sony Vegas?
Sony Vegas Pro 12 terutama merupakan program pengeditan video, tetapi juga memiliki kemampuan pencampuran audio dan pembuatan CD atau Blu-ray.
Apa kelemahan utama dari Sony Vegas?
Salah satu kelemahan paling signifikan dari program ini adalah hanya kompatibel dengan Windows.
Apa format video Sony Vegas yang tidak didukung?
Beberapa format video Sony Vegas yang tidak didukung adalah MKV dan AVI. Oleh karena itu disarankan untuk menggunakan editor video alternatif seperti Vidmore Video Converter dan iMovie.
Kesimpulan
Sekarang Anda memiliki latar belakang memotong video di Sony Vegas, Anda akan memiliki panduan yang lebih baik tentang cara melakukannya. Tetapi jika Anda mengalami kesulitan menavigasi program, Anda dapat menggunakan alat alternatif di atas.


