Cara Memangkas File MP4 dengan Desktop Terkemuka dan Pemangkas Online
Ada berbagai alasan Anda perlu memotong atau memotong video MP4 Anda. Sekarang setelah memposting video online atau di situs jejaring sosial, pemangkasan video menjadi perlu. Anda dapat memposting video secara online. Namun, ada ukuran file yang diperlukan saat mengunggah video.
Beberapa mungkin memilih untuk mengompres video. Namun akan lebih baik untuk memangkasnya untuk mengurangi penurunan kualitas dalam video. Ada berbagai alat yang dapat Anda gunakan untuk kesulitan ini. Karena itu, kami menyiapkan daftar pemangkas terbaik yang akan membantu Anda potong MP4 online dan offline. Lanjutkan membaca di bawah ini untuk mempelajari lebih lanjut.
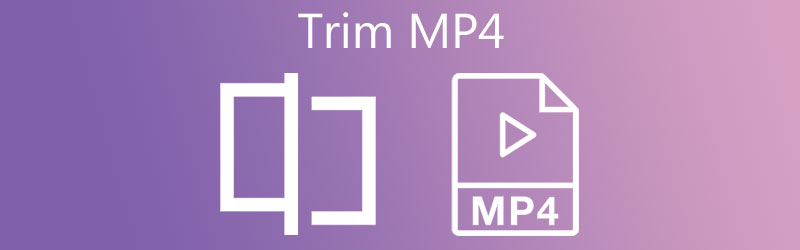
- Bagian 1. Bagaimana Trim MP4 Tanpa Kehilangan Kualitas
- Bagian 2. Bagaimana Trim MP4 Gratis
- Bagian 3. FAQ tentang Pemangkasan MP4
Bagian 1. Bagaimana Trim MP4 Tanpa Kehilangan Kualitas
Pengonversi Video Vidmore bertujuan untuk mengonversi file video dan audio dengan tetap mempertahankan kualitas file asli. Di luar itu, ini membantu Anda memproses atau memanipulasi file media, termasuk memangkas MP4 dengan kualitas lossless. Dengan kata lain, Anda dapat mengharapkan hasil yang bagus saat mengedit file MP4 Anda menggunakan program ini.
Proses pemangkasan file datang dalam beberapa cara. Anda dapat mengatur titik awal dan akhir dalam hitungan detik. Secara opsional, Anda dapat mengambil setang untuk memangkas atau memotong bagian video dengan mudah. Jika Anda tertarik untuk memotong video MP4 menggunakan alat ini, ikuti panduan instruksional di bawah ini.
Langkah 1. Ambil Pemangkas MP4
Dapatkan aplikasinya dengan menekan tombol Download Gratis tombol dibawah. Pastikan untuk memilih tautan unduhan yang benar untuk OS komputer Anda. Silakan instal program dan luncurkan.
Langkah 2. Unggah video MP4 untuk dipangkas
Setelah meluncurkan file, klik pada Plus simbol yang ditampilkan di antarmuka utama perangkat lunak. Kemudian, pilih video MP4 yang Anda inginkan. Anda dapat secara opsional menarik dan melepas file ke area unggahan untuk mengunggah file video.
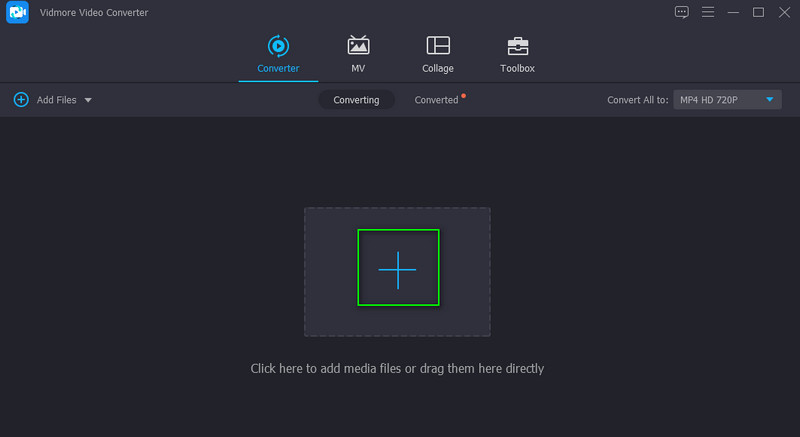
Langkah 3. Potong file MP4
Anda akan melihat thumbnail video di Konverter tab setelah mengunggahnya. Sekarang, klik Memotong tombol yang terlihat seperti gunting. Kemudian Memotong jendela akan terbuka. Dari sini, pindahkan Playhead ke posisi yang Anda inginkan dan klik Membagi tombol untuk memangkas bagian awal. Anda juga dapat memindahkan setang untuk menyimpan bagian video yang diperlukan saja. Kemudian, tekan Menyimpan tombol jika Anda puas dengan hasilnya.
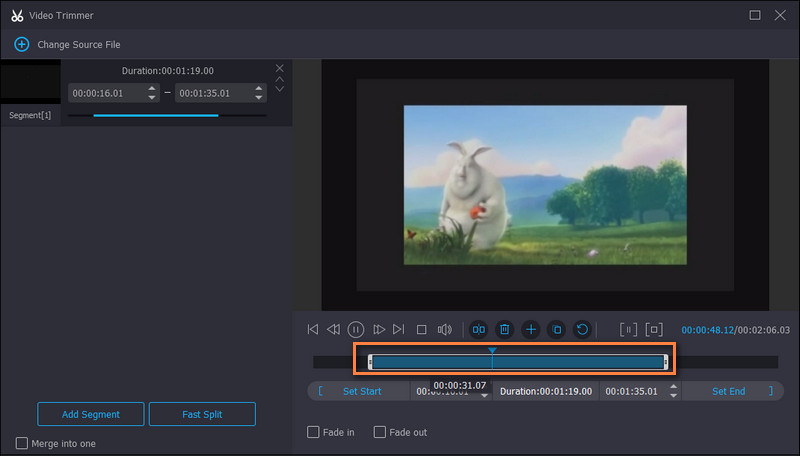
Langkah 4. Ekspor bagian yang dipotong dari MP4
Pilih format yang sesuai atau pilih MP4 untuk mempertahankan format yang sama dengan membuka Profil Tidak bisa. Dari Video tab, Anda akan melihat daftar format output. Pilih format yang Anda inginkan untuk video dan klik Konversi Semua tombol untuk mengekspor MP4 yang dipotong.
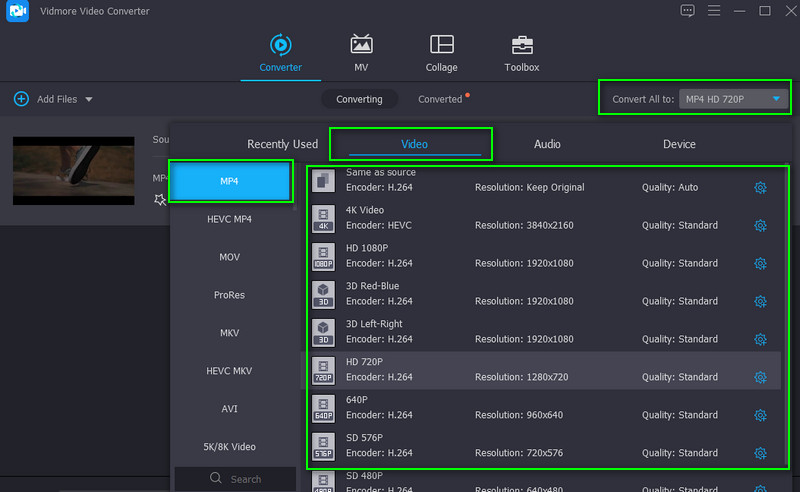
Bagian 2. Bagaimana Trim MP4 Gratis
1. VLC
VLC adalah pemutar multimedia yang populer di semua platform, termasuk Windows, Mac, dan seluler. Ini jauh lebih dari sekadar pemutar media. Alat ini memungkinkan Anda memanipulasi video Anda, seperti file MP4. Selain itu, Anda juga dapat memangkas, memotong, memutar, mengonversi, dan mengakses lebih banyak fitur pengeditan video dengannya. Untuk mempelajari cara memotong video MP4 di VLC, lihat langkah-langkah berikut.
Langkah 1. Boot pemutar media VLC di komputer Anda. Muat video MP4 yang ingin Anda potong dengan mengklik Media tombol dan memilih Membuka file.
Langkah 2. Setelah memuat file MP4, klik pada Melihat tombol di menu atas. Dari menu tarik-turun, pilih Kontrol Lanjutan. Itu akan menampilkan bilah alat lain di bagian bawah jendela.
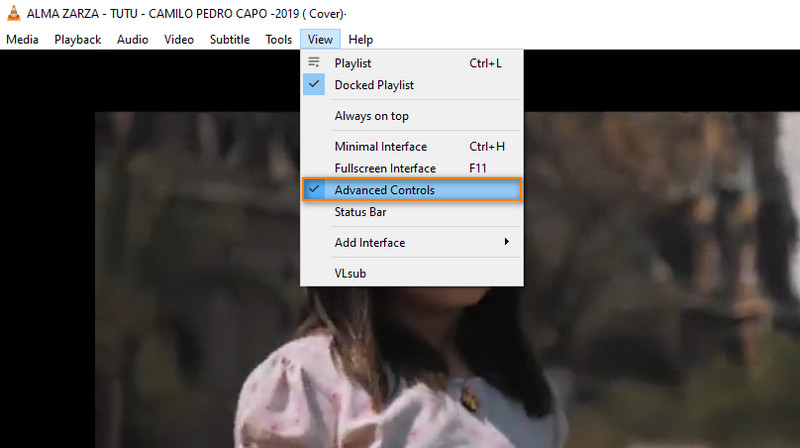
LANGKAH 3. Pada titik ini, posisikan video di bagian yang ingin Anda mulai potong. Kemudian klik merah Merekam tombol. Seharusnya menyala, menunjukkan bahwa perekaman sedang berlangsung.
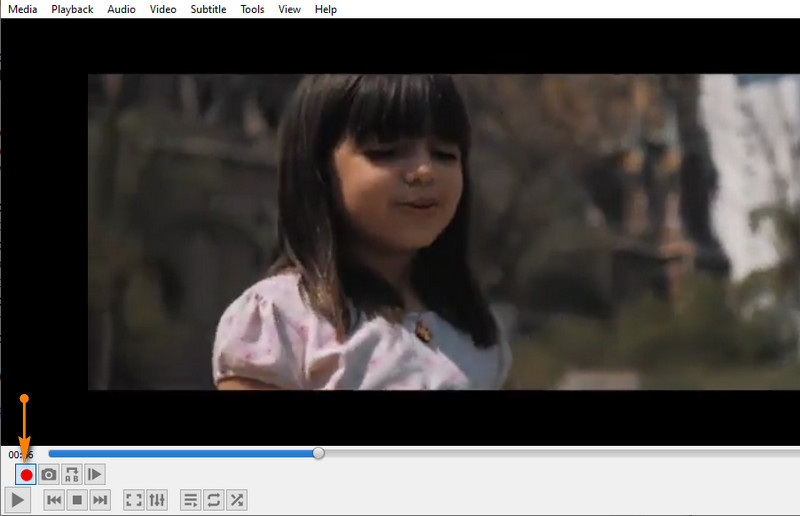
LANGKAH 4. Selanjutnya, tekan Bermain tombol. Setelah video mencapai titik di mana Anda ingin mengakhiri klip, tekan tombol Merekam tombol sekali lagi. Anda dapat menemukan potongan MP4 VLC dari Video folder di Anda File Explorer.
2. FFmpeg
Alat kedua dalam daftar kami adalah FFmpeg. Ini memungkinkan Anda untuk memotong video menggunakan posisi dari/ke dalam hitungan detik. Meskipun secara efektif dapat memangkas file video dan audio, Anda harus sangat akrab dengan parameter atau sintaks dan titik awal dan akhir video. Berikut adalah daftar langkah-langkah untuk proses FFmpeg trim MP4.
Langkah 1. Instal FFmpeg dan buka CMD di PC Anda.
Langkah 2. Buka folder tempat video MP4 berada menggunakan perintah navigasi di FFmpeg.
LANGKAH 3. Sintaks untuk video pemangkasan ini adalah: is ffmpeg -ss . Seharusnya terlihat seperti ffmpeg -ss 00:00:10 -i inputvideo.mp4 -ke -00:00:20 -c:v copy -c:a copy outputvideo.mp4. Dengan parameter ini, Anda menginstruksikan FFmpeg untuk memotong video mulai dari detik ke-10 dan berakhir pada detik ke-20.
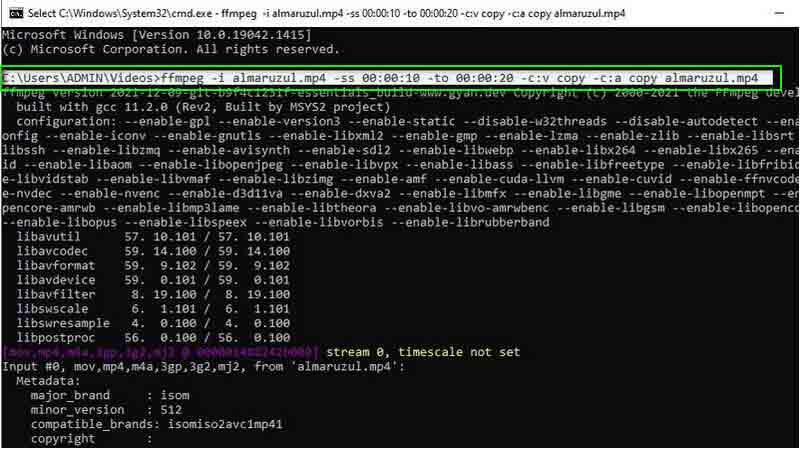
3. Pemotong Video Online
Anda juga dapat memilih Pemotong Video Online jika Anda tidak suka mengunduh program atau menggunakan aplikasi yang rumit. Ini adalah alat gratis untuk memotong video seperti file MP4 hanya dengan menggunakan browser. Selain itu, Anda juga dapat mengedit video menggunakan fungsi putar dan potong alat ini. Dapatkan pengetahuan tentang cara memotong video MP4 secara gratis dengan mengikuti panduan di bawah ini.
Langkah 1. Kunjungi Pemotong Video Online di browser Anda.
Langkah 2. Klik Membuka file untuk mengunggah dari drive lokal Anda atau klik menu tarik-turun jika Anda ingin mengunggah dari penyimpanan cloud atau melalui URL video.
LANGKAH 3. Sekarang pindahkan penanda awal dan akhir untuk memposisikannya ke video yang ingin Anda potong.
LANGKAH 4. Terakhir, klik Menyimpan tombol di sudut kanan bawah untuk mengonfirmasi perubahan.
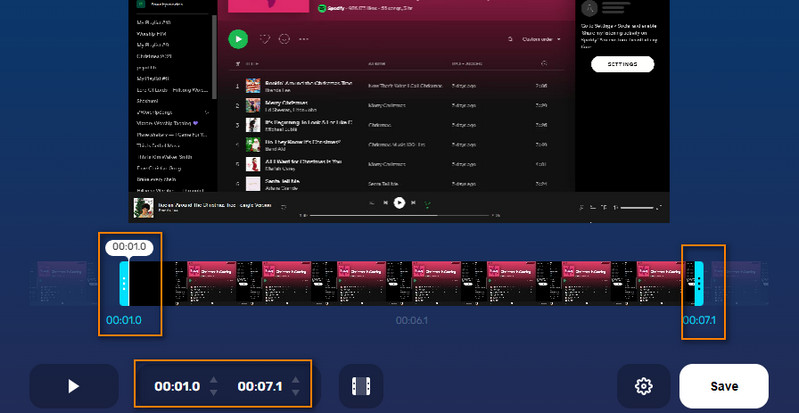
4. Wincreator.com
Situs online bagus lainnya yang dapat Anda andalkan untuk memotong video online adalah Wincreator.com. Ini adalah salah satu cara termudah untuk memangkas file video MP4 di antara alat-alat yang disebutkan. Dengan cara yang sama, Anda perlu mengatur titik awal dan akhir untuk memotong video. Selain itu, Anda dapat membuat beberapa perubahan saat melihat pratinjau file sebelum akhirnya menyimpan versi baru. Satu-satunya kelemahan adalah hanya dapat menampung hingga ukuran file 50MB. Tetapi karena ini berjalan online, Anda dapat memangkas MP4 di Mac atau memangkas MP4 di Windows menggunakan browser web apa pun. Di bawah ini adalah langkah-langkah tentang cara menggunakan program ini.
Langkah 1. Akses situs web Wincreator.com di browser Anda dan klik Potong VIDEO pilihan.
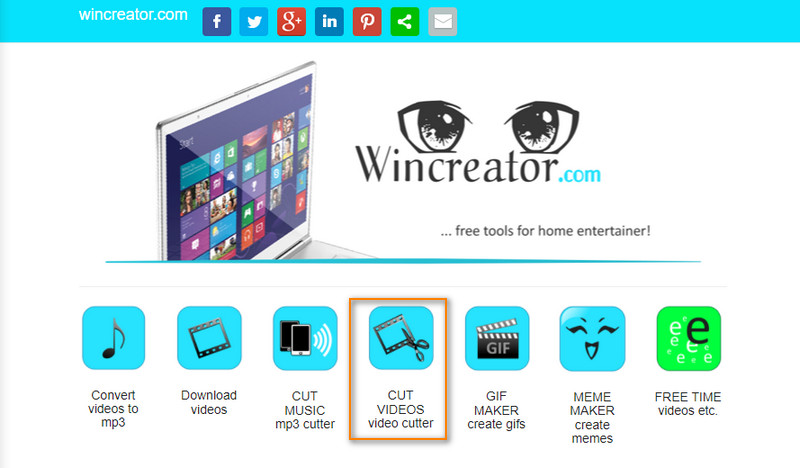
Langkah 2. Klik Pilih File tombol atau seret dan lepas video MP4 untuk diunggah.
LANGKAH 3. Tandai titik awal dan akhir pada bilah gelombang. Pratinjau video yang dipangkas, lalu tekan baik jika Anda senang dengan hasilnya.
LANGKAH 4. Terakhir, klik Membuat tombol untuk memproses video MP4.
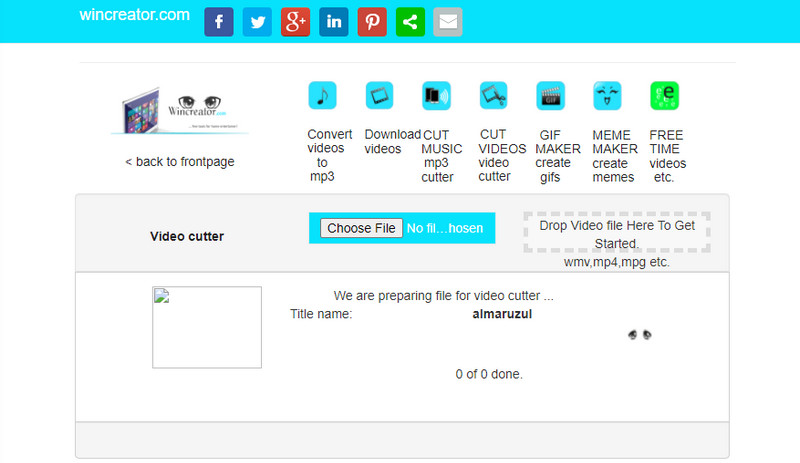
Bagian 3. FAQ tentang Pemangkasan MP4
Bagaimana cara memangkas file mp4 tanpa pengodean ulang?
Memangkas dan mengkodekan ulang video bisa memakan waktu. Anda dapat memotong video menggunakan FFmpeg dan menggunakan sintaks yang digunakan di atas. Namun, ini bisa sangat rumit untuk pemula.
Bagaimana cara memangkas video MP4 tanpa kehilangan kualitas?
Saat memotong video MP4, Anda mungkin mengalami penurunan kualitas. Untuk pemangkasan video tanpa kehilangan, Vidmore Video Converter sangat direkomendasikan.
Bisakah Handbrake memangkas file MP4?
Handbrake adalah program sumber terbuka dan gratis yang dapat Anda gunakan untuk mengedit video. Itu termasuk pemangkasan file video yang mendukung format seperti MP4.
Kesimpulan
Itu adalah metode yang dapat Anda gunakan pada cara memangkas video MP4 di PC dan Mac, online dan offline. Jika ada alat yang menonjol, itu adalah Vidmore karena mudah digunakan dan memiliki banyak alat yang berguna untuk mengedit video.
Kiat MP4
-
Sunting MP4
-
Potong Video
-
Konversi MP4


